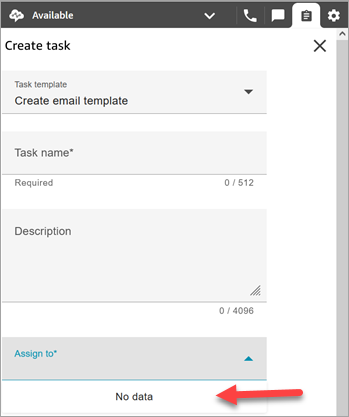As traduções são geradas por tradução automática. Em caso de conflito entre o conteúdo da tradução e da versão original em inglês, a versão em inglês prevalecerá.
Criar modelos de tarefas no Amazon Connect
Os modelos de tarefa facilitam o trabalho dos atendentes para capturar as informações certas para criar e concluir uma tarefa. Todos os campos necessários para criar um determinado tipo de tarefa são fornecidos para eles.
Coisas importantes que você deve saber antes de criar seu primeiro modelo
-
Quando você publicar seu primeiro modelo, os atendentes precisarão selecionar um modelo ao criar uma nova tarefa. Os atendentes devem selecionar um dos modelos que você publicou.
-
Se você quiser retornar à experiência de tarefa padrão e não exigir que os atendentes selecionem um modelo, na página Modelos de tarefa, use a opção Desabilitar/Habilitar para desabilitar todos os modelos que você publicou.
-
Verifique se sua conta do Amazon Connect tem permissões para criar modelos de tarefa.
-
Analise a lista de cotas para modelos de tarefas, como Modelos de tarefa por instância e Campos personalizados de modelo de tarefa por instância. Consulte Amazon Connect cotas de serviço.
-
Você pode configurar um modelo de tarefa para permitir que um agente atribua as tarefas a si mesmo. O agente precisa da permissão do perfil de segurança Painel de controle de contatos - Permitir a atribuição automática de contatos e a permissão Restringir criação de tarefas deve estar desativada. O agente poderá então marcar uma caixa ao criar uma tarefa do CCP e atribuí-la a si mesmo.
Como criar um modelo de tarefa
Etapa 1: Escolher um nome para o modelo
-
Faça login no console do Amazon Connect com uma conta Admin ou uma conta atribuída a um perfil de segurança que tenha permissões para criar modelos de tarefa.
-
No menu de navegação à esquerda, escolha Canais, Modelos de tarefas.
-
Na página Modelos de tarefas, escolha + Novo modelo.
-
Na página Criar novo modelo, na caixa Nome do modelo, insira o nome que será exibido para os atendentes.
-
Na caixa Descrição, descreva a finalidade do modelo. Essas informações não são exibidas aos atendentes; são para seu próprio uso.
Etapa 2: adicionar campos, atribuição de tarefas, cronograma e expiração
-
Na seção Campos, escolha a lista suspensa Adicionar campo e selecione o tipo de campo que você deseja adicionar ao seu modelo.
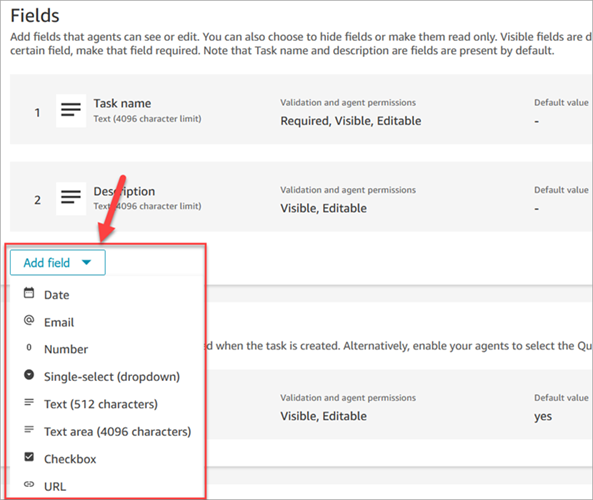
-
Use as setas para cima e para baixo conforme necessário para alterar a ordem em que o campo aparece no modelo.
-
Na seção Validação e permissões, escolha se o campo deve ser preenchido pelo atendente ao criar uma tarefa ou adicione um valor padrão para preencher previamente o campo quando o atendente abrir o modelo.
A imagem a seguir mostra como é essa seção para um campo do tipo E-mail.
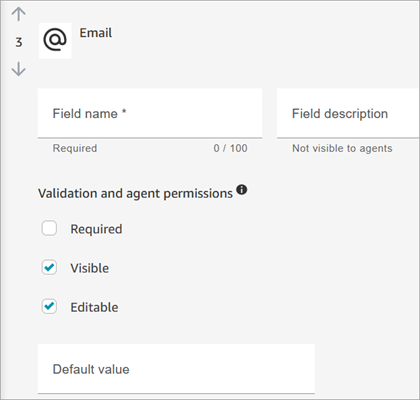
nota
Não é possível usar atributos na página de modelos de tarefa.
-
Na seção Atribuição de tarefas:
-
Atribuir a: Escolha Sim para permitir que os agentes visualizem e editem uma atribuição de tarefa ao criarem a tarefa. Ou atribua um valor padrão, conforme mostrado na imagem a seguir. Escolha um fluxo publicado que seja executado após o atendente escolher Criar para criar a tarefa. Os atendentes não veem o nome do fluxo no PCC.
nota
Somente os fluxos publicados são listados na lista suspensa Valor padrão.

-
Autoatribuição: Escolha Sim para permitir que os agentes atribuam tarefas a si mesmos no CCP. Em Estado padrão, escolha Verdadeiro se quiser que a caixa de seleção autoatribuída seja marcada por padrão na CCP.
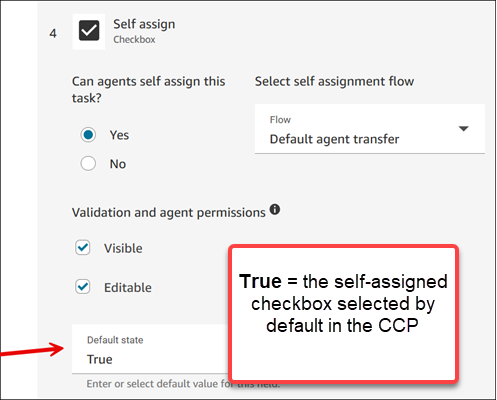
-
-
Na seção Programação de tarefas, escolha se você deseja que os atendentes possam programar uma data e hora de início futuras para as tarefas.
-
Na seção Expiração, especifique por quanto tempo a tarefa deve existir antes de expirar. O padrão são 7 dias. Você pode configurá-lo por até 90 dias (129.600 minutos)
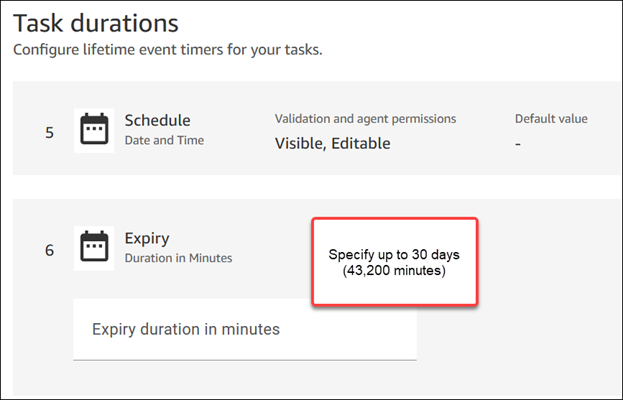
Etapa 3: Publicar
Depois de configurar o modelo, escolha Publicar para criá-lo e torná-lo visível para os atendentes.
Importante
Se esse for seu primeiro modelo, ao escolher Publicar, os atendentes serão automaticamente obrigados a selecionar um modelo de tarefa ao criar uma tarefa.
Se você quiser manter a experiência de tarefa padrão sem modelos selecionáveis, desabilite todos os modelos.
O que os atendentes vivenciam
Depois de publicar um modelo, os atendentes precisam selecionar um modelo para criar uma tarefa.
Por exemplo, a imagem a seguir mostra dois modelos publicados: Modelo de e-mail do cliente e Disputa de cobrança.
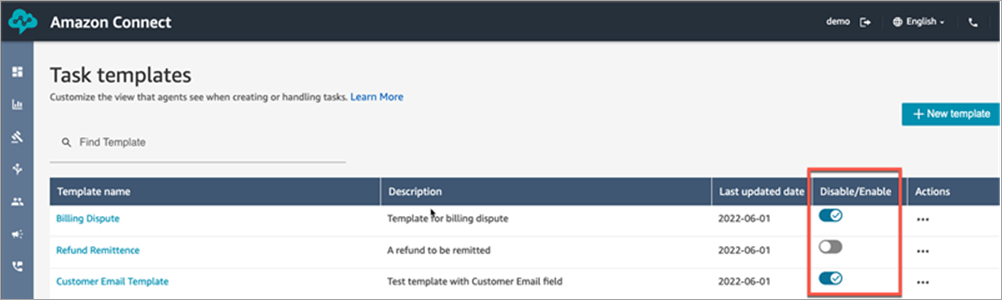
No Painel de Controle de Contatos, quando os atendentes escolhem Criar tarefa, eles devem escolher um dos modelos: Disputa de cobrança ou Modelo de e-mail do cliente.
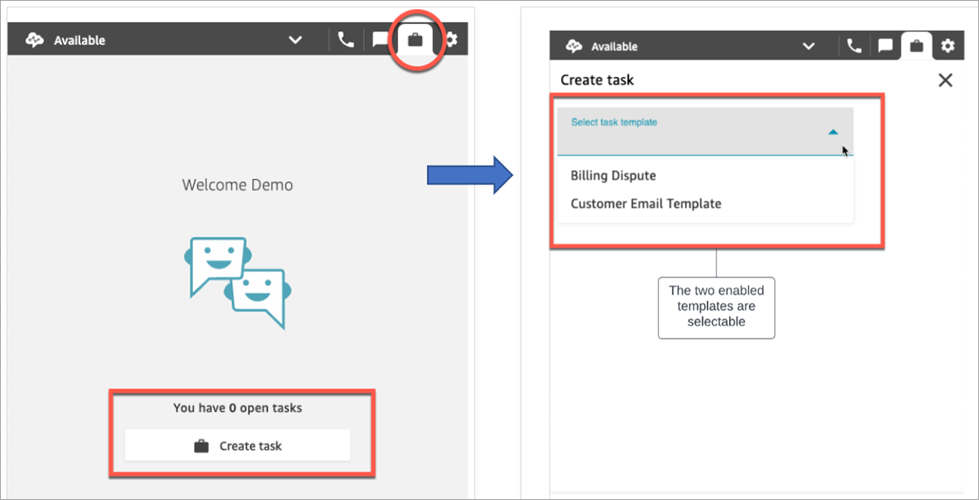
Vamos supor que o atendente escolha o Modelo de e-mail do cliente. A imagem a seguir mostra os campos que o atendente deve preencher para criar uma tarefa. Observe que não há opção para o agente atribuir a tarefa a outras pessoas; esse modelo tem a atribuição de tarefas definida com um valor padrão. No entanto, o agente pode optar por atribuir a tarefa a si mesmo.

Mensagem “Sem dados” no menu suspenso Atribuir a
Digamos que, na seção Atribuição de tarefas, você opte por permitir que os atendentes atribuam a tarefa a outro atendente. Para configurar esse cenário, você deve criar uma conexão rápida para o atendente de destino para que ela apareça na lista suspensa de opções, conforme mostrado na imagem a seguir. Para obter instruções sobre como criar uma conexão rápida para um atendente, consulte Testar tarefas.
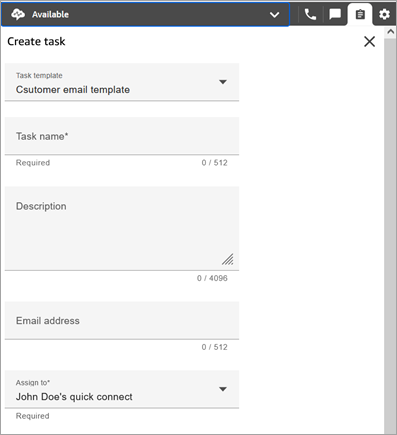
Se não existirem conexões rápidas, a mensagem Sem dados será exibida quando você escolher o menu suspenso Atribuir a, conforme mostrado na imagem a seguir.