As traduções são geradas por tradução automática. Em caso de conflito entre o conteúdo da tradução e da versão original em inglês, a versão em inglês prevalecerá.
Conceitos básicos do Amazon DocumentDB
Há muitas formas de se conectar e começar a usar o Amazon DocumentDB. Este guia é a maneira mais rápida, simples e fácil para os usuários começarem a usar nosso poderoso banco de dados de documentos. Este guia é usado AWS CloudShellpara conectar e consultar seu cluster Amazon DocumentDB diretamente do. AWS Management Console Novos clientes qualificados para o nível AWS gratuito podem usar o Amazon DocumentDB CloudShell gratuitamente. Se seu AWS CloudShell ambiente ou cluster do Amazon DocumentDB fizer uso de recursos além do nível gratuito, você pagará AWS as taxas normais desses recursos. Este guia ajudará você a começar a usar o Amazon DocumentDB em menos de cinco minutos.
nota
As instruções neste guia são especificamente para criar e conectar-se a clusters baseados em instâncias do Amazon DocumentDB nos quais o Amazon DocumentDB e o Amazon estão disponíveis. AWS CloudShell
Se você quiser criar e se conectar aos clusters elásticos do Amazon DocumentDB, consulte Como iniciar com clusters elásticos do Amazon DocumentDB.
Se você estiver localizado nas regiões AWS da China, consulteConecte a Amazon EC2 automaticamente.
Tópicos
Pré-requisitos
Antes de criar o primeiro cluster do Amazon DocumentDB, você deve fazer o seguinte:
- Crie uma conta (AWS) da Amazon Web Services
-
Antes de começar a usar o Amazon DocumentDB, você deve ter uma conta da Amazon Web Services (AWS). A AWS conta é gratuita. Você paga apenas pelos serviços e recursos usados.
Se você não tiver um Conta da AWS, conclua as etapas a seguir para criar um.
Para se inscrever em um Conta da AWS
Siga as instruções online.
Parte do procedimento de inscrição envolve receber uma chamada telefônica ou uma mensagem de texto e inserir um código de verificação pelo teclado do telefone.
Quando você se inscreve em um Conta da AWS, um Usuário raiz da conta da AWSé criado. O usuário-raiz tem acesso a todos os Serviços da AWS e recursos na conta. Como prática recomendada de segurança, atribua o acesso administrativo a um usuário e use somente o usuário-raiz para executar tarefas que exigem acesso de usuário-raiz.
- Configure as permissões necessárias AWS Identity and Access Management (IAM).
-
O acesso para gerenciar recursos do Amazon DocumentDB, como clusters, instâncias e grupos de parâmetros de cluster, requer credenciais que AWS possam ser usadas para autenticar suas solicitações. Para obter mais informações, consulte Gerenciamento de identidade e Gerenciamento de acesso para o Amazon DocumentDB.
-
Na barra de pesquisa do AWS Management Console, digite IAM e selecione IAM no menu suspenso exibido.
-
Depois de chegar ao console do IAM, selecione Usuários no painel de navegação.
-
Selecione o nome de usuário.
-
Clique em Add permissions (Adicionar permissões).
-
Selecione Anexar políticas diretamente.
-
Digite
AmazonDocDBFullAccessna barra de pesquisa e selecione-a quando ela aparecer nos resultados da pesquisa. -
Clique em Next.
-
Clique em Add permissions (Adicionar permissões).
-
nota
Sua AWS conta inclui uma VPC padrão em cada região. Se você optar por usar uma Amazon VPC, conclua as etapas no tópico Criar uma Amazon VPC no Guia do usuário da Amazon VPC.
Etapa 1: criar um cluster
Nesta etapa, você criará um cluster do Amazon DocumentDB.
-
No console de gerenciamento do Amazon DocumentDB, em Clusters, escolha Criar.

-
Na página Criar cluster Amazon DocumentDB, na seção Tipo de cluster, escolha Cluster baseado em instância (essa é a opção padrão).

nota
A outra opção nessa categoria é o cluster elástico. Para saber mais sobre os clusters elásticos do Amazon DocumentDB, consulte Usando clusters elásticos do Amazon DocumentDB
-
Na seção Configuração do cluster:
Em Identificador do cluster, insira um nome exclusivo, como
mydocdbcluster. Observe que o console mudará todos os nomes de cluster para minúsculas, independentemente de como eles sejam inseridos.Em Versão do mecanismo, escolha 5.0.0.
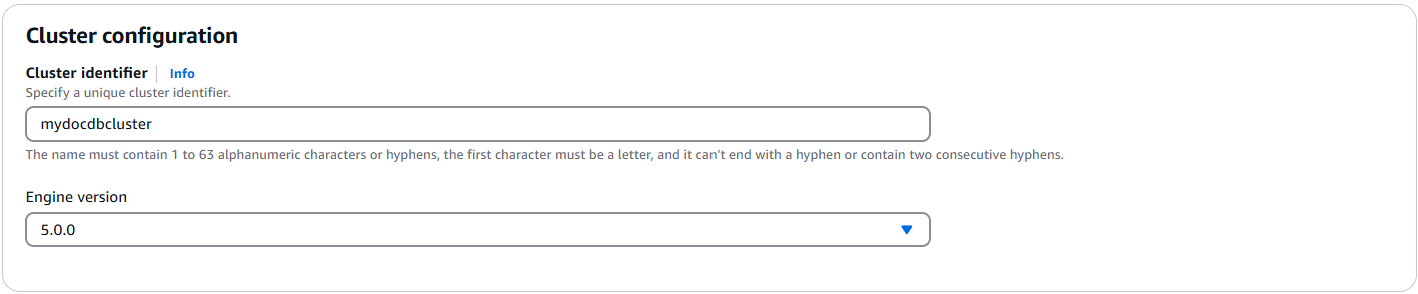
-
Na seção Configuração de armazenamento do cluster, escolha Amazon DocumentDB Padrão (essa é a opção padrão).

nota
A outra opção nessa categoria é o Amazon DocumentDB I/O-Optimized. Para saber mais sobre qualquer uma das opções, consulte Configurações de armazenamento de cluster do Amazon DocumentDB
-
Na seção Instance configuration:
Para a classe de instância de banco de dados, escolha Classes otimizadas para memória (inclua classes r) (isso é padrão).
A outra opção de instância são classes NVMe apoiadas por -. Para saber mais, consulte Instâncias com NVMe.
Em Classe de instância, escolha db.t3.medium. Isso é elegível para o teste AWS gratuito.
Em Número de instâncias, escolha 1 instância. Escolher uma instância ajuda a minimizar os custos. Se for um sistema de produção, recomendamos que você provisione três instâncias para alta disponibilidade.
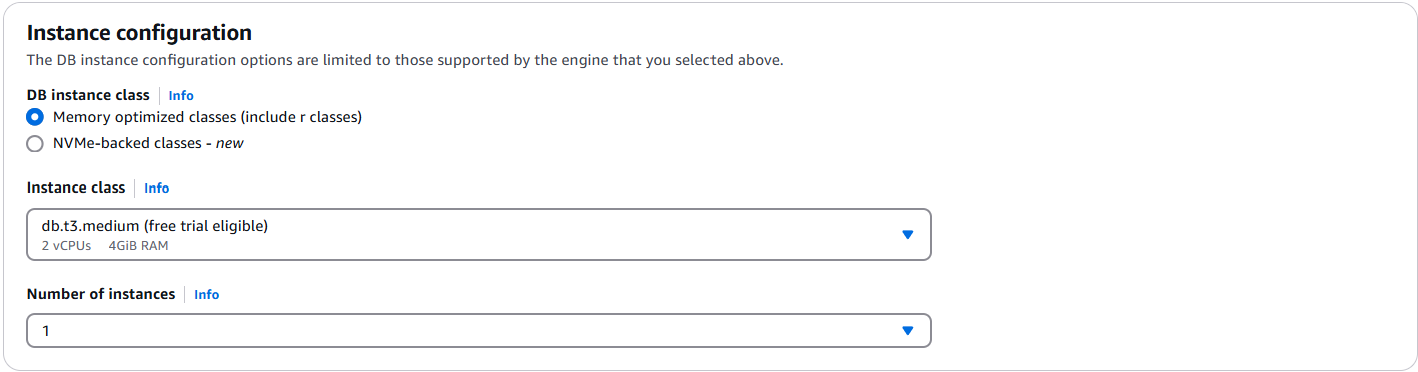
-
Na seção Conectividade, deixe a configuração padrão de Não se conectar a um recurso EC2 computacional.

-
Na seção Autenticação, insira um nome de usuário para o usuário principal e escolha Autogerenciado. Insira uma senha e confirme-a.
Se, em vez disso, você escolher Gerenciado em AWS Secrets Manager, consulte Gerenciamento de senhas com o Amazon DocumentDB e AWS Secrets Manager para obter mais informações.
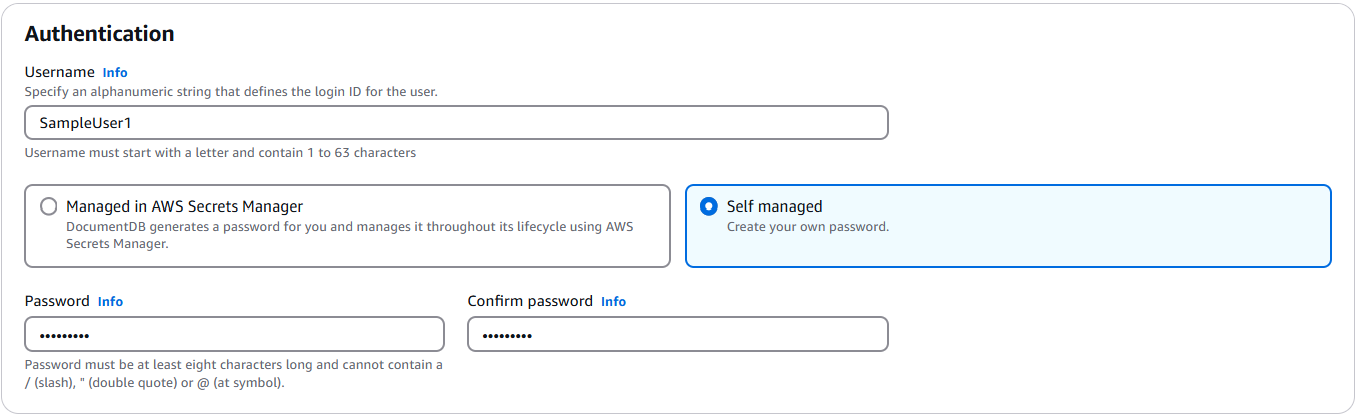
-
Deixe todas as outras opções conforme o padrão e escolha Criar cluster.
O Amazon DocumentDB agora está provisionando seu cluster, o que pode levar alguns minutos para ser concluído.
nota
Para obter informações sobre os valores de status do cluster, consulte Valores de status do cluster no capítulo Monitoramento do Amazon DocumentDB.
Etapa 2: Conecte-se ao seu cluster
Conecte-se ao seu cluster Amazon DocumentDB usando. AWS CloudShell
-
No console de gerenciamento do Amazon DocumentDB, em Clusters, localize o cluster que você criou. Escolha o cluster clicando na caixa de seleção ao lado dele.
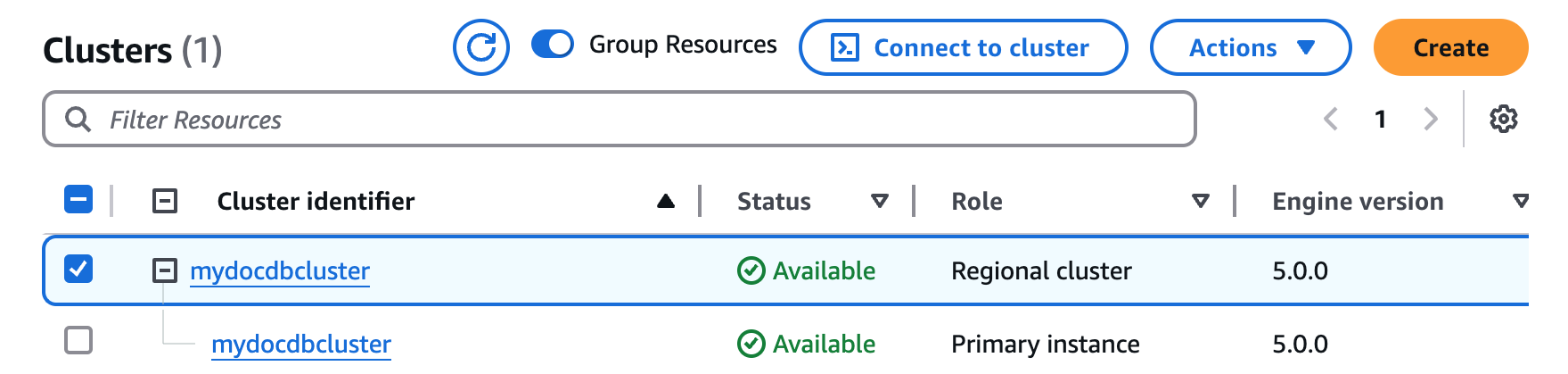
-
Clique em Conectar ao cluster (que fica ao lado do menu suspenso Ações). Esse botão é ativado somente depois que você clica na caixa de seleção ao lado do seu cluster e o status do cluster regional e da (s) instância (s) primária (s) aparece como Disponível. A tela de comando CloudShell Executar é exibida.
-
No campo Novo nome do ambiente, insira um nome exclusivo, como “teste” e clique em Criar e executar. Os detalhes do ambiente VPC são configurados automaticamente para seu banco de dados Amazon DocumentDB.
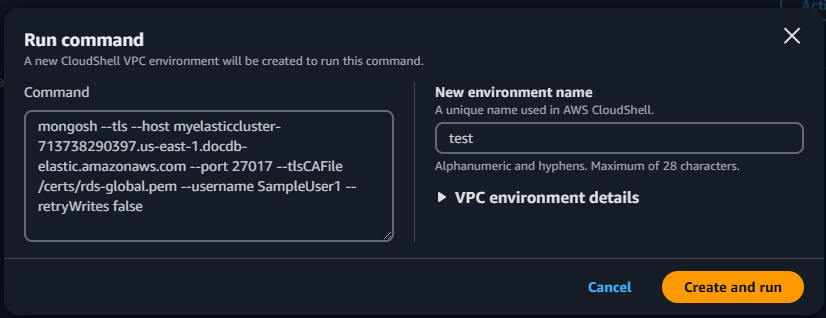
-
Quando solicitado, insira a senha que você criou na Etapa 1: Criar um cluster Amazon DocumentDB (subetapa 7).
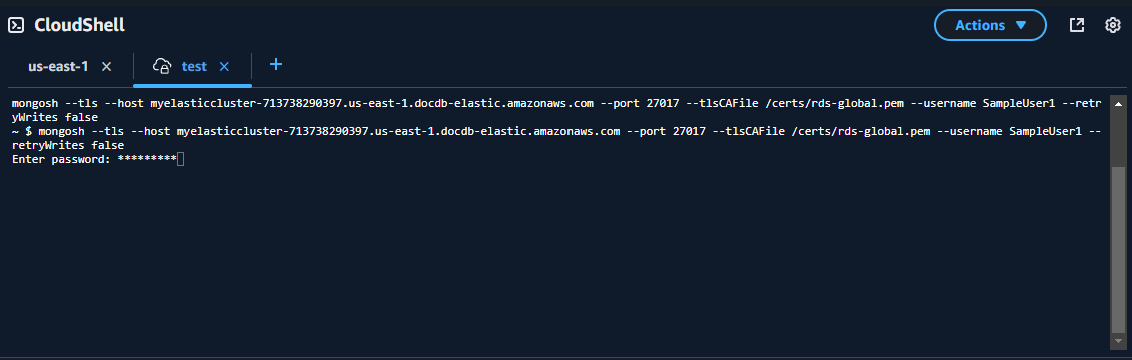
Depois de inserir sua senha e receber a solicitação
rs0 [direct: primary] <env-name>>, você será conectado com sucesso ao seu cluster Amazon DocumentDB.
nota
Para obter mais informações sobre solução de problemas, consulte Solução de problemas do Amazon DocumentDB.
Etapa 3: inserir e consultar dados
Agora que você está conectado ao seu cluster, pode executar algumas consultas para se familiarizar com o uso de um banco de dados de documentos.
-
Para inserir um único documento, digite o seguinte:
db.collection.insertOne({"hello":"DocumentDB"})Você obterá o seguinte resultado:
{ acknowledged: true, insertedId: ObjectId('673657216bdf6258466b128c') } -
É possível ler o documento que escreveu com o comando
findOne()(porque ele retorna apenas um único documento). Insira o seguinte:db.collection.findOne()Você obterá o seguinte resultado:
{ "_id" : ObjectId("5e401fe56056fda7321fbd67"), "hello" : "DocumentDB" } -
Para realizar mais algumas consultas, considere um caso de uso de perfis de jogos. Primeiro, insira algumas entradas em uma coleção intitulada
profiles. Insira o seguinte:db.profiles.insertMany([{ _id: 1, name: 'Matt', status: 'active', level: 12, score: 202 }, { _id: 2, name: 'Frank', status: 'inactive', level: 2, score: 9 }, { _id: 3, name: 'Karen', status: 'active', level: 7, score: 87 }, { _id: 4, name: 'Katie', status: 'active', level: 3, score: 27 } ])Você obterá o seguinte resultado:
{ acknowledged: true, insertedIds: { '0': 1, '1': 2, '2': 3, '3': 4 } } -
Use o
find()comando para retornar todos os documentos na coleção de perfis. Insira o seguinte:db.profiles.find()Você obterá uma saída que corresponderá aos dados digitados na Etapa 3.
-
Use uma consulta para um único documento por meio de um filtro. Insira o seguinte:
db.profiles.find({name: "Katie"})Você obterá o seguinte resultado:
{ "_id" : 4, "name" : "Katie", "status": "active", "level": 3, "score":27} -
Agora vamos tentar encontrar um perfil e modificá-lo usando o comando
findAndModify. Daremos ao usuário Matt 10 pontos extras com o seguinte código:db.profiles.findAndModify({ query: { name: "Matt", status: "active"}, update: { $inc: { score: 10 } } })Você obtém o seguinte resultado (observe que a pontuação dele ainda não aumentou):
{ [{_id : 1, name : 'Matt', status: 'active', level: 12, score: 202}] -
É possível verificar se a pontuação dele mudou com a seguinte consulta:
db.profiles.find({name: "Matt"})Você obterá a seguinte saída:
{ "_id" : 1, "name" : "Matt", "status" : "active", "level" : 12, "score" : 212 }
Etapa 4: explorar
Parabéns! Você concluiu com sucesso o guia de introdução para clusters baseados em instâncias do Amazon DocumentDB.
E depois? Saiba como aproveitar ao máximo esse banco de dados com alguns de seus atributos populares:
nota
O cluster que você criou a partir desse exercício de introdução continuará gerando custos, a menos que você o exclua. Para obter instruções, consulte Exclusão de um cluster do Amazon DocumentDB.