As traduções são geradas por tradução automática. Em caso de conflito entre o conteúdo da tradução e da versão original em inglês, a versão em inglês prevalecerá.
O assistente de criação de novo ambiente
Este tópico descreve o assistente Create new environment (Criar novo ambiente) e todas as maneiras de usá-lo para configurar o ambiente que você deseja criar.
nota
Em Criar um ambiente do Elastic Beanstalk, mostramos como iniciar o assistente Criar ambiente e criar rapidamente um ambiente com valores padrão e configurações recomendadas. Este tópico explicará todas as opções.
Página do assistente
O assistente Create environment (Cria ambiente) fornece um conjunto de etapas para a criação de um novo ambiente.
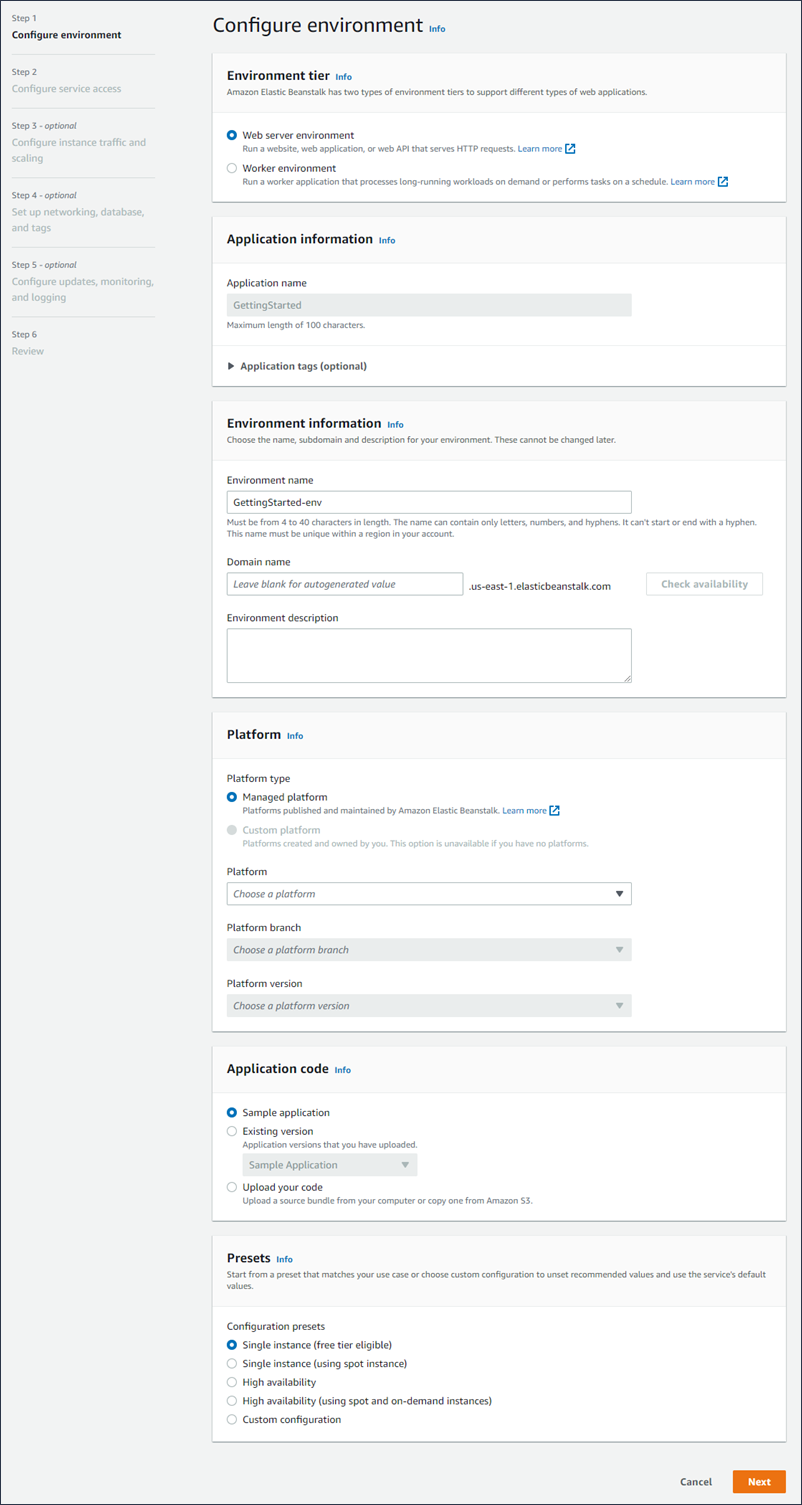
Nível do ambiente
Em environment tier (nível de ambiente), escolha Web server environment (Ambiente do servidor Web) ou Worker environment (Ambiente do operador). Você não pode alterar o nível de um ambiente após a criação.
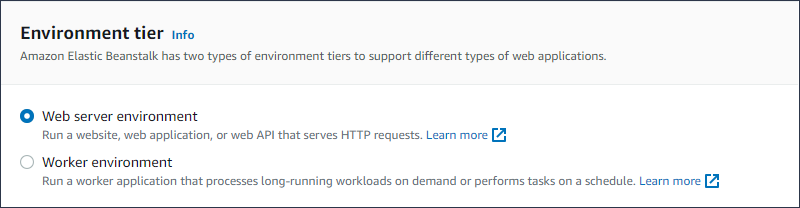
nota
O .NET na Plataforma de servidor Windows não tem suporte para a camada de ambiente do operador.
Informações sobre a aplicação
Se você iniciou o assistente selecionando Create new environment (Criar novo ambiente) na página de Application overview (Visão geral da aplicação, o Application name (Nome da aplicação) foi preenchido previamente. Do contrário, insira um nome de aplicação. Opcionalmente, adicione tags da aplicação.
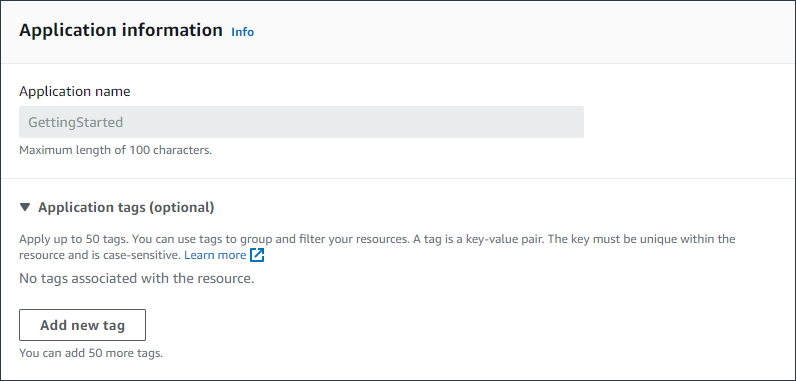
Informações sobre o ambiente
Defina o nome e o subdomínio do ambiente, e crie uma descrição para o ambiente. Lembre-se de que essas configurações de ambiente não podem ser alteradas após a criação do ambiente.
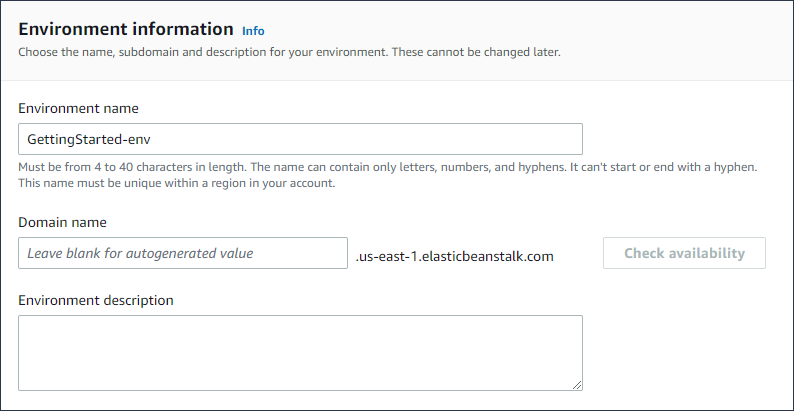
-
Name (Nome): insira um nome para o ambiente. O formulário fornece um nome gerado.
-
Domain (Domínio): (ambientes de servidor Web) insira um nome de domínio exclusivo para o ambiente. O nome padrão é o nome do ambiente. Você pode inserir outro nome de domínio. O Elastic Beanstalk usa esse nome para criar um CNAME exclusivo para o ambiente. Para verificar se o nome do domínio desejado está disponível, escolha Check Availability (Verificar disponibilidade).
-
Description (Descrição): insira uma descrição para esse ambiente.
Selecionar uma plataforma para o novo ambiente
Você pode criar um novo ambiente a partir de dois tipos de plataformas:
-
Plataforma gerenciada
-
Plataforma personalizada
Plataforma gerenciada
Na maioria dos casos, é usada uma plataforma gerenciada do Elastic Beanstalk para seu novo ambiente. Quando o novo assistente de ambiente é iniciado, ele seleciona a opção Managed platform (Plataforma gerenciada) por padrão.
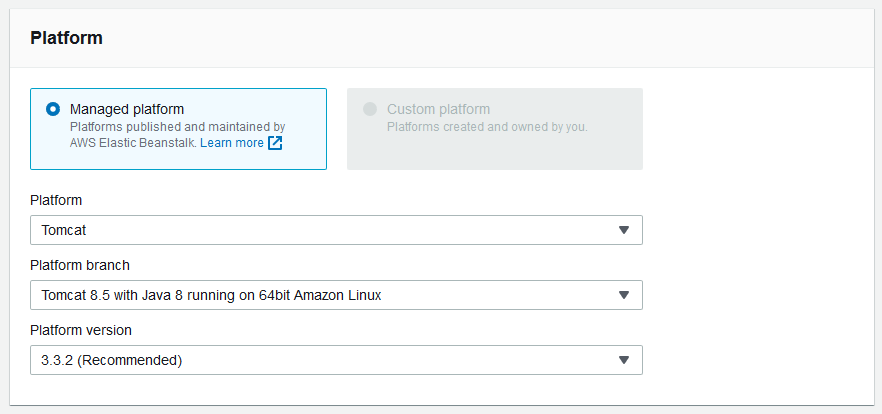
Selecione uma plataforma, uma ramificação de plataforma dentro dessa plataforma e uma versão específica da plataforma na ramificação. Quando você seleciona uma ramificação de plataforma, a versão recomendada dentro da ramificação é selecionada por padrão. Além disso, é possível selecionar qualquer versão de plataforma que você usou antes.
nota
Para um ambiente de produção, recomendamos escolher uma versão de plataforma em uma ramificação compatível da plataforma. Para obter detalhes sobre estados de ramificação da plataforma, consulte a definição de Ramificação da plataforma no Glossário de plataformas do Elastic Beanstalk.
Plataforma personalizada
Se uma off-the-shelf plataforma não atender às suas necessidades, você poderá criar um novo ambiente a partir de uma plataforma personalizada. Para especificar uma plataforma personalizada, escolha a opção Custom platform (Plataforma personalizada) e selecione uma das plataformas personalizadas disponíveis. Se não houver plataformas personalizadas disponíveis, essa opção ficará esmaecida.
Fornecer o código do aplicativo
Agora que você selecionou a plataforma a ser usada, a próxima etapa é fornecer o código do aplicativo.
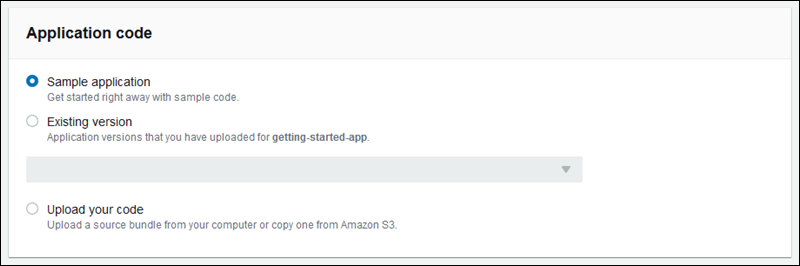
Você tem várias opções:
-
É possível usar a aplicação demonstrativa que o Elastic Beanstalk fornece para cada plataforma.
-
Você pode usar o código que já implantou no Elastic Beanstalk. Escolha Existing version (Versão existente) e seu aplicativo na seção Application code (Código do aplicativo).
-
Você pode fazer upload do novo código. Escolha Upload your code (Fazer upload do código) e Upload (Fazer upload). Você pode fazer upload do novo código da aplicação de um arquivo local ou especificar o URL do bucket do Amazon S3 que contém o código da aplicação.
nota
Dependendo da versão da plataforma selecionada, você pode fazer upload da aplicação em um pacote de origem ZIP, um arquivo WAR ou uma configuração do Docker de texto simples. O tamanho máximo do arquivo é 500 MB.
Quando você opta por fazer upload de um novo código, também é possível fornecer tags para associar ao novo código. Para obter mais informações sobre como marcar uma versão do aplicativo, consulte Atribuir tags em versões do aplicativo.
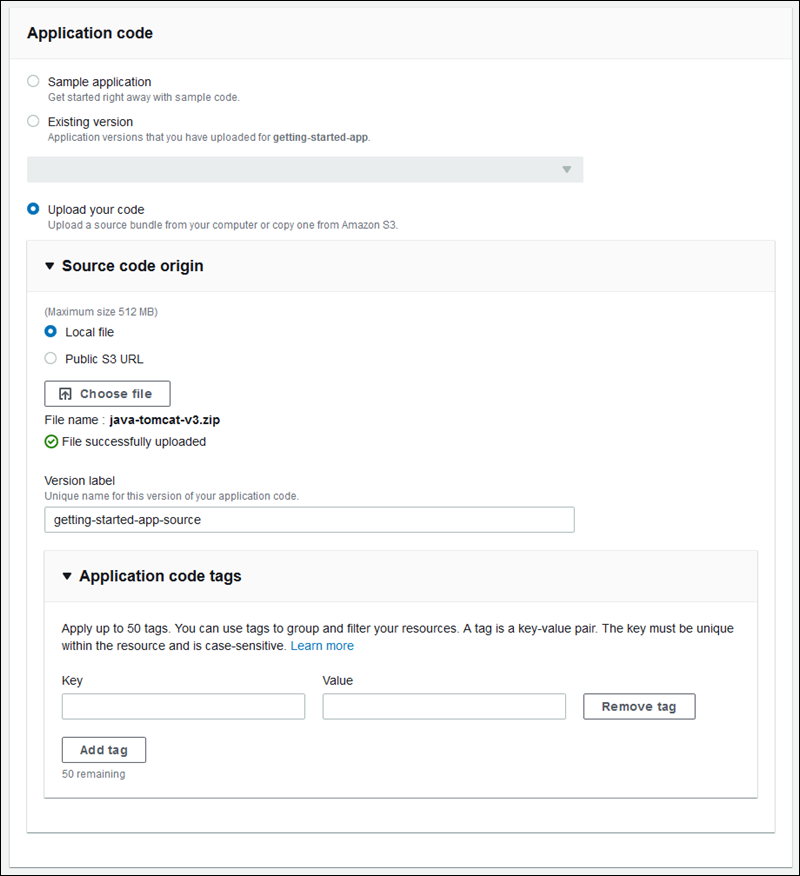
Para uma rápida criação do ambiente usando opções de configuração padrão, agora é possível escolher Create environment (Criar ambiente). Escolha Configure more options (Configurar mais opções) para fazer alterações adicionais na configuração, conforme descrito nas seções a seguir.
Página de configuração do assistente
Quando você escolhe Configure more options (Configurar mais opções), o assistente exibe a página Configure (Configurar). Nessa página, é possível selecionar uma predefinição de configuração, alterar a versão da plataforma que deseja que seu ambiente use ou fazer escolhas de configuração específicas para o novo ambiente.
Escolher uma configuração predefinida
Na seção Presets (Predefinições) da página, o Elastic Beanstalk fornece várias predefinições de configuração para diferentes casos de uso. Cada predefinição inclui valores recomendados para várias opções de configuração.
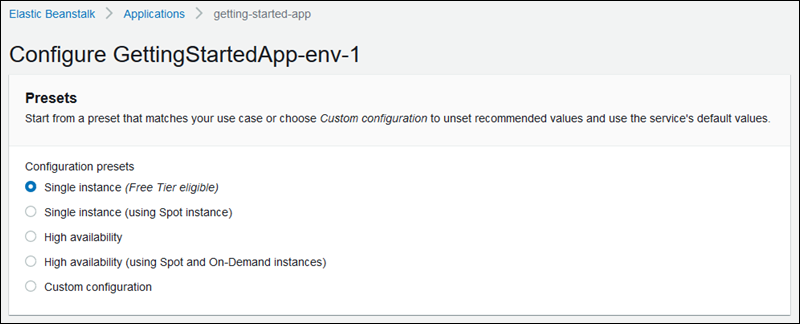
As predefinições de High availability (Alta disponibilidade) incluem um load balancer e são recomendadas para ambientes de produção. Escolha essa opção se você quiser um ambiente que possa executar várias instâncias com alta disponibilidade e reduzir a resposta à carga. As predefinições de Single instance (Instância única) são recomendadas, principalmente, para desenvolvimento. Duas das predefinições permitem solicitações de instâncias spot. Para obter detalhes sobre a configuração de capacidade do Elastic Beanstalk, consulte Auto Scaling group (Grupo do Auto Scaling).
A última predefinição, Custom configuration (Configuração personalizada), remove todos os valores recomendados, exceto as configurações de função, e usa os padrões de API. Escolha essa opção se você estiver implantando um pacote de origem com arquivos de configuração que definem opções de configuração. A Custom configuration (Configuração personalizada) também é selecionada automaticamente quando você modifica as predefinições de configuração Low cost (Baixo custo) ou High availability (Alta disponibilidade).
Personalizar sua configuração
Além de (ou em vez de) escolher uma predefinição de configuração, você pode ajustar as opções de configuração em seu ambiente. O assistente para Configure (Configurar) exibe várias categorias de configuração. Cada categoria de configuração exibe um resumo dos valores para um grupo de definições de configurações. Escolha Edit (Editar) para editar esse grupo de configurações.
Categorias de configuração
Configurações de software
Use a página Modificar configuração de software para configurar o software nas instâncias do Amazon Elastic Compute Cloud (Amazon EC2) que executam seu aplicativo. Você pode definir propriedades do ambiente, AWS X-Ray depuração, armazenamento e streaming de registros de instâncias e configurações específicas da plataforma. Para obter detalhes, consulte Variáveis de ambiente e outras configurações de software.
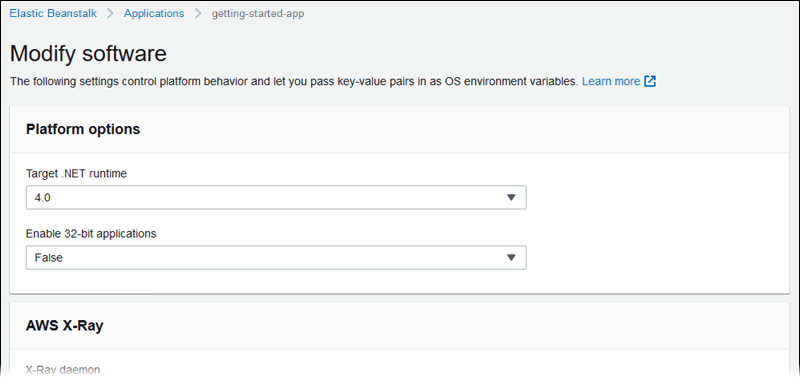
Instâncias
Use a página de configuração Modificar instâncias para configurar as EC2 instâncias da Amazon que executam seu aplicativo. Para obter detalhes, consulte As EC2 instâncias da Amazon para seu ambiente Elastic Beanstalk.
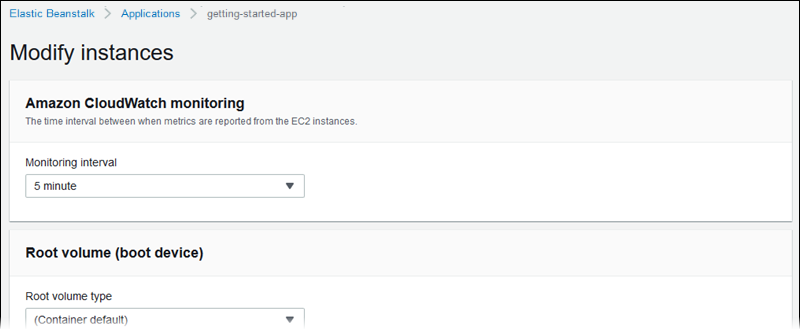
Capacidade
Use a página de configuração Modify capacity (Modificar capacidade) para configurar a capacidade computacional do ambiente e das definições Auto Scaling group (Grupo de Auto Scaling) para otimizar o número e o tipo de instâncias que você está usando. Também é possível alterar a capacidade do ambiente com base em triggers ou em uma programação.
Um ambiente com balanceamento de carga pode executar várias instâncias para alta disponibilidade e evitar o tempo de inatividade durante as atualizações de configuração e implantações. Em um ambiente com balanceamento de carga, o nome de domínio é mapeado para o load balancer. Em um ambiente de uma instância única, ele é mapeado para um endereço IP elástico na instância.
Atenção
Um ambiente de única instância não está pronto para produção. Se a instância tornar-se instável durante a implantação, ou o Elastic Beanstalk encerrar e reiniciar a instância durante uma atualização de configuração, sua aplicação poderá ficar indisponível durante um determinado período. Use ambientes de única instância para desenvolvimento, teste ou preparação. Use ambientes com balanceamento de carga para produção.
Para obter mais informações sobre configurações de capacidade do ambiente, consulte Auto Scaling de suas instâncias do ambiente do Elastic Beanstalk e As EC2 instâncias da Amazon para seu ambiente Elastic Beanstalk.
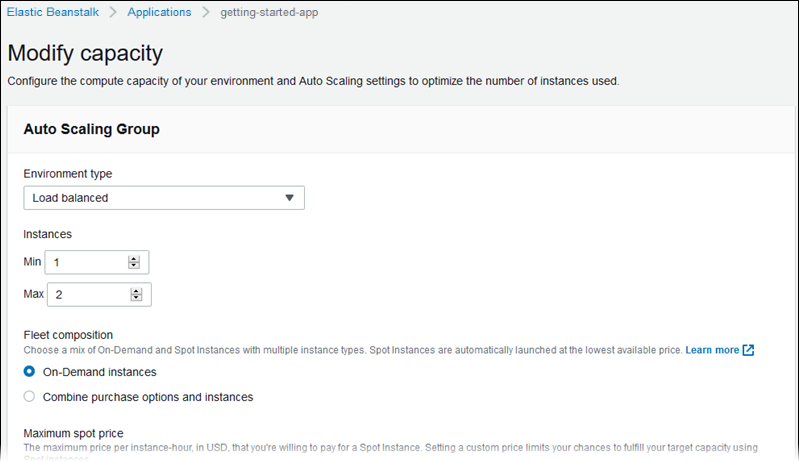
Load balancer
Use a página de configuração Modify Load balancer (Modificar load balancer) para selecionar um tipo de load balancer e definir suas configurações. Em ambientes com balanceamento de carga, o load balancer do ambiente é o ponto de entrada de todo o tráfego de seu aplicativo. O Elastic Beanstalk é compatível com vários tipos de balanceador de carga. Por padrão, o console do Elastic Beanstalk cria um Application Load Balancer e o configura para servir o tráfego HTTP na porta 80.
nota
É possível selecionar somente o tipo de load balancer do ambiente durante a criação do ambiente.
Para obter mais informações sobre os tipos e configurações de load balancer, consulte Balanceador de carga do ambiente do Elastic Beanstalk e Configurar HTTPS para o seu ambiente do Elastic Beanstalk.
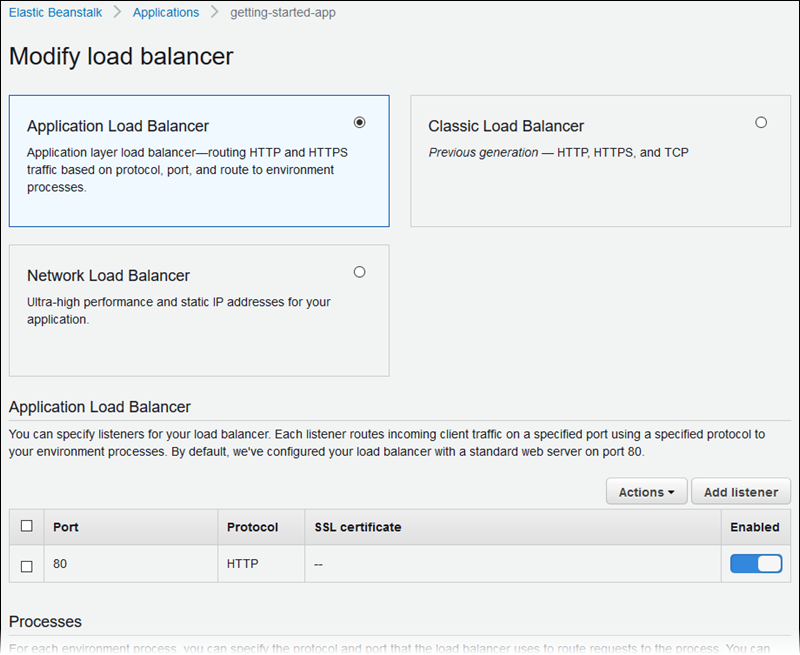
nota
A opção Classic Load Balancer (CLB) está desabilitada no assistente do console Criar ambiente. Se você tiver um ambiente existente configurado com um Classic Load Balancer, poderá criar um novo clonando o ambiente existente usando o console do Elastic Beanstalk ou a CLI do EB. Você também tem a opção de usar o EB CLI ou AWS CLIcriar um novo ambiente configurado com um Classic Load Balancer. Essas ferramentas de linha de comando criarão um novo ambiente com um CLB mesmo que ainda não exista um em sua conta.
Atualizações e implantações contínuas
Use a página de configuração Modify rolling updates and deployments (Modificar atualizações contínuas e implantações) para configurar como o Elastic Beanstalk processa implantações de aplicações e atualizações de configuração para seu ambiente.
As implantações de aplicativos ocorrem quando você carrega um pacote de origem de aplicativo atualizado e o implementa em seu ambiente. Para obter mais informações sobre como configurar implantações, consulte Políticas e configurações de implantação.
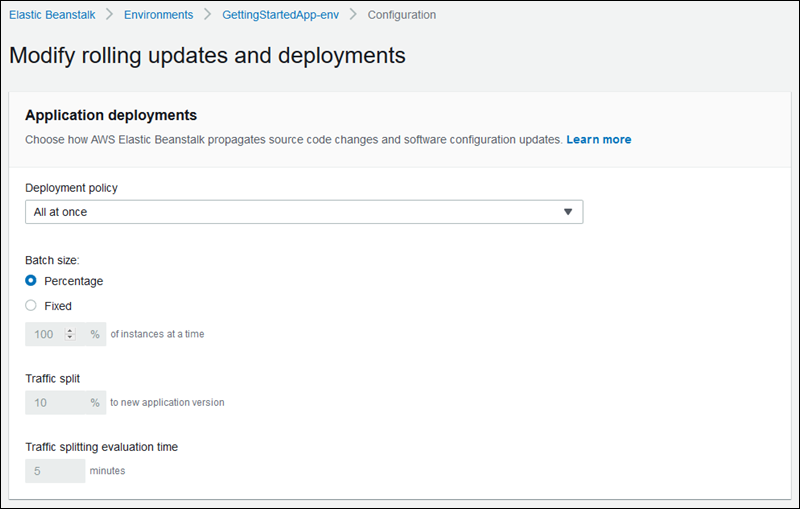
As alterações de configuração que modificam a configuração de execução ou configurações de VPC exigem o encerramento de todas as instâncias no ambiente e a substituição. Para obter mais informações sobre como definir o tipo de atualização e outras opções, consulte Alterações de configuração.
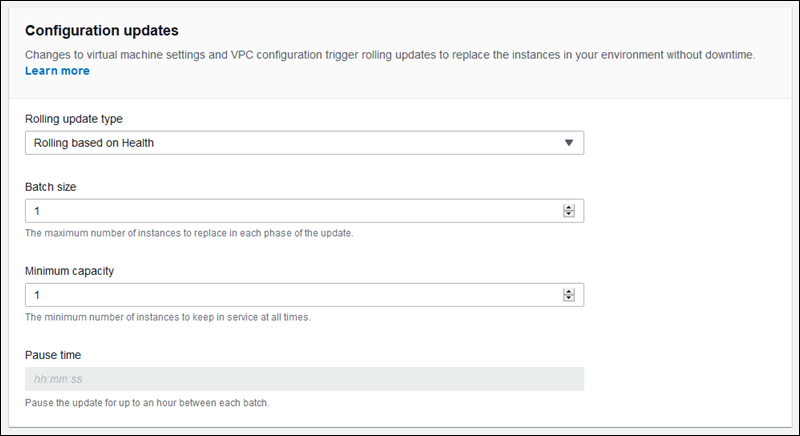
Segurança
Use a página Configure service access (Configurar acesso ao serviço) para configurar as definições de segurança dos serviços e das instâncias.
Para obter uma descrição dos conceitos de segurança do Elastic Beanstalk, consulte Perfis do Elastic Beanstalk Service, perfis de instância e políticas de usuário.
Na primeira vez que você cria um ambiente no console do Elastic Beanstalk, você deve EC2 criar um perfil de instância com um conjunto padrão de permissões. Se a lista suspensa do perfil da EC2 instância não mostrar nenhum valor para escolher, expanda o procedimento a seguir. Ele fornece etapas para criar uma função que você pode selecionar posteriormente para o perfil da EC2 instância.
Para criar ou selecionar um perfil de EC2 instância
-
Se você já criou um perfil de EC2 instância e gostaria de escolher um existente, selecione o valor na lista suspensa do perfil da EC2 instância e pule o restante dessas etapas para criar um perfil de instância. EC2
-
Se você não encontrar nenhum valor listado para o perfil da EC2 instância ou quiser criar um novo, continue com as próximas etapas.
-
Selecione Criar perfil.
-
Em Tipo de entidade confiável, escolha Serviços da AWS .
-
Para o caso de uso, escolha Elastic Beanstalk — Compute.
-
Escolha Próximo.
-
Verifique se as políticas de permissões incluem o seguinte e escolha Avançar:
AWSElasticBeanstalkWebTierAWSElasticBeanstalkWorkerTierAWSElasticBeanstalkMulticontainerDocker
Selecione Criar perfil.
-
Volte para a guia Configurar acesso ao serviço, atualize a lista e selecione o perfil de EC2 instância recém-criado.

Monitoramento
Use a página de configuração Modify monitoring (Modificar monitoramento) para configurar relatórios de integridade, regras de monitoramento e streaming de eventos de integridade. Para obter detalhes, consulte Habilitar relatórios de integridade aprimorada do Elastic Beanstalk, Configurar as regras de integridade aperfeiçoada de um ambiente, e Transmissão de informações de saúde do ambiente do Elastic Beanstalk para o Amazon Logs CloudWatch .
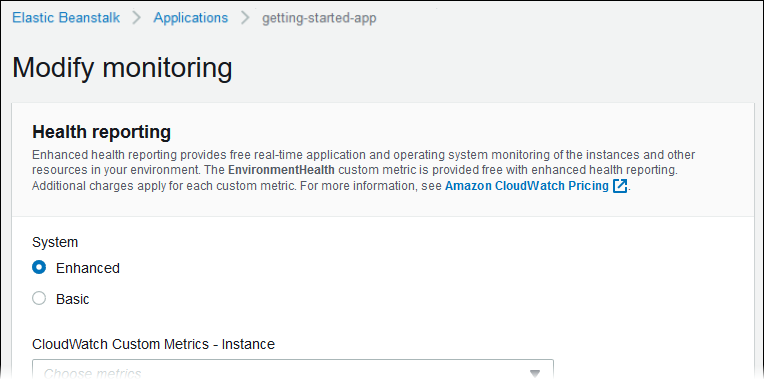
Atualizações gerenciadas
Use a página de configuração Modify managed updates (Modificar atualizações gerenciadas) para configurar atualizações gerenciadas da plataforma. É possível decidir se deseja habilitá-los, definir a programação e configurar outras propriedades. Para obter mais detalhes, consulte Atualizações gerenciadas de plataforma.
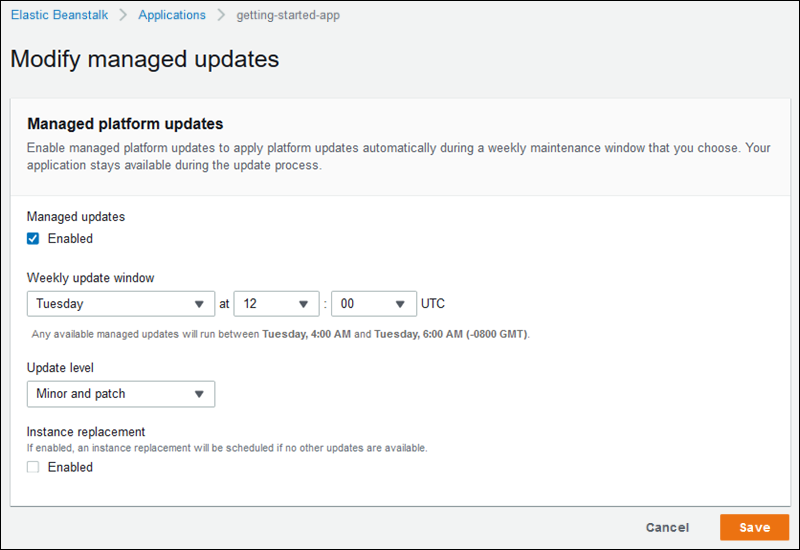
Notificações
Use a página de configuração Modify notifications (Modificar notificações) para especificar um endereço de e-mail para receber notificações por e-mail de eventos importantes do seu ambiente.
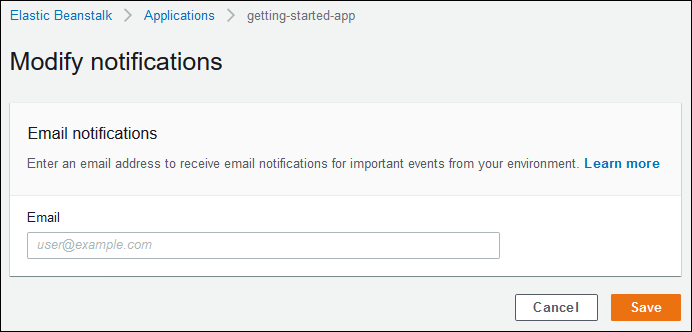
Rede
Se você criou uma VPC personalizada, use a página de configuração Modify network (Modificar rede) a fim de configurar seu ambiente para usá-lo. Se você não escolher uma VPC, o Elastic Beanstalk usará a VPC e as sub-redes padrão.
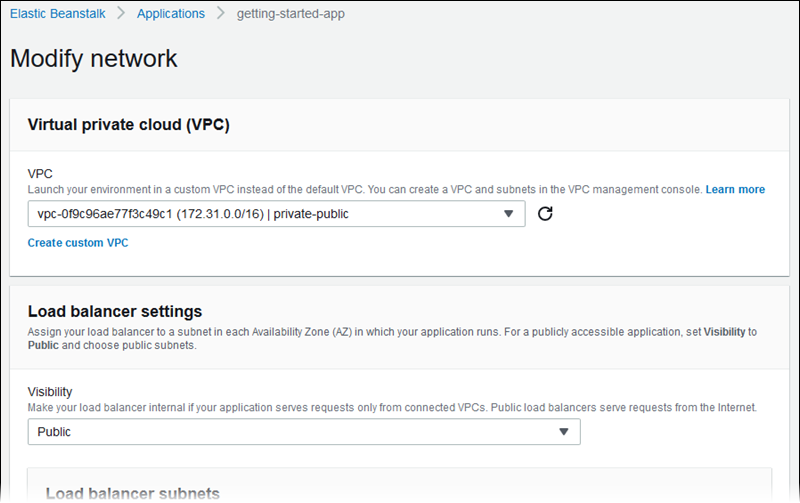
Banco de dados
Use a página de configuração Modify database (Modificar banco de dados) para adicionar um banco de dados do Amazon Relational Database Service (Amazon RDS) ao seu ambiente para desenvolvimento e teste. O Elastic Beanstalk fornece informações de conexão a suas instâncias definindo as propriedades do ambiente para o nome do host do banco de dados, o nome do usuário, a senha, o nome da tabela e a porta.
Para obter detalhes, consulte Adição de um banco de dados ao seu ambiente do Elastic Beanstalk.
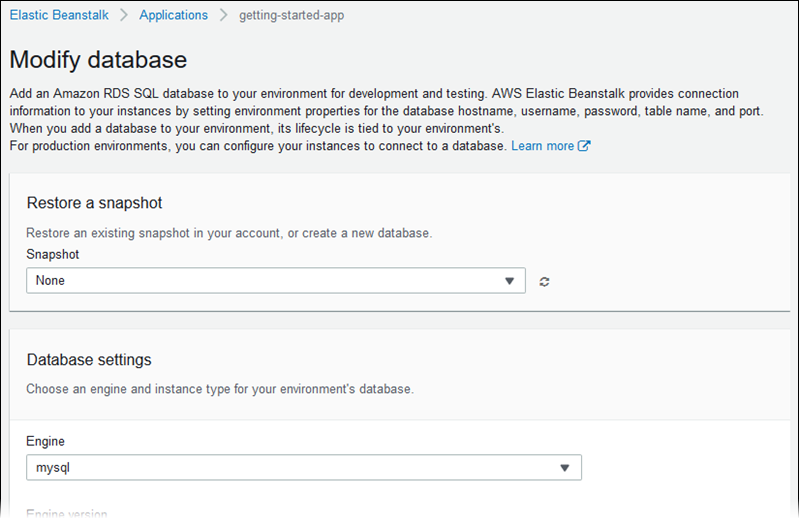
Tags
Use a página de configuração Modify tags (Modificar tags) para adicionar tags aos recursos no ambiente. Para obter mais informações sobre marcação do ambiente, consulte Marcar recursos em seus ambientes do Elastic Beanstalk.
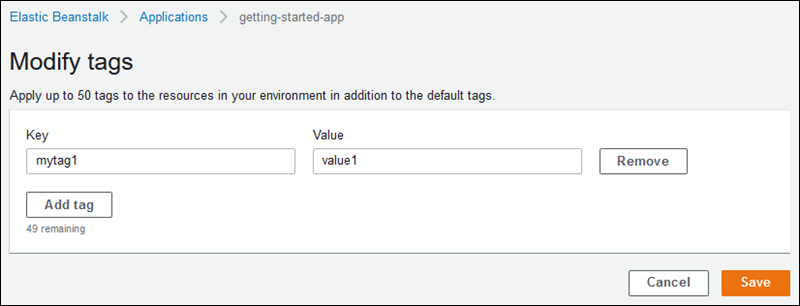
Ambientes de operador
Se você estiver criando um ambiente de nível do operador, use a página de configuração Modify worker (Modificar operador) para configurar o ambiente de operador. O daemon do operador nas instâncias no ambiente extrai itens de uma fila do Amazon Simple Queue Service (Amazon SQS) e os retransmite como mensagens de publicação para a aplicação de operador. É possível escolher a fila do Amazon SQS na qual o daemon do operador lê (gerada automaticamente ou existente). Também é possível configurar as mensagens que o daemon do operador envia para seu aplicativo.
Para obter mais informações, consulte Ambientes de operador do Elastic Beanstalk.
