As traduções são geradas por tradução automática. Em caso de conflito entre o conteúdo da tradução e da versão original em inglês, a versão em inglês prevalecerá.
Iniciar e conectar-se a uma instância externa do Amazon RDS em uma VPC padrão
Os procedimentos a seguir descrevem o processo de conexão a uma instância externa do Amazon RDS em uma VPC padrão. O processo é o mesmo se você estiver usando uma VPC personalizada. Os únicos requisitos adicionais são que o seu ambiente e instância de banco de dados estejam na mesma sub-rede ou em sub-redes que possam se comunicar umas com as outras. Para obter mais informações sobre como configurar uma VPC personalizada para usar com o Elastic Beanstalk, consulte Usar o Elastic Beanstalk com Amazon VPC.
nota
-
Uma alternativa para iniciar uma nova instância de banco de dados é começar com um banco de dados que foi criado anteriormente pelo Elastic Beanstalk e posteriormente desacoplado de um ambiente do Beanstalk. Para obter mais informações, consulte Adição de um banco de dados ao seu ambiente do Elastic Beanstalk. Com essa opção, você não precisa realizar o procedimento para iniciar um novo banco de dados. Mas, você precisa realizar os procedimentos subsequentes descritos neste tópico.
-
Se estiver começando com um banco de dados que foi criado pelo Elastic Beanstalk e posteriormente desacoplado de um ambiente do Beanstalk, você pode pular o primeiro grupo de etapas e continuar com as etapas em Para modificar as regras de entrada no grupo de segurança da instância do RDS.
-
Se planeja usar o banco de dados que você desacopla para um ambiente de produção, verifique se o tipo de armazenamento usado pelo banco de dados é adequado para sua workload. Para obter mais informações, consulte DB Instance Storage (Armazenamento de instâncias de banco de dados) e Modifying a DB instance (Modificar uma instância de banco de dados) no Amazon RDS User Guide (Guia do usuário do Amazon RDS).
Para executar uma instância de banco de dados do RDS em uma VPC padrão
-
Abra o console do RDS
. -
No painel de navegação, escolha Databases (Bancos de dados).
-
Selecione Criar banco de dados.
-
Escolha Standard Create (Criação padrão).
Importante
Não escolha Easy Create (Criação fácil). Se o escolher, você não poderá definir as configurações necessárias para iniciar esse banco de dados do RDS.
-
Em Additional configuration (Configuração adicional), para Initial database name (Nome do banco de dados inicial), digite
ebdb. -
Revise as configurações padrão e ajuste essas configurações de acordo com seus requisitos específicos. Preste atenção às seguintes opções:
-
DB instance class (Classe de instância de banco de dados): escolha um tamanho de instância que tem uma quantidade apropriada de memória e energia de CPU para sua workload.
-
Implantação Multi-AZ — Para alta disponibilidade, defina isso como Criar um nó Replica/Reader Aurora em uma AZ diferente.
-
Master username (Nome do usuário principal) e Master password (Senha principal):o nome de usuário do banco de dados e senha. Anote essas configurações porque você vai usá-las mais tarde.
-
-
Verifique as configurações padrão para as opções restantes e selecione Create database (Criar banco de dados).
Em seguida, modifique o grupo de segurança anexado à sua instância de banco de dados para permitir tráfego de entrada na porta apropriada. Este é o mesmo grupo de segurança que você vai anexar ao ambiente do Elastic Beanstalk mais tarde. Como resultado, a regra que você adiciona concederá permissão de acesso de entrada a outros recursos no mesmo grupo de segurança.
Para modificar as regras de entrada no grupo de segurança anexado à instância do RDS
-
Abra o console do Amazon RDS
. -
Escolha Databases (Bancos de dados).
-
Escolha o nome da sua instância de banco de dados para visualizar detalhes.
-
Na seção Connectivity (Conectividade), anote as Subnets (Sub-redes), os Security groups (Grupos de segurança) e o Endpoint que são exibidos nesta página. Faça isso para poder usar essas informações mais tarde.
-
Em Security (Segurança), você pode ver o grupo de segurança associado à instância de banco de dados. Abra o link para ver o grupo de segurança no EC2 console da Amazon.
-
Nos detalhes do grupo de segurança, escolha a guia Inbound (Entrada).
-
Escolha Editar.
-
Escolha Add Rule.
-
Para Tipo, escolha o mecanismo de banco de dados usado pelo aplicativo.
-
Em Source (Origem), digite
sg-para exibir uma lista dos grupos de segurança disponíveis. Escolha o grupo de segurança associado ao grupo do Auto Scaling usado com seu ambiente do Elastic Beanstalk. Isso é para que as EC2 instâncias da Amazon no ambiente possam ter acesso ao banco de dados.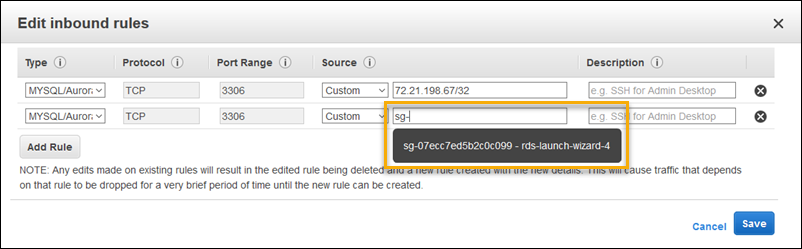
-
Escolha Salvar.
Em seguida, adicione o grupo de segurança da instância de banco de dados ao seu ambiente em execução. Nesse procedimento, o Elastic Beanstalk reprograma todas as instâncias em seu ambiente com o grupo de segurança adicional anexado.
Para adicionar um security group ao seu ambiente
-
Execute um destes procedimentos:
-
Como adicionar um grupo de segurança usando o console do Elastic Beanstalk
Abra o console do Elastic
Beanstalk e, na lista Regiões, selecione sua. Região da AWS -
No painel de navegação, selecione Ambientes e selecione o nome do ambiente na lista.
No painel de navegação, escolha Configuration (Configuração).
-
Na categoria de configuração Instances (Instâncias), escolha Edit (Editar).
-
Em grupos EC2 de segurança, escolha o grupo de segurança a ser anexado às instâncias, além do grupo de segurança de instâncias que o Elastic Beanstalk cria.
-
Para salvar as alterações, escolha Apply (Aplicar) na parte inferior da página.
-
Leia o aviso e escolha Confirm.
-
Para adicionar um grupo de segurança usando um arquivo de configuração, use o exemplo de arquivo
securitygroup-addexisting.config.
-
Em seguida, passe as informações de conexão para o seu ambiente usando as propriedades de ambiente. Quando você adiciona uma instância de banco de dados ao ambiente com o console do Elastic Beanstalk, o Elastic Beanstalk usa propriedades de ambiente, como RDS_HOSTNAME, para passar informações de conexão à aplicação. Você pode usar as mesmas propriedades. Fazendo isso, você usa o mesmo código de aplicação com as instâncias de banco de dados integradas e externas. Ou, alternativamente, você pode escolher seus próprios nomes de propriedade.
Como configurar as propriedades do ambiente para uma instância de banco de dados do Amazon RDS
Abra o console do Elastic
Beanstalk e, na lista Regiões, selecione sua. Região da AWS -
No painel de navegação, selecione Ambientes e selecione o nome do ambiente na lista.
No painel de navegação, escolha Configuration (Configuração).
-
Na categoria de configuração Updates, monitoring, and logging (Atualizações, monitoramento e logs), escolha Edit (Editar).
-
Na seção Environment properties, defina as variáveis que seu aplicativo lê para construir uma string de conexão. Para compatibilidade com ambientes que têm uma instância de banco de dados do RDS integrada, use os seguintes nomes e valores. É possível encontrar todos os valores, exceto sua senha, no console do RDS
. Nome da propriedade Descrição Valor da propriedade RDS_HOSTNAMEO nome do host da instância de banco de dados.
Na guia Connectivity & security (Conectividade e segurança) no console do Amazon RDS: Endpoint.
RDS_PORTA porta na qual a instância de banco de dados aceita conexões. O valor padrão varia entre os mecanismos de banco de dados.
Na guia Connectivity & security (Conectividade e segurança) do console do Amazon RDS: Port (Porta).
RDS_DB_NAMEO nome do banco de dado,
ebdb.Na guia Configuration (Configuração) no console do Amazon RDS: DB Name (Nome do banco de dados).
RDS_USERNAMEO nome de usuário que você configurou para seu banco de dados.
Na guia Configuration (Configuração) do console do Amazon RDS: Nome de usuário primário.
RDS_PASSWORDA senha que você configurou para seu banco de dados.
Não disponível para referência no console do Amazon RDS.
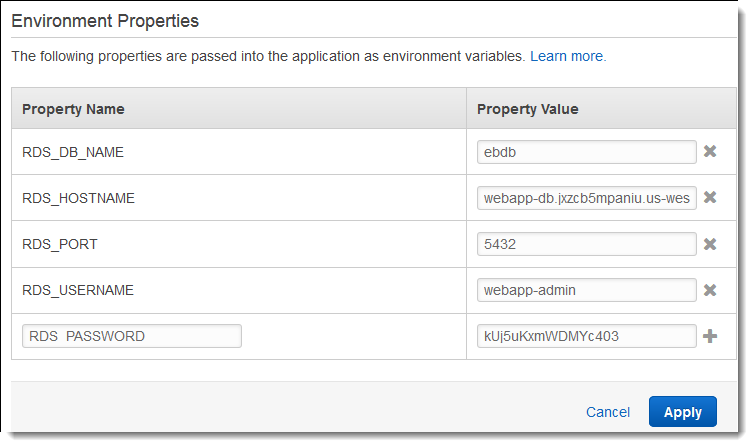
-
Para salvar as alterações, escolha Apply (Aplicar) na parte inferior da página.
Se você ainda não programou a aplicação para ler as propriedades de ambiente e criar uma sequência de conexão, consulte os seguintes tópicos específicos de cada linguagem para obter instruções:
-
Java com Tomcat: Conectar a um banco de dados (plataformas Tomcat)
-
Node.js: Conectar-se a um banco de dados
-
PHP: Conectando-se a um banco de dados com um PDO ou My SQLi
-
Python: Conectar-se a um banco de dados
Finalmente, dependendo de quando seu aplicativo lê as variáveis de ambiente, pode ser necessário reiniciar o servidor de aplicativo nas instâncias em seu ambiente.
Para reiniciar os servidores de aplicativos do ambiente
Abra o console do Elastic
Beanstalk e, na lista Regiões, selecione sua. Região da AWS -
No painel de navegação, selecione Ambientes e selecione o nome do ambiente na lista.
-
Escolha Actions (Ações) e depois Restart app server(s) (Reiniciar servidores de aplicações).