As traduções são geradas por tradução automática. Em caso de conflito entre o conteúdo da tradução e da versão original em inglês, a versão em inglês prevalecerá.
Usando a Amazon WorkSpaces com o FSx ONTAP
FSx for ONTAP pode ser usado com WorkSpaces a Amazon para fornecer armazenamento conectado à rede (NAS) compartilhado ou para armazenar perfis de roaming para contas da Amazon. WorkSpaces Depois de se conectar a um compartilhamento de arquivos SMB com uma WorkSpaces instância, o usuário pode criar e editar arquivos no compartilhamento de arquivos.
Os procedimentos a seguir mostram como usar a Amazon FSx com WorkSpaces a Amazon para fornecer ao perfil de roaming e ao acesso à pasta inicial uma experiência consistente e fornecer uma pasta de equipe compartilhada para WorkSpaces usuários de Windows e Linux. Se você é novo na Amazon WorkSpaces, pode criar seu primeiro WorkSpaces ambiente Amazon com as instruções em Comece com a Configuração WorkSpaces Rápida no Guia de WorkSpaces Administração da Amazon.
Tópicos
Fornecer suporte ao perfil de roaming
Você pode usar FSx a Amazon para fornecer suporte de perfil de roaming aos usuários da sua organização. Um usuário terá permissões para acessar somente seu perfil de roaming. A pasta será conectada automaticamente usando as políticas de grupo do Active Directory. Com um perfil de roaming, os dados e as configurações de desktop dos usuários são salvos quando eles se desconectam de um compartilhamento de FSx arquivos da Amazon, permitindo que documentos e configurações sejam compartilhados entre diferentes WorkSpaces instâncias, e o backup automático é feito automaticamente usando os backups automáticos FSx diários da Amazon.
Etapa 1: criar um local de pasta de perfil para usuários de domínio usando a Amazon FSx
-
Crie um sistema de arquivos FSx for ONTAP usando o FSx console da Amazon. Para obter mais informações, consulte Criar um sistema de arquivos (console).
Importante
Cada sistema FSx de arquivos do ONTAP tem um intervalo de endereços IP de endpoint a partir do qual os endpoints associados ao sistema de arquivos são criados. Para sistemas de arquivos Multi-AZ, FSx o ONTAP escolhe um intervalo de endereços IP padrão não utilizado de 198.19.0.0/16 como o intervalo de endereços IP do endpoint. Esse intervalo de endereços IP também é usado WorkSpaces para gerenciar o intervalo de tráfego, conforme descrito nos requisitos de endereço IP e porta do Amazon WorkSpaces Administration Guide. WorkSpaces Como resultado, para acessar seu sistema de arquivos Multi-AZ FSx for ONTAP WorkSpaces, você deve selecionar um intervalo de endereços IP de endpoint que não se sobreponha ao 198.19.0.0/16.
-
Se você ainda não tiver uma máquina virtual de armazenamento (SVM) associada a um Active Directory, crie uma agora. Por exemplo, você pode provisionar uma SVM chamada
fsxe definir o estilo de segurança comoNTFS. Para obter mais informações, consulte Criar uma máquina virtual de armazenamento (console). -
Crie um volume para sua SVM. Por exemplo, você pode criar um volume chamado
fsx-volque herda o estilo de segurança do volume raiz da SVM. Para obter mais informações, consulte Para criar um FlexVol volume (console). -
Crie um compartilhamento SMB em seu volume. Por exemplo, você pode criar um compartilhamento chamado
workspaceem seu volume chamadofsx-vol, no qual você cria uma pasta chamadaprofiles. Para obter mais informações, consulte Como gerenciar compartilhamentos de SMB. -
Acesse seu Amazon FSx SVM a partir de uma EC2 instância da Amazon executando o Windows Server ou de um WorkSpace. Para obter mais informações, consulte Acessando seus dados FSx do ONTAP.
-
Você mapeia seu compartilhamento para
Z:\na sua WorkSpaces instância do Windows: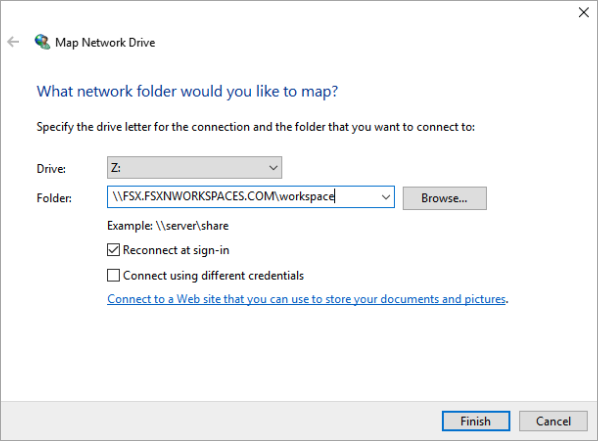
Etapa 2: vincular o compartilhamento de arquivos FSx for ONTAP às contas de usuário
No seu usuário de teste WorkSpace, escolha Windows > Sistema > Configurações avançadas do sistema.
-
Em Propriedades do sistema, selecione a guia Avançado e pressione o botão Configurações na seção Perfis de usuário. O usuário conectado terá um tipo de perfil de
Local. -
Desconecte o usuário de teste do WorkSpace.
-
Configure o usuário de teste para ter um perfil de roaming localizado no seu sistema de FSx arquivos da Amazon. No seu administrador WorkSpaces, abra um PowerShell console e use um comando semelhante ao exemplo a seguir (que usa a
profilespasta que você criou anteriormente na Etapa 1):Set-ADUserusername-ProfilePath \\filesystem-dns-name\sharename\foldername\usernamePor exemplo:
Set-ADUser testuser01 -ProfilePath \\fsx.fsxnworkspaces.com\workspace\profiles\testuser01 -
Faça login com o usuário de teste WorkSpace.
-
Em Propriedades do sistema, selecione a guia Avançado e pressione o botão Configurações na seção Perfis de usuário. O usuário conectado terá um tipo de perfil de
Roaming.
-
FSx Procure a pasta compartilhada ONTAP. Na pasta
profiles, você verá uma pasta para o usuário.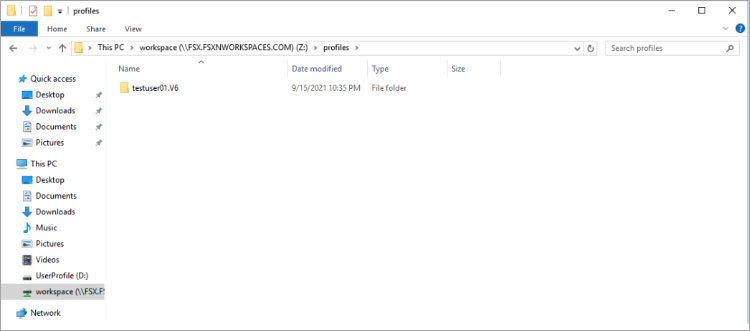
-
Criar um documento na pasta
Documentsdo usuário de teste -
Desconecte o usuário de teste do seu WorkSpace.
-
Se você se conectar novamente como usuário de teste e navegar até o armazenamento de perfis, verá o documento que criou.

Fornecer uma pasta compartilhada para acessar arquivos comuns
Você pode usar FSx a Amazon para fornecer uma pasta compartilhada aos usuários da sua organização. Uma pasta compartilhada pode ser usada para armazenar arquivos usados pela sua comunidade de usuários, como arquivos de demonstração, exemplos de código e manuais de instruções necessários para todos os usuários. Normalmente, você tem unidades mapeadas para pastas compartilhadas; no entanto, como as unidades mapeadas usam letras, há um limite para o número de compartilhamentos que você pode ter. Esse procedimento cria uma pasta FSx compartilhada da Amazon que está disponível sem uma carta de drive, oferecendo maior flexibilidade na atribuição de compartilhamentos às equipes.
Para montar uma pasta compartilhada para acesso multiplataforma a partir do Linux e do Windows WorkSpaces
Na barra de tarefas, escolha Locais > Conectar ao servidor.
-
Em Servidor, insira
file-system-dns-name. -
Defina Tipo como
Windows share. -
Defina Compartilhar para o nome do compartilhamento SMB, como
workspace. -
Você pode deixar a Pasta como
/ou defini-la como uma pasta, como uma pasta chamadateam-shared. -
Para um Linux WorkSpace, você não precisa inserir seus detalhes de usuário se o Linux WorkSpace estiver no mesmo domínio do FSx compartilhamento da Amazon.
-
Selecione Conectar.
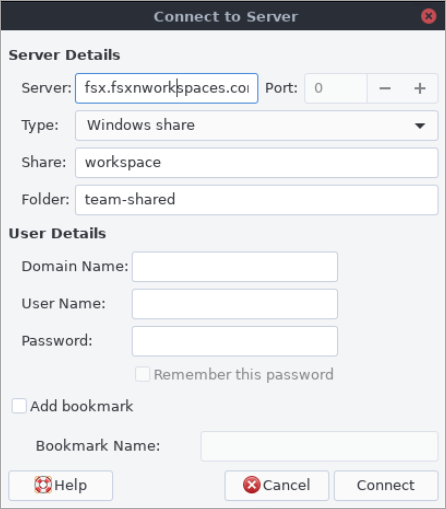
-
-
Depois que a conexão for estabelecida, você poderá ver a pasta compartilhada (denominada
team-sharedneste exemplo) no compartilhamento SMB denominadoworkspace.