As traduções são geradas por tradução automática. Em caso de conflito entre o conteúdo da tradução e da versão original em inglês, a versão em inglês prevalecerá.
Solução de problemas do Amazon Kinesis Agent para Microsoft Windows
Use as instruções a seguir para diagnosticar e corrigir problemas ao usar o Amazon Kinesis Agent para Microsoft Windows.
Tópicos
Não é feito streaming de dados de desktops nem de servidores para os serviços esperados da AWS
Symptoms
Ao analisar logs, eventos e métricas hospedados por vários serviços da AWS que estão configurados para receber streams de dados do Kinesis Agent para Windows, você observa que o streaming de dados não está sendo realizado para o Kinesis Agent para Windows.
Causes
Há várias causas possíveis para esse problema:
-
Uma origem, um coletor ou um pipe está configurado incorretamente.
-
A autenticação para o Kinesis Agent para Windows do está configurada incorretamente.
-
A autorização para o Kinesis Agent para Windows do está configurada incorretamente.
-
Há um erro em uma expressão regular fornecida em uma declaração
DirectorySource. -
Um diretório inexistente está especificado para uma declaração
DirectorySource. -
Valores inválidos estão sendo fornecidos para os serviços da AWS que, por sua vez, rejeitam solicitações do Kinesis Agent para Windows.
-
Um coletor está fazendo referência a um recurso que não existe na região da AWS especificada ou implícita da.
-
Uma consulta inválida está especificada para uma declaração
WindowsEventLogSource. -
Um valor inválido está especificado para o par de chave-valor
InitialPositionpara uma origem. -
O arquivo de configuração
appsettings.jsonnão está em conformidade com o esquema JSON para esse arquivo. -
Os dados estão fazendo streaming para uma região diferente da selecionada no AWS Management Console.
-
Kinesis Agent para Windows não está instalado corretamente ou não está em execução.
Resolutions
Para resolver problemas de streaming de dados, execute as seguintes etapas:
Examine os logs do Kinesis Agent para Windows no
%PROGRAMDATA%\Amazon\AWSKinesisTap\logsDiretório. Procure a stringERROR.Se uma origem ou um coletor não foi carregado, faça o seguinte:
Examine a mensagem de erro e encontre o
Idda origem ou do coletor.Verifique a declaração de origem ou de coletor que corresponde a esse
Idno arquivo de configuração%PROGRAMFILES%\Amazon\AWSKinesisTap\appsettings.jsonpara todos os erros relacionados à mensagem de erro encontrada. Para obter mais detalhes, consulte Configurando o Amazon Kinesis Agent para Microsoft Windows.-
Corrija todos os problemas do arquivo de configuração relacionados ao erro.
Interrompa e inicie o serviço
AWSKinesisTap. Depois, verifique o arquivo de log mais recente para ver se os problemas de configuração foram resolvidos.
-
Se a mensagem de erro indicar que um
SourceRefouSinkRefnão foi encontrado para um pipe, faça o seguinte:Anote o
Iddo pipe.Examine a declaração de pipe no arquivo de configuração
%PROGRAMFILES%\Amazon\AWSKinesisTap\appsettings.jsoncorrespondente aoIdanotado. Certifique-se de que os valores dos pares de chave/valorSourceRefeSinkRefsejamIds corretamente digitados para as declarações de origem e de coletor que você pretendia referenciar. Corrija todos os erros de digitação ou ortografia. Se uma declaração de origem ou coletor estiver ausente do arquivo de configuração, adicione a declaração. Para obter mais informações, consulte Configurando o Amazon Kinesis Agent para Microsoft Windows.Interrompa e inicie o serviço
AWSKinesisTap. Depois, verifique o arquivo de log mais recente para ver se os problemas de configuração foram resolvidos.
-
Se a mensagem de erro indicar que um usuário ou função do IAM do não está autorizado a executar determinadas operações, faça o seguinte:
-
Verifique se o usuário ou a função correta do IAM está sendo usado pelo Kinesis Agent para Windows. Se não for, reviseConfiguração de segurança do coletore ajuste o modo como o Kinesis Agent para Windows é autenticado para garantir que o usuário ou a função do IAM correto esteja sendo usado.
-
Se a função ou o usuário correto do IAM estiver sendo usado, com o AWS Management Console, examine as políticas que estão associadas ao usuário ou à função. Verifique se o usuário ou a função tem todas as permissões mencionadas na mensagem de erro para todos os recursos da AWS que o Kinesis Agent para Windows acessa. Para obter mais informações, consulte Configuração da autorização da .
-
Interrompa e inicie o serviço
AWSKinesisTap. Depois verifique o arquivo de log mais recente para ver se os problemas de segurança foram resolvidos.
-
-
Se a mensagem de erro indicar que há um erro de argumento ao analisar uma expressão regular que está contida no arquivo de configuração
%PROGRAMFILES%\Amazon\AWSKinesisTap\appsettings.json, faça o seguinte:Examine a expressão regular no arquivo de configuração.
-
Verifique a sintaxe da expressão regular. Há vários sites que você pode usar para verificar expressões regulares ou use as seguintes linhas de comando para verificar expressões regulares para uma declaração de origem
DirectorySource:cd /D %PROGRAMFILES%\Amazon\AWSKinesisTap ktdiag.exe /rsourceIdSubstitua
sourceIdpelo valor do par de chave/valorIdda declaração de origemDirectorySourcecom uma expressão regular incorreta. -
Faça as correções necessárias na expressão regular no arquivo de configuração para que ela seja válida.
-
Interrompa e inicie o serviço
AWSKinesisTap. Depois, verifique o arquivo de log mais recente para ver se os problemas de configuração foram resolvidos.
-
Se a mensagem de erro indicar que há um erro de argumento ao analisar uma expressão regular que não está contida no arquivo de configuração
%PROGRAMFILES%\Amazon\AWSKinesisTap\appsettings.jsone está relacionada a um coletor específico, faça o seguinte:Localize a declaração do coletor no arquivo de configuração.
-
Verifique se os pares de chave-valor que são especificamente relacionados a um serviço da AWS estão usando nomes em conformidade com as regras de validação desse serviço. Por exemplo, nomes de grupos do CloudWatch Logs devem conter apenas um conjunto de caracteres especificado usando a expressão regular
[\.\-_/#A-Za-z0-9]+. -
Corrija os nomes inválidos nos pares de chave-valor para a declaração do coletor e garanta que esses recursos estejam configurados corretamente na AWS.
-
Interrompa e inicie o serviço
AWSKinesisTap. Depois, verifique o arquivo de log mais recente para ver se os problemas de configuração foram resolvidos.
-
Se a mensagem de erro indicar que uma origem ou um coletor não pode ser carregado devido a um parâmetro nulo ou ausente, faça o seguinte:
-
Anote o
Idda origem ou do coletor. -
Localize a declaração de origem ou de coletor que corresponda ao
Idanotado no arquivo de configuração%PROGRAMFILES%\Amazon\AWSKinesisTap\appsettings.json. -
Analise os pares de chave-valor que são fornecidos na declaração de origem ou coletor em comparação com os requisitos de tipo de origem ou coletor na documentação Configurando o Amazon Kinesis Agent para Microsoft Windows relevante para o tipo de coletor. Adicione todos os pares chave-valor ausentes obrigatórios para a declaração de origem ou coletor.
-
Interrompa e inicie o serviço
AWSKinesisTap. Depois, verifique o arquivo de log mais recente para ver se os problemas de configuração foram resolvidos.
-
-
Se a mensagem de erro indicar que um nome de diretório é inválido, faça o seguinte:
-
Localize o nome de diretório inválido no arquivo de configuração
%PROGRAMFILES%\Amazon\AWSKinesisTap\appsettings.json. -
Verifique se esse diretório existe e contém os arquivos de log dos quais deve ser feito streaming.
-
Corrija todos os erros de digitação ou erros no nome do diretório especificado no arquivo de configuração.
-
Interrompa e inicie o serviço
AWSKinesisTap. Depois, verifique o arquivo de log mais recente para ver se os problemas de configuração foram resolvidos.
-
-
Se a mensagem de erro indicar que um recurso não existe:
-
Localize a referência do recurso que não existe em uma declaração de coletor no arquivo de configuração
%PROGRAMFILES%\Amazon\AWSKinesisTap\appsettings.json. -
Use o AWS Management Console para localizar o recurso na região correta da AWS que deve ser usada na declaração de coletor. Compare-o com o que foi especificado no arquivo de configuração.
-
Altere a declaração do coletor no arquivo de configuração para ter o nome de recurso e a região corretos.
-
Interrompa e inicie o serviço
AWSKinesisTap. Depois, verifique o arquivo de log mais recente para ver se os problemas de configuração foram resolvidos.
-
-
Se a mensagem de erro indicar que uma consulta é inválida para uma
WindowsEventLogSource, faça o seguinte:-
No arquivo de configuração
%PROGRAMFILES%\Amazon\AWSKinesisTap\appsettings.json, localize a declaraçãoWindowsEventLogSourcecom o mesmoIdque na mensagem de erro. -
Verifique se o valor do par de chave-valor
Queryna declaração de origem está em conformidade com as consultas de eventos e Event XML. Faça as alterações na consulta para que ela fique em conformidade.
-
Interrompa e inicie o serviço
AWSKinesisTap. Depois, verifique o arquivo de log mais recente para ver se os problemas de configuração foram resolvidos.
-
-
Se a mensagem de erro indicar que há uma posição inicial inválida, faça o seguinte:
-
No arquivo de configuração
%PROGRAMFILES%\Amazon\AWSKinesisTap\appsettings.json, localize a declaração de origem com o mesmoIdque na mensagem de erro. -
Altere o valor do par de chave-valor
InitialPositionna declaração de origem para estar em conformidade com os valores permitidos, conforme descrito em Configuração de marcador. -
Interrompa e inicie o serviço
AWSKinesisTap. Depois, verifique o arquivo de log mais recente para ver se os problemas de configuração foram resolvidos.
-
-
Garanta que o arquivo de configuração
%PROGRAMFILES%\Amazon\AWSKinesisTap\appsettings.jsoncumpra o esquema JSON.-
Em uma janela do prompt de comando, invoque as seguintes linhas:
cd /D %PROGRAMFILES%\Amazon\AWSKinesisTap %PROGRAMFILES%\Amazon\AWSKinesisTap\ktdiag.exe /c -
Corrija todos os problemas detectados com o arquivo de configuração
%PROGRAMFILES%\Amazon\AWSKinesisTap\appsettings.json. -
Interrompa e inicie o serviço
AWSKinesisTap. Depois, verifique o arquivo de log mais recente para ver se os problemas de configuração foram resolvidos.
-
-
Altere o nível de registro em log para obter informações de registro em log mais detalhadas.
-
Substitua o arquivo de configuração
%PROGRAMFILES%\Amazon\AWSKinesisTap\nlog.xmlpelo seguinte conteúdo:<?xml version="1.0" encoding="utf-8" ?> <nlog xmlns="http://www.nlog-project.org/schemas/NLog.xsd" xmlns:xsi="http://www.w3.org/2001/XMLSchema-instance" xsi:schemaLocation="http://www.nlog-project.org/schemas/NLog.xsd NLog.xsd" autoReload="true" throwExceptions="false" internalLogLevel="Off" internalLogFile="c:\temp\nlog-internal.log" > <!-- See https://github.com/nlog/nlog/wiki/Configuration-file for information on customizing logging rules and outputs. --> <targets> <!-- add your targets here See https://github.com/nlog/NLog/wiki/Targets for possible targets. See https://github.com/nlog/NLog/wiki/Layout-Renderers for the possible layout renderers. --> <target name="logfile" xsi:type="File" layout="${longdate} ${logger} ${uppercase:${level}} ${message}" fileName="${specialfolder:folder=CommonApplicationData}/Amazon/KinesisTap/logs/KinesisTap.log" maxArchiveFiles="90" archiveFileName="${specialfolder:folder=CommonApplicationData}/Amazon/KinesisTap/logs/Archive-{################}.log" archiveNumbering="Date" archiveDateFormat="yyyy-MM-dd" archiveEvery="Day" /> </targets> <rules> <logger name="*" minlevel="Debug" writeTo="logfile" /> </rules> </nlog> -
Interrompa e inicie o serviço
AWSKinesisTap. Depois verifique o arquivo de log mais recente para ver se há mensagens adicionais no log que podem ajudar a diagnosticar e resolver o problema.
-
-
Verifique se você está examinando os recursos na região correta do no AWS Management Console.
-
Verifique se o Kinesis Agent para Windows está instalado e em execução.
-
No Windows, escolha Start (Iniciar) e navegue até Control Panel (Painel de controle), Administrative Tools (Ferramentas administrativas), Services (Serviço).
-
Encontre o serviço AWSKinesisTap.
-
Se o serviço AWSKinesisTap não estiver visível, instale o Kinesis Agent para Windows usando as instruções emConceitos básicos do Amazon Kinesis Agent para Microsoft Windows.
-
Se o serviço estiver visível, determine se ele está em execução. Se não estiver em execução, abra o menu de contexto (clique com o botão direito do mouse) do serviço e escolha Start (Iniciar).
-
Verifique se o serviço foi iniciado examinando o arquivo de log mais recente no diretório
%PROGRAMDATA%\Amazon\AWSKinesisTap\logs.
-
Aplica-se a
Essas informações se aplicam ao Kinesis Agent para Windows versão 1.0.0.115 e posterior.
Às vezes os dados esperados estão ausentes
Symptoms
O Kinesis Agent para Windows faz streaming dos dados com êxito na maior parte do tempo, mas ocasionalmente alguns dados ficam ausentes.
Causes
Há várias causas possíveis para esse problema:
-
O recurso de marcação não está sendo usado.
-
Os limites de taxa de dados para os serviços da AWS da foram excedidos com base na configuração atual desses serviços.
-
Os limites de taxas de chamada de API para serviços da AWS da foram excedidos com base no atual
appsettings.jsone os limites da conta da AWS.
Resolutions
Para resolver problemas de ausência de dados, execute as seguintes etapas:
-
Considere usar o recurso de marcação documentado em Configuração de marcador. Ele ajuda a garantir que todos os dados sejam enviados, mesmo quando o Kinesis Agent para Windows é interrompido e iniciado.
-
Use as métricas incorporadas do Kinesis Agent para o Windows para descobrir problemas:
-
Habilite o streaming do Kinesis Agent para Windows, conforme descrito emConfiguração do Kinesis Agent para Pipes Métricos do Windows.
-
Se houver um número significativo de erros não recuperáveis para um ou mais coletores, determine quantos bytes ou registros estão sendo enviados por segundo. Depois determine se está dentro dos limites configurados para esses serviços da AWS na região e na conta onde está sendo feito streaming dos dados.
-
Quando os limites são excedidos, reduza a taxa ou a quantidade de dados que estão sendo enviados, solicite aumentos de limite ou aumente o estilhaçamento, se aplicável.
-
Depois de fazer ajustes, continue a monitorar as métricas incorporadas do Kinesis Agent para Windows para garantir que a situação tenha sido resolvida.
-
Para obter mais informações sobre os limites do Kinesis Data Streams, consulteLimites do Kinesis Data StreamsnoKinesis Data Streams. Para obter mais informações sobre os limites do Kinesis Data Firehose, consulteLimites do Amazon Kinesis Data Firehose.
Aplica-se a
Essas informações se aplicam ao Kinesis Agent para Windows versão 1.0.0.115 e posterior.
Os dados chegam em um formato incorreto
Symptoms
Os dados chegam ao serviço da AWS no formato incorreto.
Causes
Há várias causas possíveis para esse problema:
-
O valor do par de chave-valor
Formatpara uma declaração de coletor no arquivo de configuraçãoappsettings.jsonestá incorreto. -
O valor para o par de chave-valor
RecordParserem uma declaraçãoDirectorySourceestá incorreto. -
As expressões regulares em uma declaração
DirectorySourceque usa o analisador de registrosRegexestão incorretas.
Resolutions
Para resolver problemas de formatação incorreta, execute as seguintes etapas:
-
Revise as declarações do coletor no arquivo de configuração
%PROGRAMFILES%\Amazon\AWSKinesisTap\appsettings.json. -
Certifique-se de que o valor correto do par de chave-valor
Formatesteja especificado para cada declaração de coletor. Para obter mais informações, consulte Declarações de coletor. -
Se as origens com declarações
DirectorySourceestão conectadas por pipes a coletores que especificam valoresxmloujsonpara o par de chave-valorFormat, certifique-se de que essas origens especifiquem um dos seguintes valores para o par de chave-valorRecordParser:-
SingleLineJson -
Regex -
SysLog -
Delimited
Outros analisadores de registros são apenas baseados em texto e não funcionam corretamente com coletores que exijam a formatação JSON ou XML.
-
-
Se os registros de log não estiverem sendo corretamente analisados pelo tipo de origem
DirectorySource, invoque as seguintes linhas em uma janela de prompt de comando para verificar os pares de chave-valor de timestamp e expressão regular especificados na declaraçãoDirectorySource:cd /D %PROGRAMFILES%\Amazon\AWSKinesisTap ktdiag.exe /rsourceIDSubstitua
sourceIDpelo valor do par de chave-valorIdda declaração de origemDirectorySourceque parece não estar funcionando corretamente. Corrija todos os problemas relatados peloktdiag.exe.
Aplica-se a
Essas informações se aplicam ao Kinesis Agent para Windows versão 1.0.0.115 e posterior.
Problemas de desempenho
Symptoms
Aplicativos e serviços têm aumento de latência depois que o Kinesis Agent para Windows é instalado e iniciado.
Causes
Há várias causas possíveis para esse problema:
-
O computador no qual o Kinesis Agent para Windows é executado não tem capacidade suficiente para fazer streaming do volume de dados desejado.
-
Está sendo feito streaming de dados desnecessários para um ou mais serviços da AWS.
-
Kinesis Agent para Windows está fazendo streaming de dados para serviços da AWS que não estão configurados para uma taxa de dados tão alta.
-
O Kinesis Agent para Windows está invocando operações em serviços da AWS em uma conta na qual o limite da taxa de chamadas de APIs é muito baixo.
Resolutions
Para resolver problemas de desempenho, execute as seguintes etapas:
-
Use o aplicativo de monitor de recursos do Windows para verificar o uso de memória, CPU, disco e rede. Se você precisa fazer streaming de grandes quantidades de dados com o Kinesis Agent para Windows, pode ser necessário provisionar um computador com capacidades mais elevadas em algumas dessas áreas, dependendo da configuração.
-
Talvez você consiga reduzir o volume de dados registrados usando a filtragem:
-
Consulte o par de chave-valor
Queryem Configuração de WindowsEventLogSource. -
Consulte a filtragem de pipeline em Configuração de pipes.
-
Consulte a filtragem de métricas do Amazon CloudWatchConfiguração do CloudWatch).
-
-
Use o aplicativo de monitor de desempenho do Windows para visualizar as métricas do Kinesis Agent para Windows do ou faça streaming dessas métricas para o CloudWatch (consulteOrigem de métricas incorporadas do Kinesis Agent para Windows). No aplicativo de monitor de desempenho do Windows, é possível adicionar contadores para coletores e origens do Kinesis Agent para Windows. Eles estão listados nas categorias de contador AWSKinesisTap Sinks (Coletores do AWSKinesisTap) e AWSKinesisTap Sources (Origens do AWSKinesisTap).
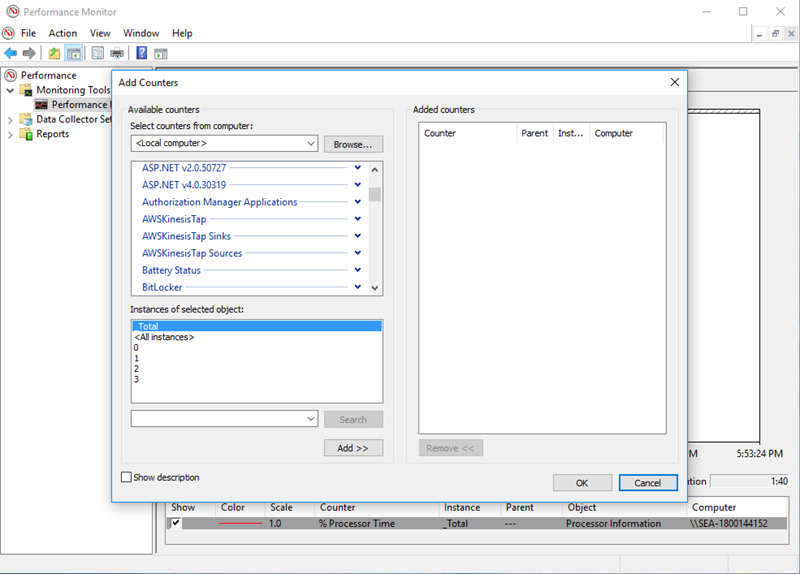
Por exemplo, para diagnosticar problemas de desempenho do Kinesis Data Firehose, adicione oKinesis FirehoseContadores de desempenho.
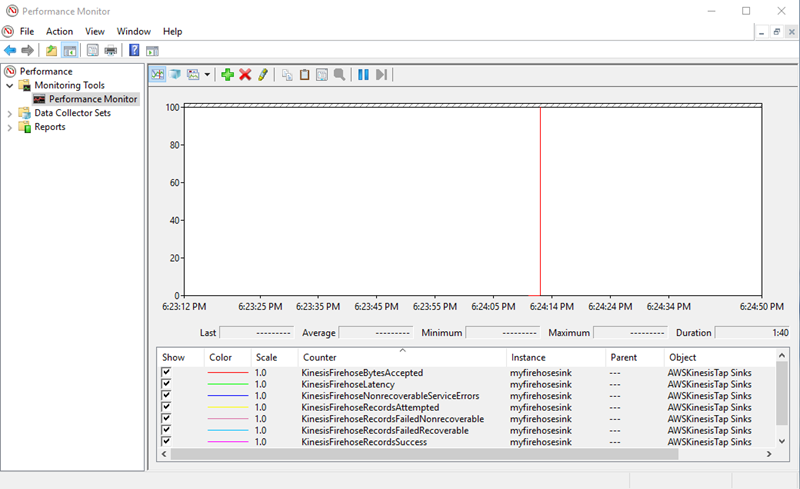
Se houver um grande número de erros recuperáveis, inspecione os logs mais recentes do Kinesis Agent para Windows no
%PROGRAMDATA%\Amazon\AWSKInesisTap\logsDiretório. Se a limitação estiver ocorrendo para os coletoresKinesisStreamouKinesisFirehose, faça o seguinte:-
Se ocorrer a limitação devido ao streaming muito rápido dos dados, considere aumentar o número de estilhaços para o stream de dados do Kinesis. Para obter mais informações, consulteReestilhaçamento, escalabilidade e processamento paralelonoKinesis Data Streams.
-
Considere o aumento do limite de chamadas de API para Kinesis Data Streams ou o aumento do tamanho do buffer para o coletor se as chamadas de API estiverem sendo limitadas. Para obter mais informações, consulteLimites do Kinesis Data StreamsnoKinesis Data Streams.
-
Se o streaming dos dados for feito com muita rapidez, considere solicitar um aumento no limite da taxa para o stream de entrega do Kinesis Data Firehose. Ou se as chamadas de API estiverem sendo limitadas, solicite um aumento do limite de chamadas de API (consulte Limites do Amazon Kinesis Firehose) ou aumente o tamanho do buffer para o coletor.
-
Depois de aumentar o número de estilhaços em um stream de Kinesis Data Streams ou aumentar o limite de taxa para um stream de entrega do Kinesis Data Firehose, revise o Kinesis Agent para Windows
appsettings.jsonArquivo de configuração para aumentar os registros ou bytes por segundo para o coletor. Caso contrário, o Kinesis Agent para Windows não pode aproveitar o aumento de limites.
-
Aplica-se a
Essas informações se aplicam ao Kinesis Agent para Windows versão 1.0.0.115 e posterior.
Sem espaço em disco
Symptoms
O Kinesis Agent para Windows está em execução em uma máquina que tem muito pouco espaço em disco em uma ou mais unidades de disco.
Causes
Há várias causas possíveis para esse problema:
-
O Kinesis Agent para o Windows Log de configuração do está incorreto.
-
A fila persistente do Kinesis Agent para Windows do está configurada incorretamente.
Algum outro aplicativo ou serviço está consumindo espaço em disco.
Resolutions
Para resolver problemas de espaço em disco, execute as seguintes etapas:
-
Se o espaço em disco estiver baixo no disco que contém os arquivos de log do Kinesis Agent para Windows, examine o diretório de arquivos de log (normalmente
%PROGRAMDATA%\Amazon\AWSKinesisTap\logs). Certifique-se de que um número razoável de arquivos de log esteja sendo mantido e que os arquivos de log tenha um tamanho razoável. Você pode controlar o local, a retenção e o detalhamento dos logs do Kinesis Agent para Windows editando o%PROGRAMFILES%\Amazon\AWSKinesisTap\Nlog.xmlArquivo de configuração. -
Quando o recurso de enfileiramento do coletor estiver ativado, examine as declarações de coletor que usam esse recurso. Certifique-se de que o par de chave-valor
QueuePathfaça referência a uma unidade de disco com espaço suficiente para conter o número máximo de lotes especificado usando o par de chave-valorQueueMaxBatches. Se isso não for possível, reduza o valor do par de chave-valorQueueMaxBatchespara que os dados se encaixem facilmente no espaço em disco restante da unidade especificada. -
Use o Explorador de Arquivos do Windows para localizar os arquivos que consomem o espaço em disco e transfira ou exclua os arquivos em excesso. Altere a configuração do aplicativo ou do serviço que consome grandes quantidades de espaço em disco.
Aplica-se a
Essas informações se aplicam ao Kinesis Agent para Windows versão 1.0.0.115 e posterior.
Ferramentas de solução de problemas
Além de verificar o arquivo de configuração do, é possível usar oktdiag.exe, que fornece vários outros recursos para diagnosticar e resolver problemas ao configurar e usar o Kinesis Agent para Windows. A ferramenta ktdiag.exe está localizada no diretório %PROGRAMFILES%\Amazon\AWSKinesisTap.
-
Se você acredita que os arquivos de log com um determinado padrão estão sendo gravados em um diretório, mas não estão sendo processados pelo Kinesis Agent para Windows, use a opção
/wpara verificar se essas alterações estão sendo detectadas. Por exemplo, suponha que os arquivos de log com o nome*.logdevam ser gravados no diretórioc:\foo. Você pode usar a opção/wao executar a ferramentaktdiag.exeespecificando o diretório e o padrão de arquivo:cd /D %PROGRAMFILES%\Amazon\AWSKinesisTap ktdiag /w c:\foo *.logSe os arquivos de log estiverem sendo gravados, você poderá ver uma saída semelhante à seguinte:
Type any key to exit this program... File: c:\foo\log1.log ChangeType: Created File: c:\foo\log1.log ChangeType: Deleted File: c:\foo\log1.log ChangeType: Created File: c:\foo\log1.log ChangeType: Changed File: c:\foo\log1.log ChangeType: Changed File: c:\foo\log1.log ChangeType: Changed File: c:\foo\log1.log ChangeType: ChangedSe nenhuma saída estiver ocorrendo, há um problema de gravação de logs no aplicativo ou no serviço ou há um problema de configuração de segurança e não um problema com o Kinesis Agent para Windows. Se essa saída estiver ocorrendo, mas o Kinesis Agent para Windows ainda não estiver processando os logs, consulteNão é feito streaming de dados de desktops nem de servidores para os serviços esperados da AWS.
-
Às vezes, os logs são gravados apenas ocasionalmente, mas seria útil verificar se o Kinesis Agent para Windows está funcionando corretamente. Use a opção
/log4netpara simular um aplicativo gravando logs com a bibliotecaLog4net; por exemplo:cd /D %PROGRAMFILES%\Amazon\AWSKinesisTap KTDiag.exe /log4net c:\foo\log2.logIsso grava um arquivo de log no estilo
Log4netno arquivo de logc:\foo\log2.loge continua incluindo novas entradas de log até uma tecla ser pressionada. Você pode configurar várias opções usando opções adicionais que podem ser especificadas após o nome do arquivo:- Bloqueio:
-lm,-liou-le -
Você pode especificar uma das seguintes opções de bloqueio que controlam como o arquivo de log é bloqueado:
-lm-
A quantidade mínima de bloqueio é usada no arquivo de log permitindo o acesso máximo ao arquivo de log.
-li-
Somente threads dentro do mesmo processo podem acessar o log ao mesmo tempo.
-le-
Apenas um thread de cada vez pode acessar o log. Esse é o padrão.
-tn:milissegundos-
Especifica o número de
milissegundosentre a gravação de entradas de log. O padrão é 1.000 milissegundos (1 segundo). -sm:bytes-
Especifica o número de
bytespara cada entrada de log. O padrão é 1.000 bytes. -bk:número-
Especifica o
númerode entradas de log a serem gravadas por vez. O padrão é 1.
- Bloqueio:
-
Às vezes, é útil simular um aplicativo que grave no log de eventos do Windows. Use a opção
/epara gravar entradas em um log de eventos do Windows, por exemplo:cd /D %PROGRAMFILES%\Amazon\AWSKinesisTap KTDiag.exe /e ApplicationIsso grava entradas no log de eventos do aplicativo do Windows até uma tecla ser pressionada. Você também pode especificar as seguintes opções adicionais após o nome do log:
-tn:milissegundos-
Especifica o número de
milissegundosentre a gravação de entradas de log. O padrão é 1.000 milissegundos (1 segundo). -sm:bytes-
Especifica o número de
bytespara cada entrada de log. O padrão é 1.000 bytes. -bk:número-
Especifica o
númerode entradas de log a serem gravadas por vez. O padrão é 1.