As traduções são geradas por tradução automática. Em caso de conflito entre o conteúdo da tradução e da versão original em inglês, a versão em inglês prevalecerá.
Conceitos básicos do Amazon Kinesis Agent para Microsoft Windows
Você pode usar o Amazon Kinesis Agent para Microsoft Windows (Kinesis Agent para Windows) para coletar, analisar, transformar e fazer streaming de logs, eventos e métricas da frota do Windows para vários serviços da AWS. As informações a seguir contêm pré-requisitos e instruções passo a passo para a instalação e a configuração do Kinesis Agent para Windows.
Tópicos
Prerequisites
Antes de instalar o Kinesis Agent para Windows, verifique se você tem os seguintes pré-requisitos:
-
Familiaridade com os conceitos do Kinesis Agent para Windows. Para obter mais informações, consulte Conceitos do Amazon Kinesis Agent para Microsoft Windows.
-
Uma conta da AWS para usar os vários serviços da AWS relacionados ao seu pipeline de dados. Para obter informações sobre a criação e a configuração de uma conta da AWS, consulte Configuração de uma conta da AWS.
-
Microsoft .NET Framework 4.6 ou posterior em cada desktop ou servidor que executará o Kinesis Agent para Windows. Para obter mais informações, consulte Instalar o .NET Framework para desenvolvedores
na documentação do Microsoft .NET. Para determinar a versão mais recente do .NET Framework que está instalada em um desktop ou servidor, use o seguinte script do PowerShell:
[System.Version]( (Get-ChildItem 'HKLM:\SOFTWARE\Microsoft\NET Framework Setup\NDP' -recurse ` | Get-ItemProperty -Name Version -ErrorAction SilentlyContinue ` | Where-Object { ($_.PSChildName -match 'Full') } ` | Select-Object Version | Sort-Object -Property Version -Descending)[0]).Version -
Os streams para onde você deseja enviar dados do Kinesis Agent para Windows (se você estiver usando o Amazon Kinesis Data Streams). Crie os fluxos usando oConsole do Kinesis Data Streams
, oCLI DA AWS, ouAWS Tools para Windows PowerShell. Para obter mais informações, consulteCriar e atualizar streamings de dadosnoGuia do desenvolvedor do Amazon Kinesis Data Streams. -
Os fluxos de entrega do Firehose para onde você deseja enviar dados do Kinesis Agent para Windows (se você estiver usando o Amazon Kinesis Data Firehose). Crie fluxos de entrega usando oConsole do Kinesis Data Firehose
, oCLI DA AWS, ouAWS Tools para Windows PowerShell. Para obter mais informações, consulte Como criar um fluxo de entrega do Amazon Kinesis Firehose Data no Guia do desenvolvedor do Amazon Kinesis Data Firehose.
Configuração de uma conta da AWS
Se você ainda não tiver uma conta da AWS, siga estas etapas para criar uma.
Para se cadastrar em uma conta da AWS
Siga as instruções online.
Parte do procedimento de cadastro envolve uma chamada telefônica e a digitação de um código de verificação usando o teclado do telefone.
Para criar um usuário administrador para você mesmo e adicionar o usuário a um grupo de administradores (console)
-
Faça login no console do IAM
como o proprietário da conta escolhendo Root user (Usuário raiz) e inserindo seu endereço de e-mail da conta da AWS. Na próxima página, insira sua senha. nota
Recomendamos que você siga as melhores práticas para utilizar o
AdministratorUsuário do IAM que segue e armazene as credenciais do usuário raiz com segurança. Cadastre-se como o usuário raiz apenas para executar algumas tarefas de gerenciamento de serviços e contas. -
No painel de navegação, escolha Usuários e depois Adicionar usuário.
-
Em User name (Nome do usuário), digite
Administrator. -
Marque a caixa de seleção ao lado de AWS Management Console access (Acesso ao Console de Gerenciamento da AWS). Então, selecione Custom password (Senha personalizada), e insira sua nova senha na caixa de texto.
-
(Opcional) Por padrão, a AWS exige que o novo usuário crie uma senha ao fazer login pela primeira vez. Você pode desmarcar a caixa de seleção próxima de User must create a new password at next sign-in (O usuário deve criar uma senha no próximo login) para permitir que o novo usuário redefina a senha depois de fazer login.
-
SelecionePróximo: Permissões
-
Em Set permissions (Conceder permissões), escolha Add user to group (Adicionar usuário ao grupo).
-
Escolha Create group (Criar grupo).
-
Na caixa de diálogo Create group (Criar grupo), em Group name (Nome do grupo), digite
Administrators. -
SelecionePolíticas de filtroe, depois, selecioneAWS gerenciado — função de trabalhopara filtrar o conteúdo da tabela.
-
Na lista de políticas, marque a caixa de seleção AdministratorAccess. A seguir escolha Criar grupo.
nota
Ative acesso do usuário e da função do IAM ao Faturamento para poder usar as permissões de
AdministratorAccesspara acessar o console de Gerenciamento de custos e faturamento da AWS. Para fazer isso, siga as instruções na etapa 1 do tutorial sobre como delegar acesso ao console de faturamento. -
Suporte a lista de grupos, selecione a caixa de seleção para seu novo grupo. Escolha Refresh (Atualizar) caso necessário, para ver o grupo na lista.
-
SelecionePróximo: Tags.
-
(Opcional) Adicione metadados ao usuário anexando tags como pares de chave-valor. Para obter mais informações sobre como usar tags no IAM, consulte Marcar entidades do IAM no Guia do usuário do IAM.
-
SelecionePróximo: Review (Revisar)Para ver uma lista de associações a grupos a serem adicionadas ao novo usuário. Quando você estiver pronto para continuar, selecione Criar usuário.
É possível usar esse mesmo processo para criar mais grupos e usuários e conceder aos usuários acesso aos recursos da conta da AWS. Para saber como usar políticas para restringir as permissões de usuário a recursos específicos da AWS, consulte Gerenciamento de acesso e Políticas de exemplo.
Para se cadastrar na AWS e criar uma conta de administrador
-
Se você não tiver uma conta da AWS, abrahttps://aws.amazon.com/
. Escolha Create an AWS Account (Criar uma conta da AWS) e siga as instruções online. Parte do procedimento de cadastro envolve uma chamada telefônica e a digitação de um PIN usando o teclado do telefone.
Faça login no Console de Gerenciamento da AWS e abra o console do IAM em https://console.aws.amazon.com/iam/
. -
No painel de navegação, escolha Groups (Grupos) e Create New Group (Criar novo grupo).
-
Em Group Name (Nome do grupo), digite um nome para o grupo, como
Administratorse escolha Next Step (Próxima etapa). -
Na lista de políticas, marque a caixa de seleção ao lado da política AdministratorAccess. Você pode usar o menu Filtro e a caixa Pesquisar para filtrar a lista de políticas.
-
Escolha Next Step. Escolha Create Group (Criar grupo), e seu novo grupo será exibido em Group Name (Nome do grupo).
-
No painel de navegação, escolha Users e depois Create New Users.
-
Na caixa 1, digite um nome de usuário, desmarque a caixa de seleção ao lado de Generate an access key for each user (Gerar uma chave de acesso para cada usuário) e escolha Create (Criar).
-
Na lista de usuários, escolha o nome (não a caixa de seleção) do usuário que você acabou de criar. Você pode usar a caixa Search (Pesquisar) para pesquisar o nome do usuário.
-
Selecione a guia Groups (Grupos) e Add User to Groups (Adicionar usuários a grupos).
-
Marque a caixa de seleção ao lado do grupo de administradores e escolha Add to Groups (Adicionar a grupos).
-
Selecione a guia Security Credentials (Credenciais de segurança). Em Credenciais de login, escolha Gerenciar senha.
-
Selecione Assign a custom password (Atribuir uma senha personalizada), insira uma senha nas caixas Password (Senha) e Confirm Password (Confirmar senha) e Apply (Aplicar).
Instalando o Kinesis Agent para Windows
Há três maneiras de instalar o Kinesis Agent para Windows no Windows:
Instale usando MSI (um pacote de instalação do Windows).
-
Instalar emAWS Systems Manager, um conjunto de serviços para administrar servidores e desktops.
-
Execute um script do PowerShell.
nota
As instruções a seguir ocasionalmente usam os termos KinesisTap e AWSKinesisTap. Essas palavras são o mesmo que o Kinesis Agent para Windows, mas você deve especificá-las no estado em que se encontram ao seguir estas instruções.
Instalar o Kinesis Agent para Windows usando MSI
É possível fazer download do pacote MSI do Kinesis Agent para Windows norepositório kinesis-agent-windows no GitHub
Se preferir, você também pode usar amsiexecAWSKinesisTap.1.1.216.4.msi with the appropriate version of Kinesis Agent for Windows for your application.
Para instalar silenciosamente o Kinesis Agent para Windows:
msiexec /iAWSKinesisTap.1.1.216.4.msi/q
Para registrar mensagens de instalação para solução de problemas em um arquivo chamadologfile.log
msiexec /iAWSKinesisTap.1.1.216.4.msi/q /L*Vlogfile.log
Para desinstalar o Kinesis Agent para Windows usando o prompt de comando:
msiexec.exe /x {ADAB3982-68AA-4B45-AE09-7B9C03F3EBD3} /q
Instalar o Kinesis Agent para Windows usando o AWS Systems Manager
Siga estas etapas para instalar o Kinesis Agent para Windows usando o Systems Manager Run Command. Para obter mais informações sobre o Run Command, consulteAWS Systems ManagernoGuia do usuário do AWS Systems Manager. Além de usar o Systems Manager Run Command, você também pode usar o Systems ManagerJanelas de manutençãoeState Managerpara automatizar a implantação do Kinesis Agent para Windows ao longo do tempo.
nota
A instalação do Systems Manager para o Kinesis Agent para Windows está disponível nas regiões da AWS listadas emAWS Systems ManagerExceto o seguinte:
cn-north-1
cn-northwest-1
Todas as regiões do AWS GovCloud.
Para instalar o Kinesis Agent para Windows usando o Systems Manager
-
Verifique se a versão 2.2.58.0 ou posterior do SSM Agent está instalada em instâncias nas quais você deseja instalar o Kinesis Agent para Windows. Para obter mais informações, consulteInstalar e configurar o SSM Agent em instâncias do WindowsnoGuia do usuário do AWS Systems Manager.
Abra o console do AWS Systems Manager emhttps://console.aws.amazon.com/systems-manager/
. -
No painel de navegação, emGerenciamento de nós, escolhaComando de execução doe, depois, escolhaComando de execução do.
-
DoDocumento de comando, selecione a caixa de seleçãoConfigureAWSPackagedocument.
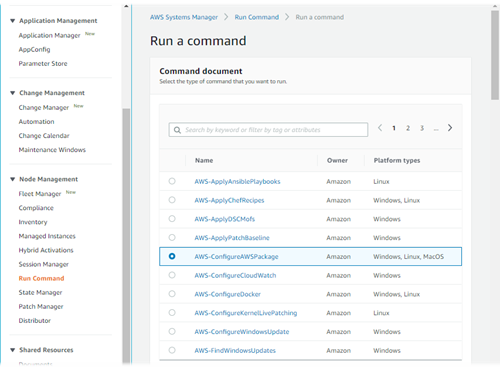
-
UnderParâmetros de comando, paraName (Nome), insiraAWSkineSistap. Deixe outras configurações com seus valores padrão.
nota
SAIRVersãoEm branco para especificar a versão mais recente do pacote AWSkineSystap. Se preferir, você poderá inserir uma versão específica para instalar.
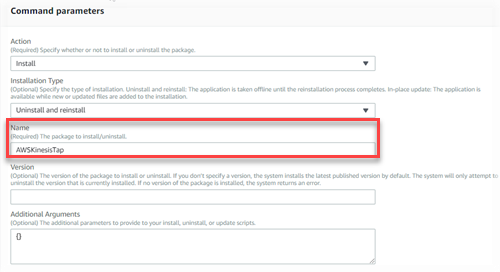
-
UnderDestinos, especifique as instâncias nas quais executar o comando. Você pode optar por especificar instâncias com base em tags associadas a instâncias, escolher instâncias manualmente ou especificar um grupo de recursos que inclua instâncias.
-
Deixe todas as outras configurações com seus valores padrão e escolhaExecução do.
Instalar o Kinesis Agent para Windows usando o PowerShell
Use um editor de texto para copiar os seguintes comandos em um arquivo e salve-o como um script do PowerShell. UsamosInstallKinesisAgent.ps1No exemplo a seguir.
Param( [ValidateSet("prod", "beta", "test")] [string] $environment = 'prod', [string] $version, [string] $baseurl ) # Self-elevate the script if required. if (-Not ([Security.Principal.WindowsPrincipal] [Security.Principal.WindowsIdentity]::GetCurrent()).IsInRole([Security.Principal.WindowsBuiltInRole] 'Administrator')) { if ([int](Get-CimInstance -Class Win32_OperatingSystem | Select-Object -ExpandProperty BuildNumber) -ge 6000) { $CommandLine = '-File "' + $MyInvocation.MyCommand.Path + '" ' + $MyInvocation.UnboundArguments Start-Process -FilePath PowerShell.exe -Verb Runas -ArgumentList $CommandLine Exit } } # Allows input to change base url. Useful for testing. if ($baseurl) { if (!$baseUrl.EndsWith("/")) { throw "Invalid baseurl param value. Must end with a trailing forward slash ('/')" } $kinesistapBaseUrl = $baseurl } else { $kinesistapBaseUrl = "https://s3-us-west-2.amazonaws.com/kinesis-agent-windows/downloads/" } Write-Host "Using $kinesistapBaseUrl as base url" $webClient = New-Object System.Net.WebClient try { $packageJson = $webClient.DownloadString($kinesistapBaseUrl + 'packages.json' + '?_t=' + [System.DateTime]::Now.Ticks) | ConvertFrom-Json } catch { throw "Downloading package list failed." } if ($version) { $kinesistapPackage = $packageJson.packages | Where-Object { $_.packageName -eq "AWSKinesisTap.$version.nupkg" } if ($null -eq $kinesistapPackage) { throw "No package found matching input version $version" } } else { $packageJson = $packageJson.packages | Where-Object { $_.packageName -match ".nupkg" } $kinesistapPackage = $packageJson[0] } $packageName = $kinesistapPackage.packageName $checksum = $kinesistapPackage.checksum #Create %TEMP%/kinesistap if not exists $kinesistapTempDir = Join-Path $env:TEMP 'kinesistap' if (![System.IO.Directory]::Exists($kinesistapTempDir)) {[void][System.IO.Directory]::CreateDirectory($kinesistapTempDir)} #Download KinesisTap.x.x.x.x.nupkg package $kinesistapNupkgPath = Join-Path $kinesistapTempDir $packageName $webClient.DownloadFile($kinesistapBaseUrl + $packageName, $kinesistapNupkgPath) $kinesistapUnzipPath = $kinesistapNupkgPath.Replace('.nupkg', '') # Calculates hash of downloaded file. Downlevel compatible using .Net hashing on PS < 4 if ($PSVersionTable.PSVersion.Major -ge 4) { $calculatedHash = Get-FileHash $kinesistapNupkgPath -Algorithm SHA256 $hashAsString = $calculatedHash.Hash.ToLower() } else { $sha256 = New-Object System.Security.Cryptography.SHA256CryptoServiceProvider $calculatedHash = [System.BitConverter]::ToString($sha256.ComputeHash([System.IO.File]::ReadAllBytes($kinesistapNupkgPath))) $hashAsString = $calculatedHash.Replace("-", "").ToLower() } if ($checksum -eq $hashAsString) { Write-Host 'Local file hash matches checksum.' -ForegroundColor Green } else { throw ("Get-FileHash does not match! Package may be corrupted.") } #Delete Unzip path if not empty if ([System.IO.Directory]::Exists($kinesistapUnzipPath)) {Remove-Item –Path $kinesistapUnzipPath -Recurse -Force} #Unzip KinesisTap.x.x.x.x.nupkg package $null = [System.Reflection.Assembly]::LoadWithPartialName('System.IO.Compression.FileSystem') [System.IO.Compression.ZipFile]::ExtractToDirectory($kinesistapNupkgPath, $kinesistapUnzipPath) #Execute chocolaeyInstall.ps1 in the package and wait for completion. $installScript = Join-Path $kinesistapUnzipPath '\tools\chocolateyInstall.ps1' & $installScript # Verify service installed. $serviceName = 'AWSKinesisTap' $service = Get-Service -Name $serviceName -ErrorAction Ignore if ($null -eq $service) { throw ("Service not installed correctly.") } else { Write-Host "Kinesis Tap Installed." -ForegroundColor Green Write-Host "After configuring run the following to start the service: Start-Service -Name $serviceName." -ForegroundColor Green }
Abra uma janela de prompt de comando elevado (com privilégios administrativos). No diretório em que você fez download do arquivo, use o seguinte comando para executar o script:
PowerShell.exe -File ".\InstallKinesisAgent.ps1"
Para instalar uma versão específica do Kinesis Agent para Windows, adicione a-versionOpção:
PowerShell.exe -File ".\InstallKinesisAgent.ps1" -version "version"
Substituirversioncom um número de versão válido do Kinesis Agent para Windows. Para obter informações sobre versões, consulte arepositório kinesis-agent-windows no GitHub
Há muitas ferramentas de implantação que podem executar remotamente scripts do PowerShell. Eles podem ser usados para automatizar a instalação do Kinesis Agent para Windows em frotas de servidores ou desktops.
Configurando e iniciando o Kinesis Agent para Windows
Depois de instalar o Kinesis Agent para Windows, você deve configurar e iniciar o agente. Depois disso, nenhuma outra intervenção de operação deve ser necessária.
Para configurar e iniciar o Kinesis Agent para Windows
-
Crie e implante um arquivo de configuração do Kinesis Agent para Windows. Este arquivo configura origens, coletores e pipes junto com outros itens de configuração global.
Para obter mais informações sobre a configuração do Kinesis Agent para Windows, consulteConfigurando o Amazon Kinesis Agent para Microsoft Windows.
Para obter exemplos de arquivos de configuração que você pode personalizar e instalar, consulte Exemplos de configuração do Kinesis Agent para Windows.
-
Abra uma janela de prompt de comando elevado do PowerShell e inicie o Kinesis Agent para Windows usando o seguinte comando do PowerShell:
Start-Service -Name AWSKinesisTap