Create an Amazon SageMaker Notebook Instance for the tutorial
Important
Custom IAM policies that allow Amazon SageMaker Studio or Amazon SageMaker Studio Classic to create Amazon SageMaker resources must also grant permissions to add tags to those resources. The permission to add tags to resources is required because Studio and Studio Classic automatically tag any resources they create. If an IAM policy allows Studio and Studio Classic to create resources but does not allow tagging, "AccessDenied" errors can occur when trying to create resources. For more information, see Provide permissions for tagging SageMaker AI resources.
AWS managed policies for Amazon SageMaker AI that give permissions to create SageMaker resources already include permissions to add tags while creating those resources.
An Amazon SageMaker notebook instance is a fully-managed machine learning (ML) Amazon Elastic Compute Cloud (Amazon EC2) compute instance. An Amazon SageMaker notebook instance runs the Jupyter Notebook application. Use the notebook instance to create and manage Jupyter notebooks for preprocessing data, train ML models, and deploy ML models.
To create a SageMaker notebook instance

Open the Amazon SageMaker AI console at https://console.aws.amazon.com/sagemaker/
. -
Choose Notebook instances, and then choose Create notebook instance.
-
On the Create notebook instance page, provide the following information (if a field is not mentioned, leave the default values):
-
For Notebook instance name, type a name for your notebook instance.
-
For Notebook Instance type, choose
ml.t2.medium. This is the least expensive instance type that notebook instances support, and is enough for this exercise. If aml.t2.mediuminstance type isn't available in your current AWS Region, chooseml.t3.medium. For Platform Identifier, choose a platform type to create the notebook instance on. This platform type defines the Operating System and the JupyterLab version that your notebook instance is created with. For information about platform identifier type, see Amazon Linux 2 notebook instances. For information about JupyterLab versions, see JupyterLab versioning.
-
For IAM role, choose Create a new role, and then choose Create role. This IAM role automatically gets permissions to access any S3 bucket that has
sagemakerin the name. It gets these permissions through theAmazonSageMakerFullAccesspolicy, which SageMaker AI attaches to the role.Note
If you want to grant the IAM role permission to access S3 buckets without
sagemakerin the name, you need to attach theS3FullAccesspolicy. You can also limit the permissions to specific S3 buckets to the IAM role. For more information and examples of adding bucket policies to the IAM role, see Bucket Policy Examples. -
Choose Create notebook instance.
In a few minutes, SageMaker AI launches a notebook instance and attaches a 5 GB of Amazon EBS storage volume to it. The notebook instance has a preconfigured Jupyter notebook server, SageMaker AI and AWS SDK libraries, and a set of Anaconda libraries.
For more information about creating a SageMaker notebook instance, see Create a Notebook Instance.
-
(Optional) Change SageMaker Notebook Instance Settings
To change the ML compute instance type or the size of the Amazon EBS storage of a SageMaker AI notebook instance, edit the notebook instance settings.
To change and update the SageMaker Notebook instance type and the EBS volume
On the Notebook instances page in the SageMaker AI console, choose your notebook instance.
Choose Actions, choose Stop, and then wait until the notebook instance fully stops.
After the notebook instance status changes to Stopped, choose Actions, and then choose Update settings.
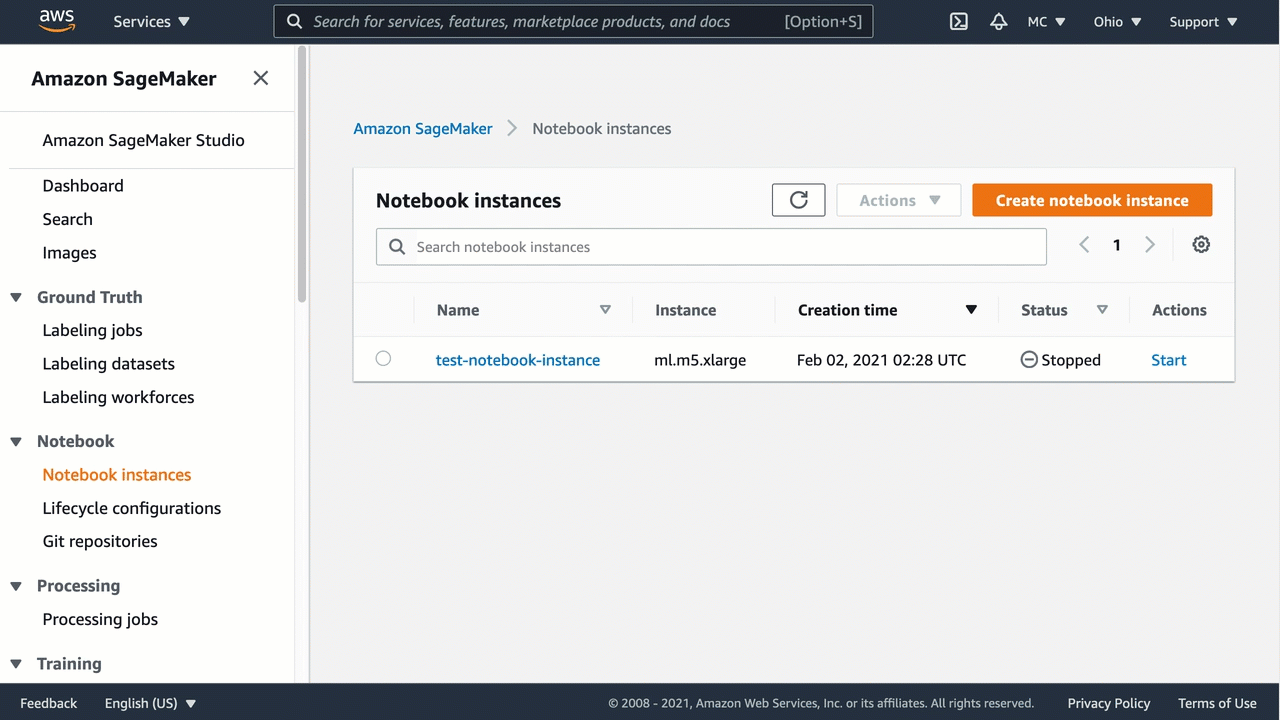
For Notebook instance type, choose a different ML instance type.
For Volume size in GB, type a different integer to specify a new EBS volume size.
Note
EBS storage volumes are encrypted, so SageMaker AI can't determine the amount of available free space on the volume. Because of this, you can increase the volume size when you update a notebook instance, but you can't decrease the volume size. If you want to decrease the size of the ML storage volume in use, create a new notebook instance with the desired size.
At the bottom of the page, choose Update notebook instance.
When the update is complete, Start the notebook instance with the new settings.
For more information about updating SageMaker notebook instance settings, see Update a Notebook Instance.
(Optional) Advanced Settings for SageMaker Notebook Instances
The following tutorial video shows how to set up and use SageMaker notebook instances through the SageMaker AI console. It includes advanced options, such as SageMaker AI lifecycle configuration and importing GitHub repositories. (Length: 26:04)
For complete documentation about SageMaker notebook instance, see Use Amazon SageMaker notebook Instances.