Deploy scale-up and scale-out workloads with Amazon EBS
This topic explains how to deploy scale-up and scale-out workloads with Amazon EBS.
Choose one of the following methods.
- Console
-
-
Log in to the console with appropriate permissions and ensure that you have the right Region selected.
-
Choose Services, and then choose EC2 (under Compute).
-
Choose Launch Instance.
-
Search for the image that you want to use:
-
Choose AWS Marketplace to search for RHEL for SAP and SLES for SAP images.
-
Choose My AMIs to search for your BYOS or custom AMI ID.
When you find the image, choose Select, and then confirm to continue.
-
-
On the Choose an Instance Type page, select the instance type that you identified when planning the deployment, and choose Configure Instance Details to proceed with instance configuration.
-
On the Configure Instance Details page, do the following:
-
Enter the number of instances (typically 1). For scale-out workloads, specify the number of nodes.
-
Select the VPC ID and subnet for the network.
-
Turn off the Auto-assign Public IP option.
-
Select Add instance to placement group if needed (recommended for scale-out workloads; for details, see the AWS documentation).
-
Select any IAM role that you want to assign to the instance to access AWS services from the instance.
-
Select Stop for Shutdown behavior.
-
Enable termination protection if needed (strongly recommended).
-
Enable Amazon CloudWatch detailed monitoring (strongly recommended; for details, see the AWS documentation).
-
Select the Tenancy or proceed with the default (Shared). For dedicated hosts, select the Dedicated host option.
-
Choose Add Storage to proceed with storage configuration.
-
-
On the Add Storage page, choose Add New Volume to add volumes required for SAP HANA with the appropriate device, size, volume type, IOPS (for io1 only), and the Delete on Termination flag. Ensure that you follow the storage guidance discussed earlier in this document. Add volumes for SAP HANA data, log, shared, backup, and binaries.
Figure 3 shows the storage configuration for x1.32xlarge instance type with io1 volume type for SAP HANA data and log.
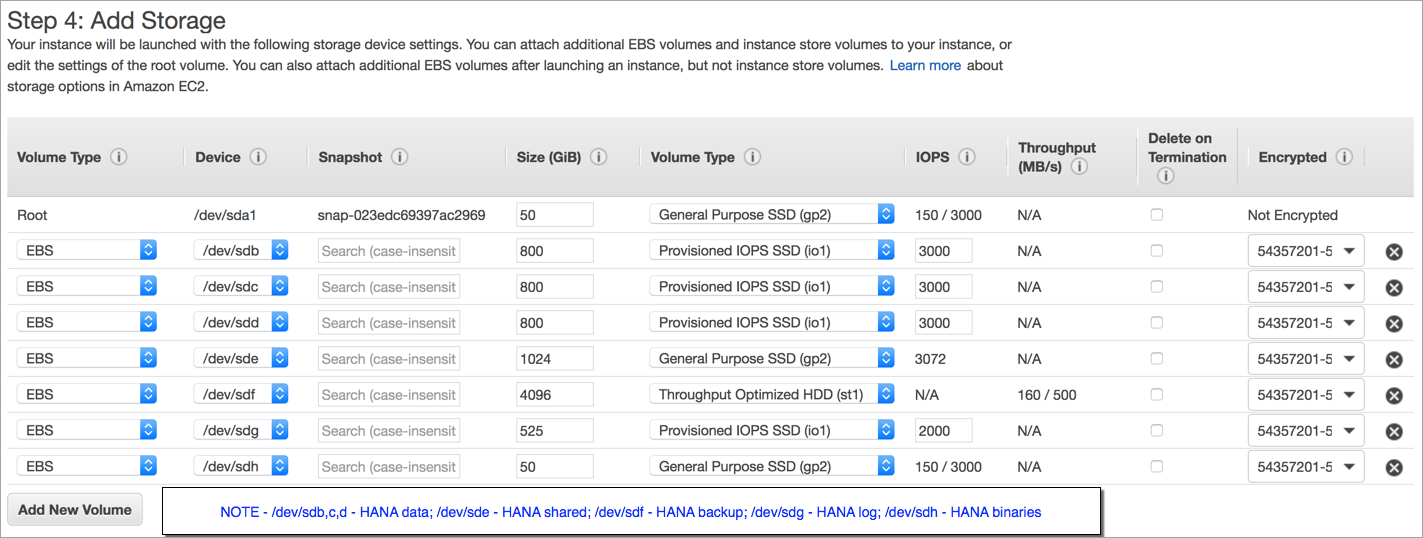
Figure 3: SAP HANA Storage Configuration with the console
Note
If you are planning to deploy scale-out workloads, you don’t have to include Amazon EBS volumes for SAP HANA shared and backup volumes. You can use Amazon EFS with NFS to mount the HANA shared and backup volumes to your master and worker nodes.
Choose Add Tags to proceed with configuring tags
-
Choose Add Tag and add the key-value pair to track and manage your resources. We recommend adding
Nameas a minimum key to easily identify your resources.Next, choose Configure Security Group.
-
Choose Select an existing security group and select a security group, if you have one, to attach to your instance. Otherwise, choose Create a new security group and configure the Type, Protocol, Port Range, and the Source IP address from where you want to allow traffic to your SAP HANA instance. Refer to Security groups in AWS Launch Wizard for SAP for a list of ports that we recommend. You can change the port as needed to meet your security requirements.
-
Choose Review and Launch to review your selections, and then choose Launch.
-
Select an existing key pair if you have one. Otherwise, create a new key pair, acknowledge it, and choose Launch Instances.
-
Your instance should be launching now with the selected configuration. After the instance is launched, you can proceed with the operating system and storage configuration steps.
Note
Amazon EBS volumes are presented as NVME block devices on Nitro-based instances. You need to perform additional mapping at the operating system level when you configure these volumes.
-
- AWS CLI
-
Step 1. Prepare Storage Configuration for SAP HANA
Use the editor of your choice to create a .json file that contains block device mapping details similar to the following example, and save your file in a temporary directory. The example shows the block device mapping details for the x1.32xlarge instance type with io1 volumes for HANA data and log. Change the details depending on instance and storage type that you intend to use for your deployment. For more information, see SAP HANA on AWS Operations Guide .
[ {"DeviceName":"/dev/sdb","Ebs":{"VolumeSize":800,"VolumeType":"io1","Iops":3000,"Encrypted":true,"DeleteOnTermination":false}}, {"DeviceName":"/dev/sdc","Ebs":{"VolumeSize":800,"VolumeType":"io1","Iops":3000,"Encrypted":true,"DeleteOnTermination":false}}, {"DeviceName":"/dev/sdd","Ebs":{"VolumeSize":800,"VolumeType":"io1","Iops":3000,"Encrypted":true,"DeleteOnTermination":false}}, {"DeviceName":"/dev/sde","Ebs":{"VolumeSize":1024,"VolumeType":"gp2","Encrypted":true,"DeleteOnTermination":false}}, {"DeviceName":"/dev/sdf","Ebs":{"VolumeSize":4096,"VolumeType":"st1","Encrypted":true,"DeleteOnTermination":false}}, {"DeviceName":"/dev/sdh","Ebs":{"VolumeSize":525,"VolumeType":"io1","Iops":2000,"Encrypted":true,"DeleteOnTermination":false}}, {"DeviceName":"/dev/sdr","Ebs":{"VolumeSize":50,"VolumeType":"gp2","Encrypted":true,"DeleteOnTermination":false}} ]Important
If the
DeleteOnTerminationflag is set to false, Amazon EBS volumes are not deleted when you terminate your Amazon EC2 instance. This helps preserve your data from accidental termination of your Amazon EC2 instance. When you terminate the instance, you need to manually delete the Amazon EBS volumes that are associated with the terminated instance to stop incurring storage cost.Note
If you plan to deploy scale-out workloads, you don’t have to include Amazon EBS volumes for SAP HANA shared and backup volumes. You can use Amazon EFS and Network File System (NFS) to mount the SAP HANA shared and backup volumes to your coordinator and subordinate nodes.
Step 2. Launch the Amazon EC2 instance
Use AWS CLI to launch the Amazon EC2 instance for SAP HANA, including Amazon EBS storage, in the VPC in your target AWS Region by using the information you gathered during the preparation steps; for example:
Important
Be sure to enter the command on a single line.
$aws ec2 run-instances --image-id ami-xxxxxxxx --count 1 --instance-type x1.32xlarge --region us-west-2 --key-name=my_key --security-group-ids sg-xxxxxxxx --subnet-id subnet-xxxxxxxx --placement GroupName=My-PlacementGroup,Tenancy=default,HostId=My-DedicatedHostId --block-device-mappings file:///tmp/ebs_hana.json --tag-specifications 'ResourceType=instance,Tags=[{Key=Name,Value=MyHANA}]' 'ResourceType=volume,Tags=[{Key=Name,Value=MyHANAVolumes}]'Notes
-
The
--placementparameter is optional and needed only when you use a dedicated host with host tenancy or you want to place all your Amazon EC2 instances in close proximity. You may also pass additional parameters likeprivate-ip-address,disable-api-termination, etc., as needed for your environment. For additional details, see run-instances in the AWS CLI Command Reference. -
After the instance and volumes are created, you can adjust the values of Amazon EBS volume tags to be more specific for ease of management. You can also add any additional tags that you need.
-
For scale-out workloads, you can use the
--countparameter to specify the total number of required nodes. -
Amazon EC2 High Memory Metal Instances (u-*tb1.metal)
can be launched only through AWS CLI or APIs. After launch, however, you can manage them by using the console, AWS CLI, or APIs. You can use the AWS Management Console, AWS CLI, or APIs to launch virtualized high memory instances (u*tb1.*xlarge).
-