AWS Cloud9 不再向新客户提供。 AWS Cloud9 的现有客户可以继续正常使用该服务。了解更多
本文属于机器翻译版本。若本译文内容与英语原文存在差异,则一律以英文原文为准。
步骤 1:创建环境
(教程:你好 AWS Cloud9 (控制台) 的第一步)
在此步骤中,您将使用 AWS Cloud9 控制台创建开发环境,然后打开 AWS Cloud9 开发环境。
注意
如果您已创建要用于本教程的环境,请打开该环境,然后跳至 第 2 步:基本游览 IDE。
在中 AWS Cloud9,开发环境或环境是您存储开发项目文件并运行工具来开发应用程序的地方。在本教程中,您将创建一个EC2环境,并在该环境中使用文件和工具。
使用控制台创建EC2环境
-
登录 AWS Cloud9 控制台:
-
如果你是唯一使用你的用户, AWS 账户 或者你是单一IAM用户 AWS 账户,请前往https://console.aws.amazon.com/cloud9/
。 -
如果您的组织使用 AWS IAM Identity Center,请向 AWS 账户 管理员询问登录说明。
-
如果您是课堂中的学生,请联系您的导师以获取登录说明。
-
-
登录 AWS Cloud9 控制台后,在顶部导航栏中选择一个 AWS 区域 来创建环境。有关可用列表的信息 AWS 区域,请参见AWS Cloud9中的AWS 一般参考。
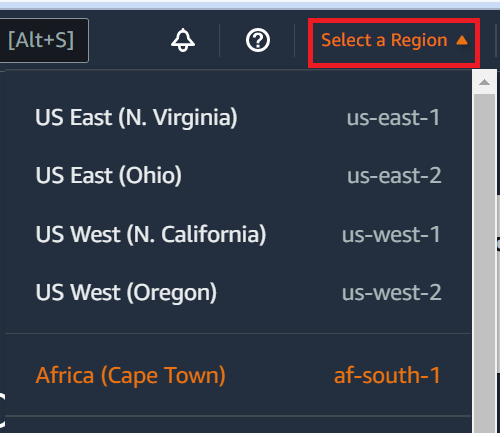
-
在显示的位置之一选择大型 Create environment(创建环境)按钮。
如果您还没有 AWS Cloud9 环境,则该按钮会显示在欢迎页面上。

如果您已经有 AWS Cloud9 环境,则按钮如下所示。

-
在 Create environment(创建环境)页面上,在 Name(名称)中输入环境的名称。
-
在 Description(描述)中输入对环境的描述。在本教程中,请使用
This environment is for the AWS Cloud9 tutorial. -
对于环境类型,选择新建EC2实例以创建 Amazon EC2 环境:
-
新EC2实例 — 启动 AWS Cloud9 可以直接通过连接的新 Amazon EC2 实例SSH。您可以使用 Systems Manager 与新的 Amazon EC2 实例进行交互,有关更多信息,请参阅使用 AWS Systems Manager 访问非入口 EC2 实例。
-
现有计算-启动需要SSH登录详细信息的现有 Ama EC2 zon 实例,亚马逊EC2实例必须具有入站安全组规则。
-
如果您选择 Existing compute(现有计算)选项,则会自动创建服务角色。您可以在设置屏幕底部的备注中查看服务角色的名称。
-
注意
对于使用现有计算的 Amazon EC2 实例创建的 AWS Cloud9 环境,将无法自动关闭。
警告
为您的环境创建 Amazon EC2 实例可能会导致亚马逊向您 AWS 账户 收取费用EC2。使用 Systems Manager 来管理与您的EC2实例的连接无需支付额外费用。
-
-
在 “新建EC2实例” 面板上的 “实例类型” 中,保留默认选项。这个选项可能RAM越来越少vCPUs。但是,对于本教程来说,这个内存量已经足够。
警告
选择具有更多RAM且 vCPUs 可能导致您的 Amazon 额外收费 AWS 账户 的实例类型EC2。
-
对于平台,选择你想要的亚马逊EC2实例类型:亚马逊 Linux 2023、亚马逊 Linux 2 或 Ubuntu 22.04。LTS AWS Cloud9 创建实例,然后将环境连接到该实例。
重要
我们建议您为自己的EC2环境选择亚马逊 Linux 2023 选项。除了提供安全、稳定和高性能的运行环境外,Amazon Linux 2023 AMI 还包括直到 2024 年的长期支持。
有关更多信息,请参阅 AL2023 页面
。 -
为 Timeout(超时)选择时间段。此选项决定 AWS Cloud9 在处于非活动状态多长时间之后进入休眠。当所有与该环境连接的 Web 浏览器实例关闭后,将 AWS Cloud9 等待指定的时间,然后关闭该环境的 Amazon EC2 实例。IDE
警告
选择较长的时间段可能会导致在您的 AWS 账户中产生更多费用。
-
在 Network settings(网络设置)面板上,从以下两个选项中选择如何访问您的环境:
-
AWS 系统管理器 (SSM)-此方法SSM无需打开入站端口即可使用访问环境。
-
Secure Shell (SSH)-此方法使用SSH并要求打开入站端口访问环境。
-
-
选择 “VPC设置” 以显示您的环境的 Amazon Virtual Private Cloud 和子网。 AWS Cloud9 使用亚马逊虚拟私有云 (AmazonVPC) 与新创建的亚马逊EC2实例进行通信。在本教程中,我们不建议您更改预先选择的默认设置。使用默认设置时,会 AWS Cloud9 尝试自动使用默认设置,其单个子网VPC与新环境位于相同 AWS 账户 和区域中。
您可以在使用控制台创建EC2环境和中找到有关 Amazon VPC 选择的更多信息AWS Cloud9 开发环境的 VPC 设置。
-
通过为每个标签提供 Key(键)和 Value(值),添加最多 50 个标签。要执行此操作,请选择 Add new tag(添加新标签)。这些标签作为资源标签附加到 AWS Cloud9 环境,并传播到以下底层资源: AWS CloudFormation 堆栈、Amazon EC2 实例和 Amazon EC2 安全组。要了解有关标签的更多信息,请参阅IAM用户指南中的使用 AWS 资源标签控制访问权限以及本指南中的高级信息。
警告
如果您在创建标签后更新这些标签,则更改不会传播到底层资源。有关更多信息,请参阅标签高级信息中的 将标签更新传播到底层资源。
-
选择 Create(创建)以创建您的环境,然后系统会将您重定向到主页。如果成功创建了帐户,则 AWS Cloud9 控制台顶部会出现一个绿色的闪光条。您可以选择新环境,然后选择 “在 Cloud9 中打开” 来启动。IDE

如果帐户创建失败,则 AWS Cloud9 控制台顶部会出现一个红色的闪光条。您可能会因为 Web 浏览器、 AWS 访问权限、实例或关联的网络的问题而未能创建账户。您可以在 AWS Cloud9 故障排除部分找到有关可能的修复方法的信息。
注意
注意
如果您的环境使用代理来访问 Internet,则必须向其提供代理详细信息, AWS Cloud9 这样它才能安装依赖关系。有关更多信息,请参阅 无法安装依赖项。