本文属于机器翻译版本。若本译文内容与英语原文存在差异,则一律以英文原文为准。
采用环境管理控制台的增强型运行状况监控
在中启用增强型运行状况报告后 AWS Elastic Beanstalk,可以在环境管理控制台中监控环境运行状况。
环境概述
环境概述会显示环境的运行状况,并列出可提供有关运行状况的最新更改信息的事件。
查看环境概述
打开 Elastic Beanstalk
控制台,然后在 “区域” 列表中,选择您的。 AWS 区域 -
在导航窗格中,选择 Environments(环境),然后从列表中选择环境的名称。
有关当前环境运行状况的详细信息,请选择 Causes (原因) 来打开 Health (运行状况) 页面。或者,在导航窗格中,选择 Health (运行状况)。
环境运行状况页面
He al th 页面显示环境和环境中每个 Amazon EC2 实例的运行状况、指标和原因。
注意
只有当您为环境启用了增强型运行状况监控时,Elastic Beanstalk 才会显示 Health(运行状况)页面。
下图显示了 Linux 环境的 Health (运行状况) 页面。

下图显示了 Windows 环境 Health (运行状况) 页面。请注意,CPU 指标与 Linux 环境中的相应指标不同。

在页面顶部,您可以看到环境实例的总数以及每种状态所对应的实例数。要仅显示处于特定状态的实例,请选择 Filter By (筛选依据),然后选择一种状态。

要重启或终止运行不正常的实例,请选择 Instance Actions (实例操作),然后选择 Reboot (重启) 或 Terminate (终止)。

Elastic Beanstalk 每 10 秒更新一次 Health (运行状况) 页面。它报告了有关环境和实例运行状况的信息。
对于环境中的每个 Amazon EC2 实例,该页面会显示实例的 ID 和状态、实例启动以来的时间、在该实例上执行的最新部署的 ID、该实例处理的请求的响应和延迟,以及负载和 CPU 使用率信息。Overall (总体) 行显示整个环境的平均响应和延迟信息。
此页面在一个非常宽的表中显示了许多详细信息。要隐藏某些列,请选择
 (Preferences (首选项))。选择或清除列名称,然后选择 Confirm (确认)。
(Preferences (首选项))。选择或清除列名称,然后选择 Confirm (确认)。
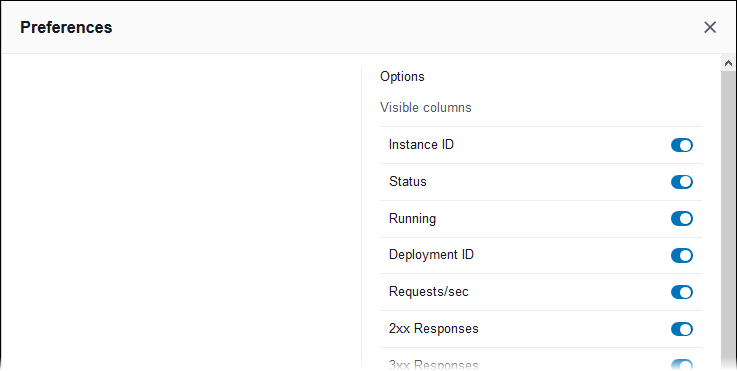
选择任意实例的 Instance ID (实例 ID) 可查看有关该实例的更多信息,包括其可用区和实例类型。
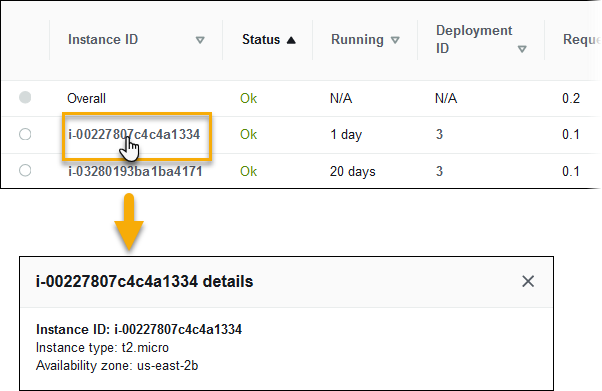
选择任意实例的 Deployment ID (部署 ID) 可查看有关针对实例的上次部署的信息。
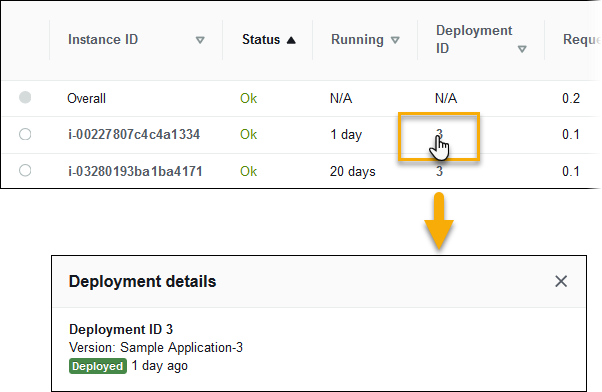
部署信息包括以下内容:
-
部署 ID - 部署的唯一标识符。部署 IDs 从 1 开始,每次部署新的应用程序版本或更改影响环境中实例上运行的软件或操作系统的配置设置时,部署将增加 1。
-
版本 - 部署中所用应用程序源代码的版本标签。
-
状态 - 部署状态,可以是
In Progress、Deployed或Failed。 -
时间 - 对于正在进行的部署,表示部署开始时间。对于已完成的部署,表示部署结束时间。
如果您在环境中启用 X-Ray 集成并使用 AWS X-Ray SDK 对应用程序进行检测,则 He alth 页面会在概述行中添加指向 AWS X-Ray 控制台的链接。

选择一个链接,在 AWS X-Ray 控制台中查看与突出显示的统计数据相关的跟踪。
监控页面
监控页面显示增强型运行状况报告系统生成的自定义 Amazon CloudWatch 指标的摘要统计数据和图表。有关将图表和统计数据添加到此页面的说明,请参阅在 AWS 管理控制台中监控环境运行状况。