本文属于机器翻译版本。若本译文内容与英语原文存在差异,则一律以英文原文为准。
AWS IoT TwinMaker Matterport 集成
Matterport 提供多种拍摄选项,用于扫描现实世界环境和创建身临其境的 3D 模型,也称为 Matterport 数字孪生。这些模型被称为 Matterport 空间。 AWS IoT TwinMaker 支持 Matterport 集成,可以将 Matterport 数字孪生导入 AWS IoT TwinMaker 场景。通过将 Matterport 数字双胞胎与 Matterport 配对 AWS IoT TwinMaker,您可以在虚拟环境中可视化和监控您的数字双胞胎系统。
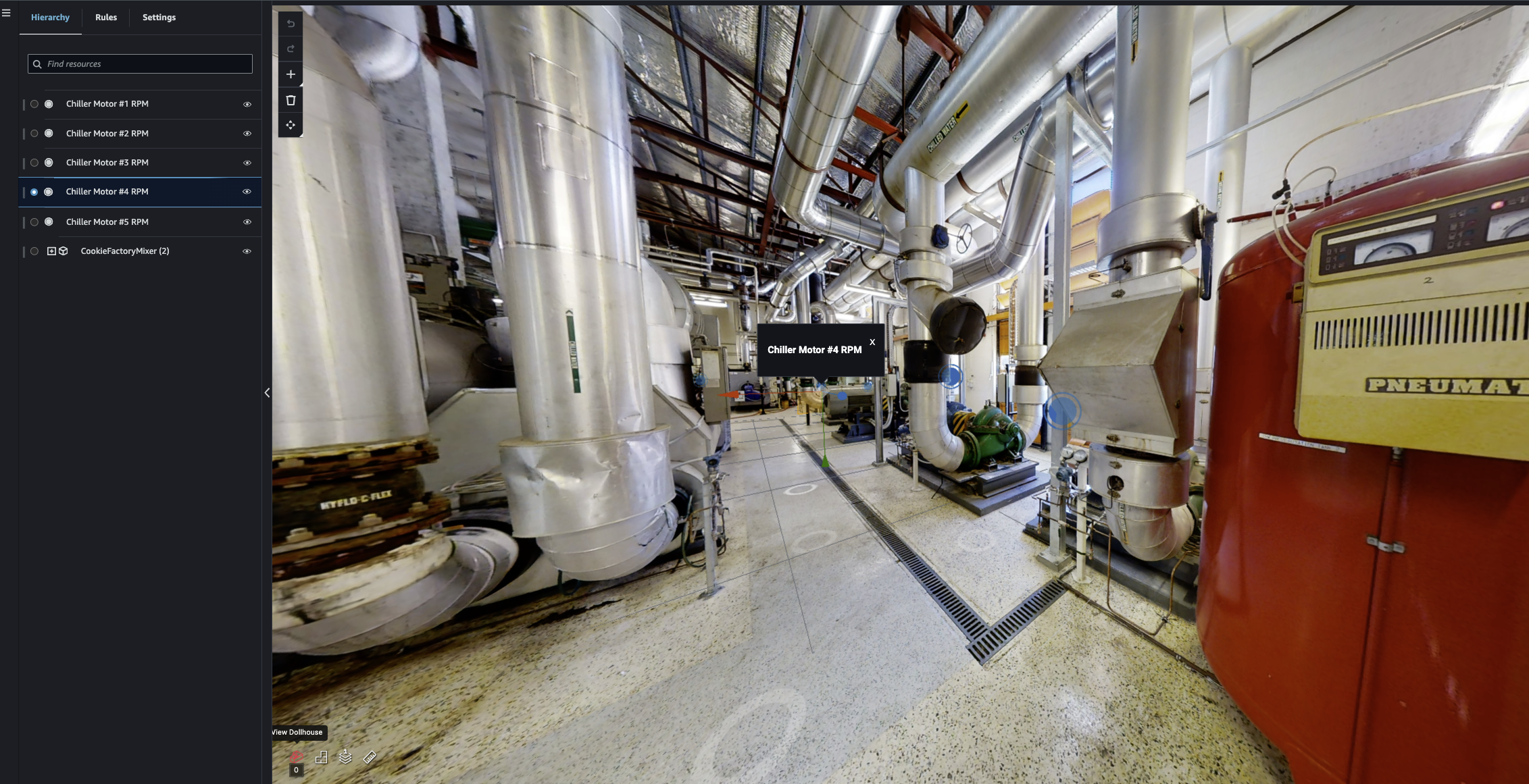
有关使用 Matterport 的更多信息,请阅读 AWS IoT TwinMaker 和 Matterport
集成主题
集成概述
此集成让您可以执行以下操作:
在 AWS IoT TwinMaker 应用程序套件中使用你的 Matterport 标签和空格。
在 Graf AWS IoT TwinMaker ana 控制面板中查看您导入的 matterport 数据。有关使用 AWS IoT TwinMaker 和 Grafana 的更多信息,请阅读 Grafana 控制面板集成文档。
将你的 Matterport 空间导入你的 AWS IoT TwinMaker 场景中。
选择并导入要绑定到场景中数据的 Matterport 标签。 AWS IoT TwinMaker
在 AWS IoT TwinMaker 场景中自动显示您的 Matterport 空间和标记更改,并批准要同步哪些更改。
集成过程由 3 个关键步骤组成。
可以在 AWS IoT TwinMaker 控制台

Matterport 集成的先决条件
在与 Matterport 集成 Matterport 之前, AWS IoT TwinMaker 请确保满足以下先决条件:
您已经购买了企业级 Matterport
账户和集成所需的 Matterport 产品。 AWS IoT TwinMaker 你有一个 AWS IoT TwinMaker 工作空间。有关更多信息,请参阅入门 AWS IoT TwinMaker。
您已经更新了 AWS IoT TwinMaker 工作空间角色。有关创建工作区角色的更多信息,请参阅创建和管理 AWS IoT TwinMaker的服务角色。
为工作区角色添加以下内容:
{ "Effect": "Allow", "Action": "secretsmanager:GetSecretValue", "Resource": [ "AWS Secrets Manager secret ARN" ] }-
必须联系 Matterport 以配置启用集成的必要许可。Matterport 还将为集成启用私有模型嵌入 (PME)。
如果您已经有 Matterport 客户经理,请直接与他们联系。
如果您没有 Matterport 联系人,请按照以下步骤联系 Matterport 并申请进行集成:
按联系我们按钮以打开联系表单。
-
在表格上填写所需信息。
-
准备就绪后,选择 SAY HELLO 将请求发送到 Matterport。
请求集成后,您可以生成继续集成过程所需的 Matterport SDK 和私有模型嵌入 (PME) 凭证。
注意
这可能会因购买新产品或服务而发生费用。
生成并记录 Matterport 凭证
要将 Matterport 与 Matterport 集成 AWS IoT TwinMaker,您必须提供 Matterport AWS Secrets Manager 凭证。使用以下程序生成 Matterport SDK 凭证。
登录您的 Matterport 账户
。 导航到您的账户设置页面。
进入设置页面后,选择开发者工具选项。
在开发者工具页面,前往 SDK 密钥管理部分。
进入 SDK 密钥管理部分后,选择添加新 SDK 密钥的选项。
获得 Matterport SDK 密钥后,在 Grafana 服务器的 AWS IoT TwinMaker 密钥中添加域名。如果您使用的是 AWS IoT TwinMaker 应用程序套件,请务必同时添加您的自定义域名。
接下来,找到 应用程序集成管理部分,您应该会看到列出的 PME 应用程序。请注意以下信息:
客户端 ID
客户端密钥
注意
由于客户端密钥仅提供给您一次,因此我们强烈建议您记下客户端密钥。必须在 AWS Secrets Manager 控制台出示客户端密钥才能继续进行 Matterport 集成。
当您购买了必要的组件并且 Matterport 已为您的账户启用了 PME 后,这些凭证就会自动创建。如果这些凭证未出现,请联系 Matterport。要想请求联系,请参阅 Matterport 和 AWS IoT TwinMaker
联系表单。
有关 Matterport SDK 凭证的更多信息,请参阅 Matterport 的官方 SDK 文档 SDK 文档概述
将你的 Matterport 凭证存储在 AWS Secrets Manager
使用以下步骤将您的 Matterport 凭据存储在中。 AWS Secrets Manager
注意
您需要有根据 生成并记录 Matterport 凭证 主题中的步骤创建的客户端密钥才能继续进行 Matterport 集成。
登录 AWS Secrets Manager 控制台。
导航到密钥页面,然后选择存储新密钥。
对于密钥类型,请选择其他密钥类型。
在键/值对部分,添加以下键值对,并将 Matterport 凭证作为值:
创建一个键值对,其中键为
application_key,值为<您的 Matterport 凭证>。创建一个键值对,其中键为
client_id,值为<您的 Matterport 凭证>。创建一个键值对,其中键为
client_secret,值为<您的 Matterport 凭证>。
完成后,您应当会有似类于以下示例的配置:
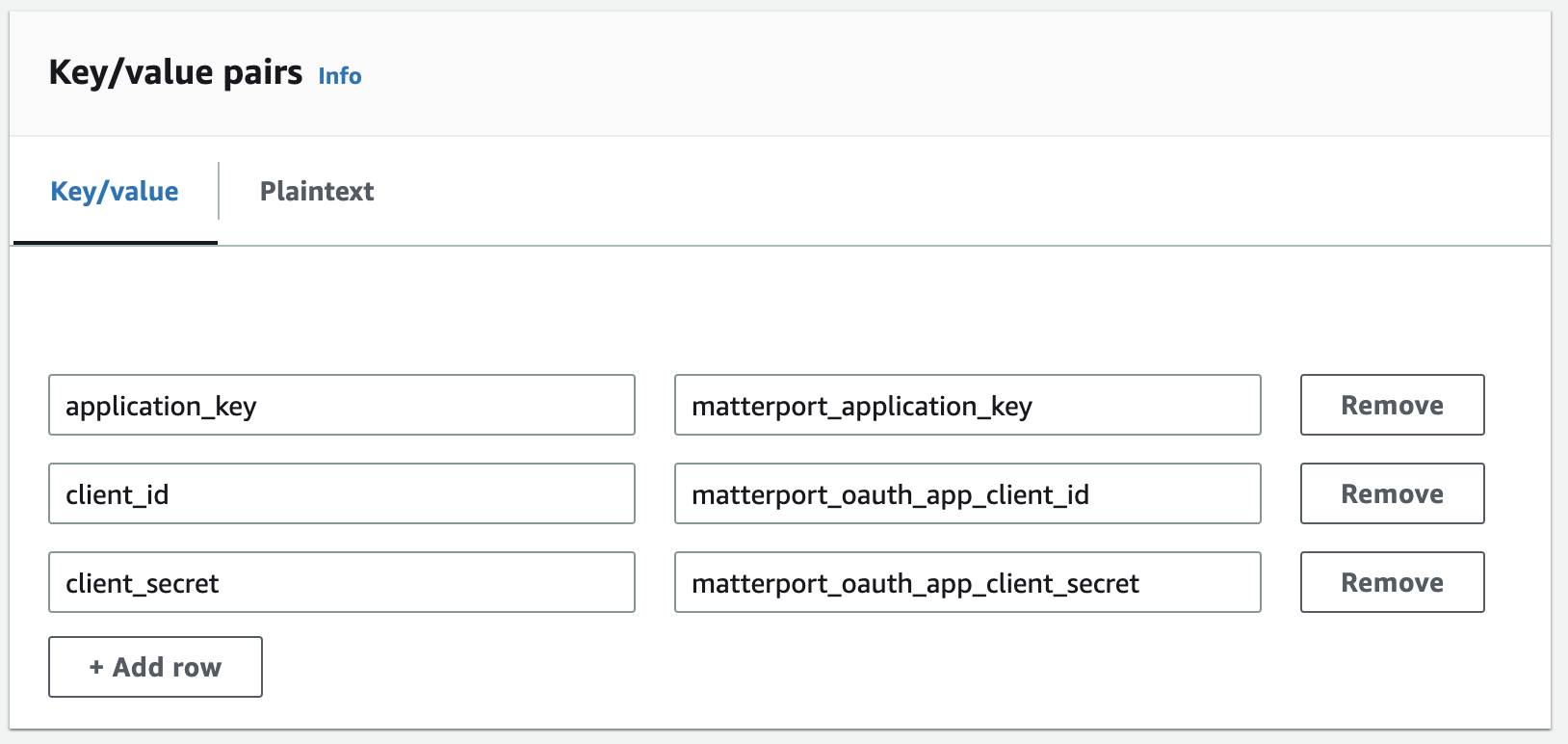
对于加密键,仍选择默认的加密键
aws/secretsmanager。选择下一步转至配置密钥页面。
填写密钥名称和描述字段。
在标签部分为该密钥添加一个标签。
创建标签时,按以下屏幕截图
AWSIoTTwinMaker_Matterport所示分配密钥: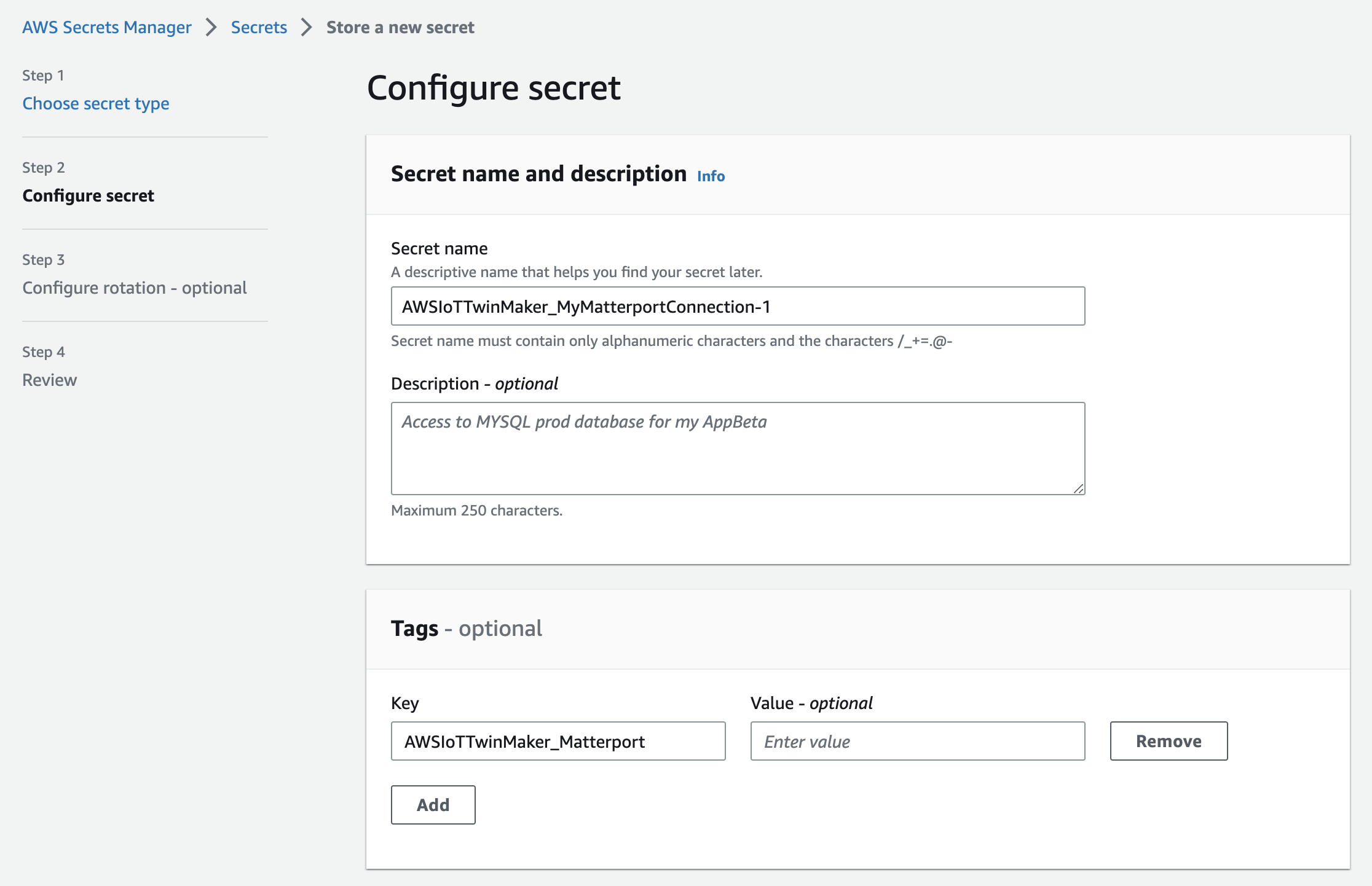
注意
必须添加一个标签。尽管标签被列为可选,但向 AWS Secrets Manager添加第三方密钥时仍需要标签。
值字段为可选项。提供一个键后,您可以选择添加继续下一步。
在配置旋转页面,选择 Next(下一步)。设置密钥轮换为可选操作。如果您希望完成密钥的添加且不需要轮换,请再次选择 Next(下一步)。有关密钥轮换的更多信息,请参阅轮换 AWS Secrets Manager 密钥。
在查看页面上确认密钥配置。准备好添加密钥后,请选择存储。
有关使用的更多信息 AWS Secrets Manager,请参阅以下 AWS Secrets Manager 文档:
现在,您可以将 AWS IoT TwinMaker Matterport 资源导入场景了。请参阅下一节中的步骤,将 Matterport 空间导入场景 AWS IoT TwinMaker
将 Matterport 空间导入场景 AWS IoT TwinMaker
从场景设置页面中选择关联的 Matterport 账户,将 Matterport 扫描添加到场景中。使用以下步骤导入 Matterport 扫描和标签:
创建或打开要在其中使用 Matterport 空间的现有 AWS IoT TwinMaker 场景。
场景打开后,导航到设置选项卡。
在设置的第三方资源下,找到连接名称,然后输入在以下过程中从 将你的 Matterport 凭证存储在 AWS Secrets Manager 创建的密钥。
.png)
注意
如果看到一条显示无连接的消息,请导航到 AWS IoT TwinMaker 控制台
设置页面,以开始 Matterport 集成的过程。 
接下来,在 Matterport 空间下拉列表中选择要在场景中使用的 Matterport 空间。
.png)
选择空间后,您可以导入 Matterport 标签并将其转换为 AWS IoT TwinMaker 场景标签,方法是按下导入标签按钮。
.png)
导入 Matterport 标签后,该按钮将被更新标签按钮所取代。您可以不断更新您的 Matterport 标签, AWS IoT TwinMaker 以便它们始终反映您的 Matterport 账户中的最新更改。
.png)
你已经成功 AWS IoT TwinMaker 与 Matterport 集成,现在你的 AWS IoT TwinMaker 场景既有导入的 Matterport 空间又有标签。你可以像处理任何其他场景一样在这个 AWS IoT TwinMaker 场景中工作。
有关使用 AWS IoT TwinMaker 场景的更多信息,请参阅创建和编辑 AWS IoT TwinMaker 场景。
在你的 Gra AWS IoT TwinMaker fana 控制面板中使用 Matterport 空间
将 Matterport 空间导入 AWS IoT TwinMaker 场景后,你可以使用 Grafana 仪表板中的 Matterport 空间查看该场景。如果你已经为 Grafana 配置了,那么你只需打开 Grafana 仪表板,即可 AWS IoT TwinMaker使用导入的 Matterport 空间查看场景。
如果您尚未 AWS IoT TwinMaker 使用 Grafana 进行配置,请先完成 Grafana 集成流程。在 AWS IoT TwinMaker 与 Grafana 集成时,你有两种选择。您可以使用自行管理的 Grafana 实例,也可以使用 Amazon Managed Grafana。
如需详细了解 Grafana 选项和集成过程,请参阅以下文档:
在你 AWS IoT TwinMaker 的 Web 应用程序中使用 Matterport 空格
将 Matterport 空间导入 AWS IoT TwinMaker 场景后,即可在应用程序套件 Web AWS IoT 应用程序中使用 Matterport 空间查看该场景。
要了解有关使用该 AWS IoT 应用套件的更多信息,请参阅以下文档:
-
要了解有关与 AWS IoT 应用套件 AWS IoT TwinMaker 配合使用的更多信息,请参阅使用 AWS IoT TwinMaker 用户界面组件创建自定义 Web 应用程序。
-
要了解有关使用 AWS IoT 应用程序套件的更多信息,请访问AWS IoT 应用程序套件 Github
页面。 -
有关如何使用 AWS IoT 应用套件启动新 Web 应用程序的说明,请访问官方 IoT App Kit
文档页面。