本文属于机器翻译版本。若本译文内容与英语原文存在差异,则一律以英文原文为准。
在 Lightsail 中为 WordPress实例启用电子邮件
您可以在 Amazon Lightsail 中为您的 WordPress 实例启用电子邮件。在 Amazon Simple Email Service(Amazon SES)中配置 SMTP 服务。然后,在您的实例上激活并配置 WP Mail SMTP 插件。启用电子邮件后,您的 WordPress 管理员可以请求重置其用户个人资料的密码,并会收到有关博客文章、网站更新和其他插件消息的电子邮件通知。本指南向您展示如何使用 Amazon SES 在 Amazon Lightsail 中的 WordPress 实例上启用电子邮件。
内容
有关更多信息,请参阅 Amazon SES 文档中的使用 Amazon SES SMTP 接口发送电子邮件。
步骤 1:查看限制
Amazon SES 沙盒中的新亚马逊云科技(AWS)账户只能向已验证地址和域发送电子邮件。如果您的账户属于这种情况,那么我们建议您验证网站的域名,并验证 WordPress管理员的电子邮件地址。要获取他们的电子邮件地址,请登录您 WordPress 网站的控制面板,然后在左侧导航菜单中选择 “用户”。您将看到列在 Email 列中的管理员电子邮件地址,如以下示例所示:
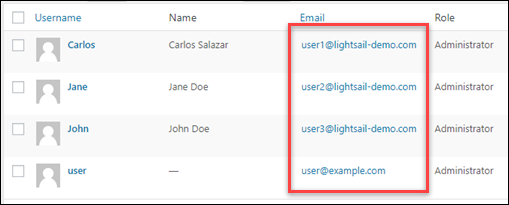
注意
默认 user 配置文件配置了 user@example.com 电子邮件地址。您应将其更改为有效的电子邮件地址。有关更多信息,请参阅 WordPress 文档中的用户配置文件屏幕
要向任何地址和域发送电子邮件,您必须请求让您的账户脱离 Amazon SES 沙盒。有关更多信息,请参阅 Amazon SES 文档中的脱离 Amazon SES 沙盒。
步骤 2:完成先决条件
在 WordPress实例上启用电子邮件之前,您必须完成以下任务:
-
在 Lightsail 中创建一个 WordPress 实例。有关更多信息,请参阅教程:在 Amazon Lightsai WordPress l 中启动和配置实例。
-
使用 Lightsail DNS 区域将您的注册域名指向您的 WordPress 实例。有关更多信息,请参阅创建 DNS 区域以管理域的 DNS 记录。
-
注册 Amazon SES 并了解有关该服务的更多信息。有关注册 Amazon SES 的更多信息,请参阅 Amazon SES 文档中的 Amazon SES 快速入门。有关 Amazon SES 的更多信息,请参阅 Amazon SES 文档中的以下指南:
步骤 3:在 Amazon SES 中创建 SMTP 凭证
必须在您的 Amazon SES 账户中创建 SMTP 凭证,才能配置要在本指南后面配置的 WP Mail SMTP 插件。有关更多信息,请参阅 Amazon SES 文档中的获取 Amazon SES SMTP 凭证。
在 Amazon SES 中创建 SMTP 凭证
-
登录 Amazon SES 控制台
。 -
在左侧导航菜单中,选择 SMTP settings (SMTP 设置)。
SMTP settings (SMTP 设置) 页面会显示您的 SMTP 服务器名称、端口和 TLS 设置。请注意这些值,因为在本指南的稍后部分中,在 WordPress 实例上配置 WP Mail SMTP 插件时,您需要使用这些值。

-
选择创建 SMTP 凭证。
-
在 IAM 用户名文本框中,保留默认用户名,然后选择创建。

-
选择 Show User SMTP Security Credentials (显示用户 SMTP 安全凭证) 以查看 SMTP 用户名和密码,或选择 Download Credentials (下载凭证) 以下载包含相同信息的 CSV 文件。稍后在您的 WordPress 实例上配置 WP Mail SMTP 插件时,您需要这些凭据。
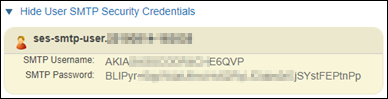
注意
在 Amazon SES 控制台中创建的凭证会自动添加到您账户的 AWS Identity and Access Management (IAM)。
步骤 4:在 Amazon SES 中验证域
Amazon SES 要求您验证域,以确认您拥有该域并防止他人盗用。在验证域时,您将验证该域中的所有电子邮件地址,这样一来,您便无需逐个验证该域中的电子邮件地址。例如,如果您验证域 example.com,则可以从 user1@example.com、user2@example.com 或 example.com 中的任何其他用户发送电子邮件。有关更多信息,请参阅 Amazon SES 文档中的在 Amazon SES 中验证域。
在 Amazon SES 中验证域
-
在 Amazon SES 控制台
中,从左侧导航菜单中选择已验证的身份。 -
选择创建身份。
-
输入要验证的域,然后选择创建身份。
您验证的域名应与您在 Lightsail 中的 WordPress 实例中使用的域名相同。
重要
传统 TXT 记录
Amazon SES 中的域名验证现在基于 DomainKeys 识别邮件 (DKIM),这是一种电子邮件身份验证标准,接收邮件的服务器使用它来验证电子邮件的真实性。在域的 DNS 设置中配置 DKIM 可向 SES 确认您是身份所有者,从而无需输入 TXT 记录。使用 TXT 记录验证的域身份无需重新验证;但是,我们仍然建议启用 DKIM 签名,以提高您邮件在符合 DKIM 标准的电子邮件提供商处的送达率。
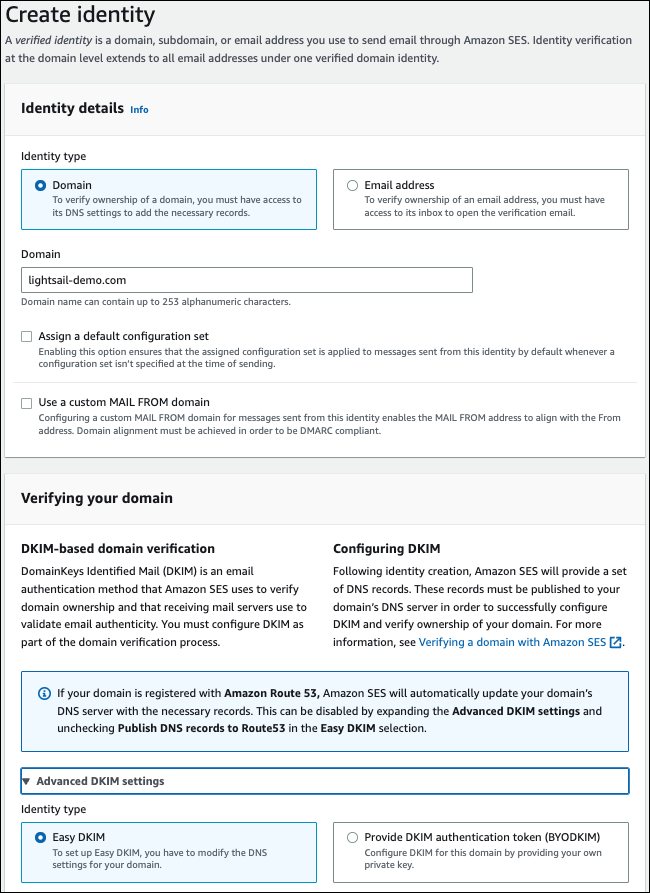
-
在使用 Easy DKIM 创建域身份以后,您必须通过复制以下生成的 CNAME 记录并将其发布到域的 DNS 提供商来完成 DKIM 身份验证过程。这些记录的检测最长可能需要 72 小时。有关更多信息,请参阅使用 DKIM 验证域身份和 Easy DKIM
-
打开一个新的浏览器选项卡,然后导航到 Lightsail 控制台
。 -
在左侧导航窗格 中,选择域和 DNS,然后选择您域的 DNS 区域。
-
从 Amazon SES 控制台添加 DNS 记录。有关在 Lightsail 中编辑 DNS 区域的更多信息,请参阅亚马逊 Lightsai l 中的编辑 DNS 区域。
结果应该类似以下示例。
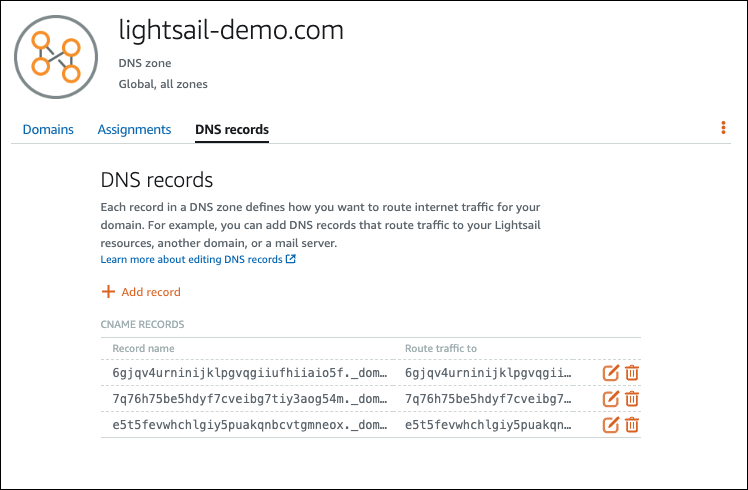
注意
在子域文本框中输入
@符号以将顶级域用于 MX 记录。此外,Amazon SES 提供的 MX 记录值为10 inbound-smtp.us-west-2.amazonaws.com。输入10作为 Priority (优先级),并输入inbound-smtp.us-west-2.amazonaws.com作为 Maps to (映射到) 域。 -
在 Amazon SES 控制台
中,关闭验证新域页面。 在数分钟后,Amazon SES 控制台中列出的域将标记为已验证并支持发送,如以下示例所示:

Amazon SES 中的 SMTP 服务现在可从您的域发送电子邮件。
步骤 5:在 Amazon SES 中验证电子邮件地址
作为 Amazon SES 新客户,您必须验证要向其发送电子邮件的电子邮件地址。在 Amazon SES 控制台中添加电子邮件地址即可执行此操作。有关更多信息,请参阅 Amazon SES 文档中的在 Amazon SES 中验证电子邮件地址。
我们建议您添加 WordPress 网站管理员的电子邮件地址。这让他们可以为其用户配置文件请求密码重置,并会收到有关博客帖子、网站更新和其他插件消息的电子邮件通知。
注意
如果您要将电子邮件发送至任何地址而无需验证,则必须请求让 Amazon SES 账户脱离沙盒。有关更多信息,请参阅 Amazon SES 文档中的脱离 Amazon SES 沙盒。
创建电子邮件地址身份
-
在 Amazon SES 控制台
中,从左侧导航菜单中选择已验证的身份。 -
选择创建身份。
-
选择电子邮件地址。再输入您要验证的电子邮件地址。
-
选择创建身份。
为要验证的每个电子邮件地址重复执行步骤 1 至 4。验证电子邮件将发送到您输入的电子邮件地址。该地址将添加到已验证电子邮件身份列表中,其状态为“pending verification (等待验证)”。当用户打开电子邮件并完成验证过程后,它将标记为“verified (已验证)”。
验证电子邮件地址身份
-
查看用于创建身份的电子邮件地址的收件箱并查找来自 no-reply-aws@amazon .com 的电子邮件。
-
打开电子邮件并单击链接即可完成电子邮件地址的验证过程。完成后,身份状态将更新为已验证。
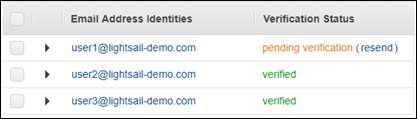
第 6 步:在您的 WordPress 实例上配置 WP 邮件 SMTP 插件
最后一步是在您的 WordPress 实例上配置 WP Mail SMTP 插件。使用您在本指南的前面在 Amazon SES 控制台中创建的 SMTP 凭证。
在您的 WordPress 实例上配置 WP 邮件 SMTP 插件
-
以管理员身份登录您 WordPress 网站的控制面板。
-
在左侧导航菜单中,选择 Plugins,然后选择 Installed Plugins。
-
向下滚动到 WP Mail SMTP 插件,然后选择 Activate。如果有新版本的插件,请确保先对其进行更新,然后再继续下一步。
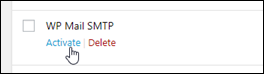
-
激活 WP Mail SMTP 插件后,选择 Settings。您可能需要向下滚动才能找到该插件。
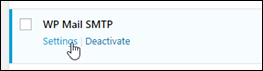
-
在 From Email Address 文本框中,输入您希望电子邮件来自的电子邮件地址。您输入的电子邮件地址必须已使用本指南前面的步骤在 Amazon SES 中进行了确认。
-
选择 Force From Email 以强制使用您在 From Email Address 文本框中输入的电子邮件地址,并忽略其他插件设置的“from email address”值。
-
在 “发件人姓名” 文本框中,输入您想要发送电子邮件的名称,或者保留原样使用 WordPress 博客的名称。
-
选择 Force From Name 以强制使用您在 From Name 文本框中输入的名称。选择此选项会忽略其他插件设置的 “from name” 值,并强制 WordPress 使用您在 “From Name” 文本框中输入的名称。
-
在该页面的邮件程序部分中,选择 Other SMTP。
-
选择 Set the return-path to match the From Email 以让未送达收据发送到您在 From Email Address 文本框中输入的电子邮件地址。
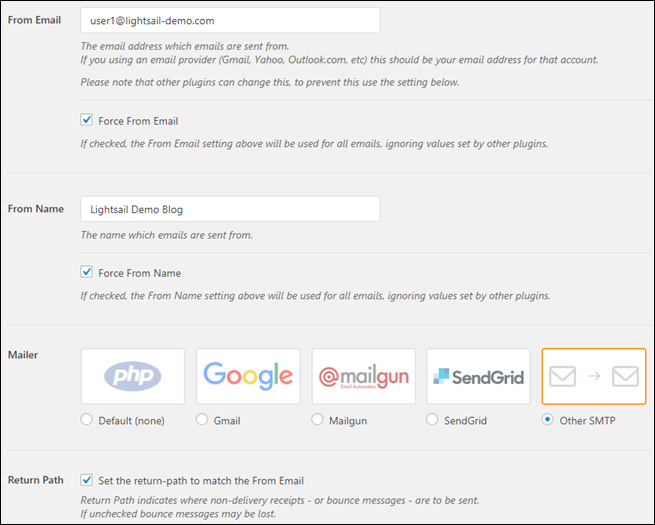
-
在 SMTP 主机文本框中,输入您之前在本指南中从 Amazon SES 控制台的 SMTP 设置页面中获取的 SMTP 服务器名称。
-
在页面的加密部分中选择 TLS,以指定 Amazon SES 中的 SMTP 服务使用 TLS 加密。
-
在 SMTP Port 文本框中,保留默认值 587。
-
将身份验证开关切换为打开,然后输入您在本指南的前面从 Amazon SES 控制台获得的 SMTP 用户名和密码。
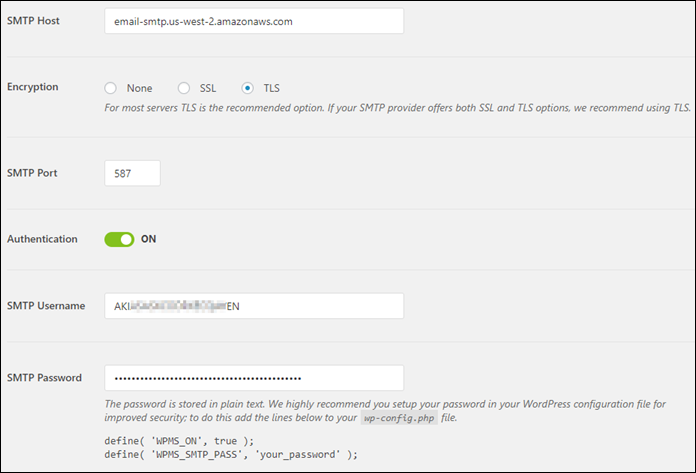
-
选择 Save Settings。这时会出现提示,确认设置已成功保存。
-
选择 Email Test 选项卡。
在下一个步骤中,您将发送测试电子邮件以确认电子邮件服务正常运行。
-
在 Send To 文本框中输入电子邮件地址,然后选择 Send Email。您输入的电子邮件地址必须已使用本指南前面的步骤在 Amazon SES 中进行了确认。
您应该看到两种可能的结果。
-
如果您看到成功确认消息,则说明您的 WordPress 网站已启用电子邮件功能。确认以下测试电子邮件到达指定的邮箱:
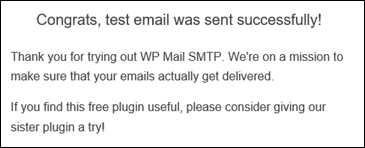
您现在可以选择 “忘记密码?” 在您 WordPress 网站控制面板的登录页面上。如果在 Amazon SES 中确认了您的 WordPress 用户个人资料中的电子邮件地址,则会通过电子邮件向您发送一个新密码。
-
如果看到失败通知,请确认您输入到 WP Mail SMTP 插件中的 SMTP 设置,与您 Amazon SES 账户中的 SMTP 服务的设置匹配。此外,确认您使用的是已在 Amazon SES 中验证的电子邮件地址。
-