本文属于机器翻译版本。若本译文内容与英语原文存在差异,则一律以英文原文为准。
开始使用 WorkSpaces
作为首次使用的 WorkSpaces 用户,您可以选择使用快速设置或高级设置 WorkSpaces 进行设置。以下教程介绍如何配置基于云的桌面,即WorkSpace使用 WorkSpaces 和 AWS Directory Service。
要开始使用 WorkSpaces 池,请参阅配置 SAML 2.0 并创建 WorkSpaces 池目录。
在本教程中,您将学习如何使用 WorkSpaces 和配置虚拟的、基于云的微软 Windows、Amazon Linux 2、Ubuntu Linux 或红帽企业 Linux 桌面(称为 a WorkSpace)。 AWS Directory Service
本教程使用快速设置选项来启动你的 WorkSpace。只有当您从未启动过时,此选项才可用 WorkSpace。或者,请参阅 为 WorkSpaces 个人创建目录。
注意
开始前的准备工作
在您开始之前,确保您满足以下要求:
-
您必须拥有一个 AWS 帐户才能创建或管理 WorkSpace。用户不需要 AWS 帐户即可连接和使用他们的 WorkSpaces。
-
WorkSpaces 并非在每个地区都可用。验证支持的区域,然后为您选择一个区域 WorkSpaces。有关支持的区域的更多信息,请参阅按 AWS 地区WorkSpaces 定价
。
继续操作之前仔细阅读并理解以下内容也很有帮助:
-
启动时 WorkSpace,必须选择一个 WorkSpace 捆绑包。有关更多信息,请参阅亚马逊 WorkSpaces 捆绑包
和亚马逊 WorkSpaces 定价 。 -
启动时 WorkSpace,必须选择要与捆绑包一起使用的协议(PCoIP 或 WorkSpaces 流媒体协议 [WSP])。有关更多信息,请参阅 WorkSpaces 个人协议。
-
启动时 WorkSpace,必须为用户指定个人资料信息,包括用户名和电子邮件地址。用户通过指定密码完成其配置文件。有关 WorkSpaces 和用户的信息存储在目录中。有关更多信息,请参阅 管理 WorkSpaces 个人版的目录。
快速设置的用途
快速设置将代表您完成以下任务:
-
创建 IAM 角色以允许 WorkSpaces 服务创建弹性网络接口并列出您的 WorkSpaces目录。此角色的名称为
workspaces_DefaultRole。 -
创建虚拟私有云 (VPC)。如果您想改用现有 VPC,请确保其满足为 WorkSpaces 个人配置 VPC中提及的要求,然后按照为 WorkSpaces 个人创建目录中列出的其中一个教程中的步骤进行操作。选择与要使用的 Active Directory 类型对应的教程。
-
在 VPC 中@@ 设置一个 Simple AD 目录并将其启用给亚马逊 WorkDocs。此 Simple AD 目录用于存储用户和 WorkSpace 信息。通过快速设置 AWS 账户 创建的第一个是您的管理员 AWS 账户。† 该目录还有一个管理员账户。有关更多信息,请参阅《AWS Directory Service 管理指南》中的创建的内容。
-
创建指定的 AWS 账户 并将其添加到目录中。
-
创建 WorkSpaces。每个人都会 WorkSpace收到一个公有 IP 地址以提供互联网接入。运行模式是 AlwaysOn。有关更多信息,请参阅 在 WorkSpaces 个人版中管理跑步模式。
-
向指定的用户发送邀请电子邮件。如果您的用户没有收到邀请电子邮件,请参阅发送邀请电子邮件。
† 通过快速设置 AWS 账户 创建的第一个是您的管理员 AWS 账户。您无法 AWS 账户 从 WorkSpaces 控制台更新此内容。请勿与任何其他人共享此账户的信息。要邀请其他用户使用 WorkSpaces,请 AWS 账户 为他们创建新的。
步骤 1:启动 WorkSpace
使用快速设置,你可以在几分钟 WorkSpace 内启动你的第一个。
要启动 WorkSpace
-
打开 WorkSpaces 控制台,网址为 https://console.aws.amazon.com/workspaces/
。 -
选择 Quick setup (快速设置)。如果您没有看到此按钮,则可能是您已经在该地区启动了,或者您使用的区域不支持快速设置。 WorkSpace 在这种情况下,请参阅为 WorkSpaces 个人创建目录。

-
对于识别用户,输入用户名、名字、姓氏和电子邮件。然后选择下一步。
注意
如果这是您第一次使用 WorkSpaces,我们建议您为自己创建一个用户以进行测试。

-
对于捆绑包,为用户选择具有相应协议(PCoIP 或 WSP)的捆绑包(硬件和软件)。有关亚马逊可用的各种公共捆绑包的更多信息 WorkSpaces,请参阅 Amazon WorkSpaces 捆绑包
。 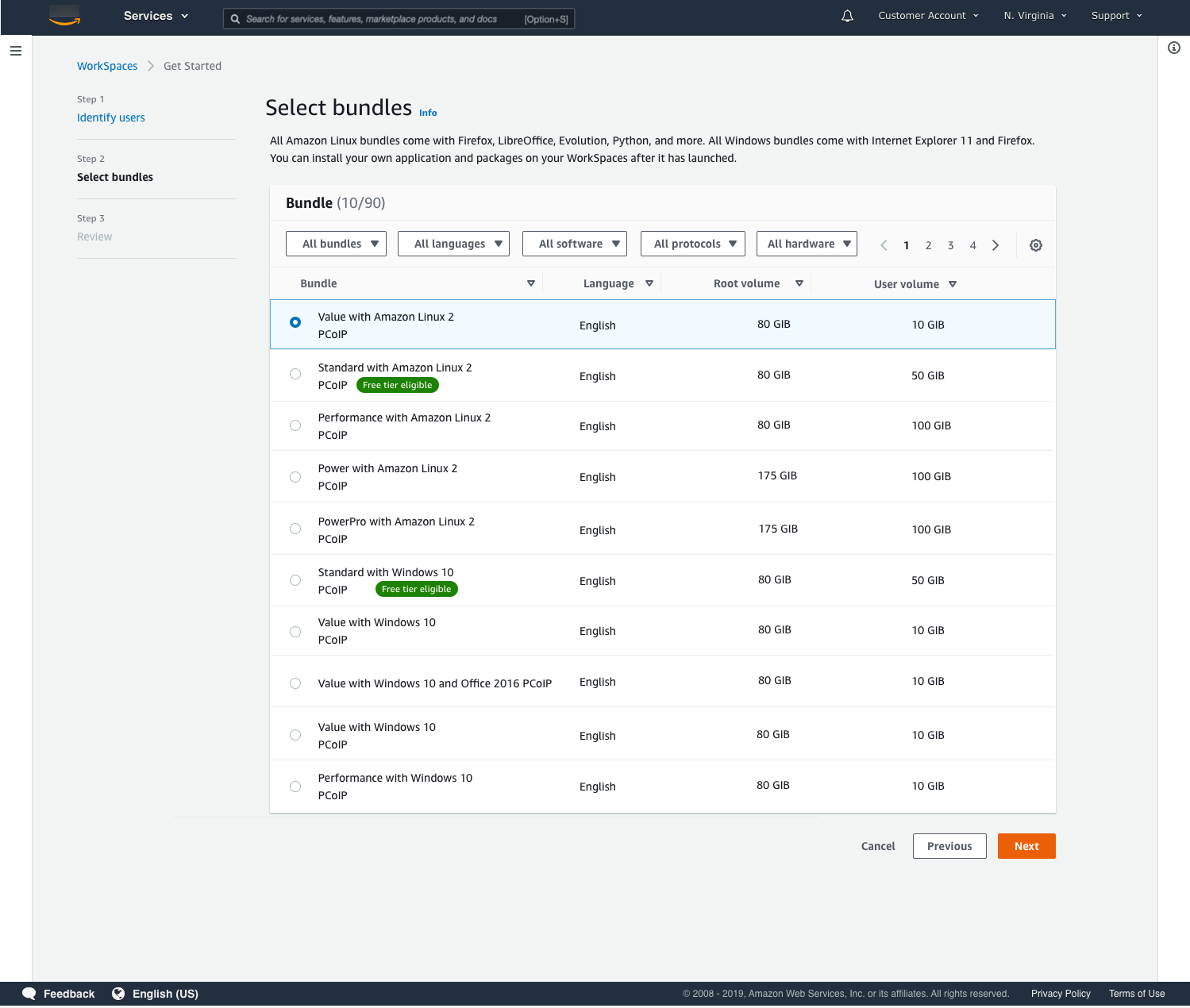
-
查看您的信息。然后选择创建 WorkSpace。
-
启动大约需要 20 分钟。 WorkSpace 要监控进度,请转到左侧导航窗格并选择目录。您将看到一个目录正在创建,其初始状态为
REQUESTED,然后为CREATING。目录创建完毕且状态为后
ACTIVE,可以在左侧导航窗格WorkSpaces中进行选择以监控 WorkSpace启动过程的进度。的初始状态 WorkSpace 为PENDING。启动完毕后,状态会变为AVAILABLE,然后系统会向您为每个用户指定的电子邮件地址发送一封邀请电子邮件。如果您的用户没有收到邀请电子邮件,请参阅发送邀请电子邮件。
步骤 2:连接到 WorkSpace
收到邀请电子邮件后,您可以使用自己选择的客户端连接到。 WorkSpace 登录后,客户端会显示 WorkSpace桌面。
要连接到 WorkSpace
-
如果您尚未为用户设置凭证,则打开邀请电子邮件中的链接,按照指示操作。记住您指定的密码,因为您需要用它来连接到您的 WorkSpace。
注意
密码区分大小写,且长度必须介于 8 到 64 个字符之间 (含 8 和 64)。密码必须至少包含以下每个类别中的一个字符:小写字母 (a-z)、大写字母 (A-Z)、数字 (0-9) 以及字符集 ~!@#$%^&*_-+=`|\(){}[]:;"'<>,.?/。
-
查看 Amazon WorkSpaces 用户指南中的WorkSpaces客户,了解有关每位客户要求的更多信息,然后执行以下任一操作:
-
根据系统提示,下载一个客户端应用程序或启动 Web Access。
-
如果没有提示你并且还没有安装客户端应用程序,请打开 https://clients.amazonworkspaces.com/
us-iso-eastus-isob-east
注意
您不能使用网络浏览器(网络访问)连接亚马逊 Linux WorkSpaces。
-
-
启动客户端,输入邀请电子邮件中的注册代码,然后选择 Register。
-
当系统提示登录时,输入登录凭证,然后选择登录。
-
(可选) 当系统提示您保存凭证时,选择 Yes。
有关使用客户端应用程序(例如设置多台显示器或使用外围设备)的更多信息,请参阅 Amazon WorkSpaces 用户指南中的WorkSpaces 客户端和外围设备支持。
步骤 3:清除(可选)
如果您完成了为本教程创建的,则可以将其删除。 WorkSpace 有关更多信息,请参阅 在 “个 WorkSpaces 人 WorkSpace ” 中删除。
注意
您可以免费使用 Simple AD WorkSpaces。如果连续 30 天 WorkSpaces 未在您的 Simple AD 目录中使用,则该目录将自动取消注册以供亚马逊使用 WorkSpaces,并且将根据AWS Directory Service 定价条款
要删除空目录,请参阅删除 WorkSpaces 个人版的目录。如果您删除了 Simple AD 目录,则在想要 WorkSpaces 重新开始使用时可以随时创建一个新目录。
后续步骤
您可以继续自定义刚 WorkSpace 刚创建的。例如,您可以安装软件,然后从中创建自定义软件包 WorkSpace。您还可以为您 WorkSpaces和您的 WorkSpaces 目录执行各种管理任务。有关更多信息,请参阅以下文档。
要创建其他 WorkSpaces,请执行以下任一操作:
-
如果您想继续使用通过快速设置创建的 VPC 和 Simple AD 目录,则可以按照 WorkSpace 使用简单 AD 启动教程 WorkSpace 在 WorkSpaces 个人版中创建部分中的步骤 WorkSpaces 为其他用户进行添加。
-
如果您需要使用其他目录类型或需要使用现有的 Active Directory,请参阅为 WorkSpaces 个人创建目录中的相应教程。
有关使用 WorkSpaces 客户端应用程序(例如设置多台显示器或使用外围设备)的更多信息,请参阅 Amazon WorkSpaces 用户指南中的WorkSpaces 客户端和外围设备支持。
在本教程中,您将学习如何使用 WorkSpaces 和配置虚拟的、基于云的微软 Windows、Amazon Linux、Ubuntu Linux 或红帽企业 Linux 桌面桌面(称为 a WorkSpace)。 AWS Directory Service
本教程使用高级设置选项来启动你的 WorkSpace。
注意
所有区域都支持高级设置 WorkSpaces。
开始前的准备工作
在开始之前,请确保您有一个可用于创建或管理的 AWS 帐户 WorkSpace。用户无需 AWS 帐户即可连接和使用他们的 WorkSpaces.
在继续之前,请仔细阅读并理解以下概念:
-
启动时 WorkSpace,必须选择一个 WorkSpace 捆绑包。有关更多信息,请参阅 Amazon WorkSpaces 捆绑包。
-
启动时 WorkSpace,必须选择要与捆绑包一起使用的协议(PCoIP 或 WorkSpaces 流媒体协议 [WSP])。有关更多信息,请参阅 WorkSpaces 个人协议。
-
启动时 WorkSpace,必须为用户指定个人资料信息,包括用户名和电子邮件地址。用户通过指定密码完成其配置文件。有关 WorkSpaces 和用户的信息存储在目录中。有关更多信息,请参阅 管理 WorkSpaces 个人版的目录。
使用高级设置启动你的 WorkSpace
要使用高级设置启动你的 WorkSpace:
打开 WorkSpaces 控制台,网址为 https://console.aws.amazon.com/workspaces/
。 -
选择以下一种目录类型,然后选择下一步:
-
AWS 微软 AD 托管
-
Simple AD
-
AD Connector
-
-
输入目录信息。
-
从两个不同的可用区选择 VPC 中的两个子网。有关更多信息,请参阅配置具有公有子网的 VPC。
-
查看您的目录信息,然后选择创建目录。