本文為英文版的機器翻譯版本,如內容有任何歧義或不一致之處,概以英文版為準。
開始使用 Trusted Advisor Recommendations
您可以使用 Trusted Advisor 主控台的建議 Trusted Advisor 頁面來檢閱 的檢查結果, AWS 帳戶 然後遵循建議的步驟來修正任何問題。例如, Trusted Advisor 可能會建議您刪除未使用的資源,以減少每月帳單金額,例如 Amazon Elastic Compute Cloud (Amazon EC2) 執行個體。
您也可以使用 AWS Trusted Advisor API 對 Trusted Advisor 檢查執行操作。如需詳細資訊,請參閱 AWS Trusted Advisor API 參考
登入 Trusted Advisor 主控台
您可以在 Trusted Advisor 主控台中檢視每個檢查的檢查和狀態。
注意
您必須具有 AWS Identity and Access Management (IAM) 許可才能存取 Trusted Advisor 主控台。如需詳細資訊,請參閱管理對 的存取 AWS Trusted Advisor。
登入 Trusted Advisor 主控台
-
在 https://https://console.aws.amazon.com/trustedadvisor/home
登入 Trusted Advisor 主控台。 -
在 Trusted Advisor Recommendations 頁面上,檢視每種檢查類別的摘要:
-
建議的動作 (紅色) – Trusted Advisor 建議檢查的動作。例如,偵測 IAM 資源安全性問題的檢查可能會建議採取緊急步驟。
-
Investigation recommended (建議進行調查) (黃色) - Trusted Advisor 偵測到可能的檢查問題。例如,達到資源配額的檢查可能會建議刪除未使用資源的方法。
-
含有已排除項目的檢查 (灰色) – 檢查中含已排除項目 (例如您想要檢查忽略的資源) 的檢查數量。例如,這可能是您不希望檢查評估的 Amazon EC2 執行個體。
-
-
在 Trusted Advisor Recommendations 頁面上,您可以執行下列操作:
-
若要重新整理帳戶中的所有檢查,請選擇 Refresh all checks (重新整理所有檢查)。
-
若要建立包含所有檢查結果的 .xls 檔案,請選擇 Download all checks (下載所有檢查)。
-
在 Checks Summary (檢查摘要) 底下,選擇 Security (安全性) 等檢查類別並檢視結果。
-
在 Potential Monthly Savings (每月可能節省金額) 底下,可以檢視能為您的帳戶節省多少金額,以及建議的成本最佳化檢查。
-
在 Recent changes (最近變更) 底下,您可以檢視過去 30 天內的檢查狀態變更。選擇檢查名稱,檢視該檢查的最新結果,或選擇箭頭圖示檢視下一頁。
-
範例 : Trusted Advisor 建議
下列範例顯示 AWS 帳戶的檢查結果的摘要。
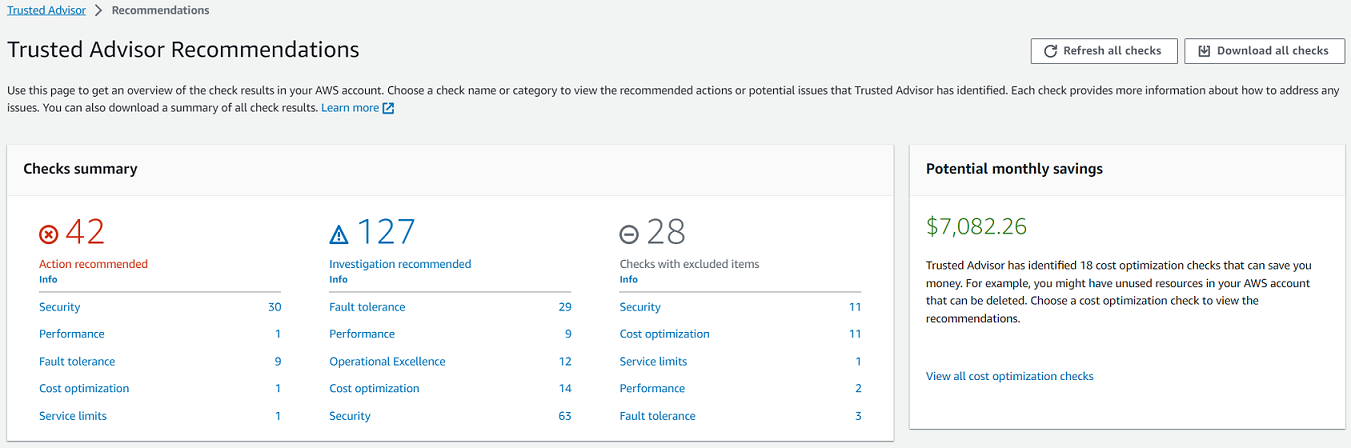
檢視檢查類別
您可以檢視下列檢查類別的檢查描述和結果:
-
Cost Optimization (成本最佳化) - 可能為您省錢的建議。這些檢查會強調未使用的資源和減少帳單金額的機會。
-
Performance (效能) - 可改善應用程式執行和回應速度的建議。
-
安全 – 安全設定的建議,可讓您 AWS 的解決方案更安全。
-
容錯能力 – 有助於提高 AWS 解決方案彈性的建議。這些檢查會反白顯示備援不足與使用過度的資源。
-
Service Limits (服務配額) - 檢查您帳戶的使用情況,以及您的帳戶是否接近或超過 AWS 服務和資源的限額 (也稱為配額)。
-
卓越營運 – 協助您有效和大規模操作 AWS 環境的建議。
檢視檢查類別
-
在 https://https://console.aws.amazon.com/trustedadvisor/home
登入 Trusted Advisor 主控台。 -
在導覽窗格中選擇檢查類別。
-
在類別頁面上,檢視每個檢查類別的摘要:
-
建議的動作 (紅色) – Trusted Advisor 建議檢查的動作。
-
Investigation recommended (建議進行調查) (黃色) - Trusted Advisor 偵測到可能的檢查問題。
-
未偵測到問題 (綠色) – Trusted Advisor 未偵測到檢查的問題。
-
排除的項目 (灰色) - 具有已排除項目的檢查數量,例如您想要檢查忽略的資源。
-
-
針對每項檢查,選擇重新整理圖示 (
 )來重新整理此檢查。
)來重新整理此檢查。 -
選擇下載圖示 (
 ) 來建立包含此檢查結果的 .xls 檔案。
) 來建立包含此檢查結果的 .xls 檔案。
範例 :成本最佳化類別
下列範例顯示 10 個 (綠色) 檢查沒有任何問題。
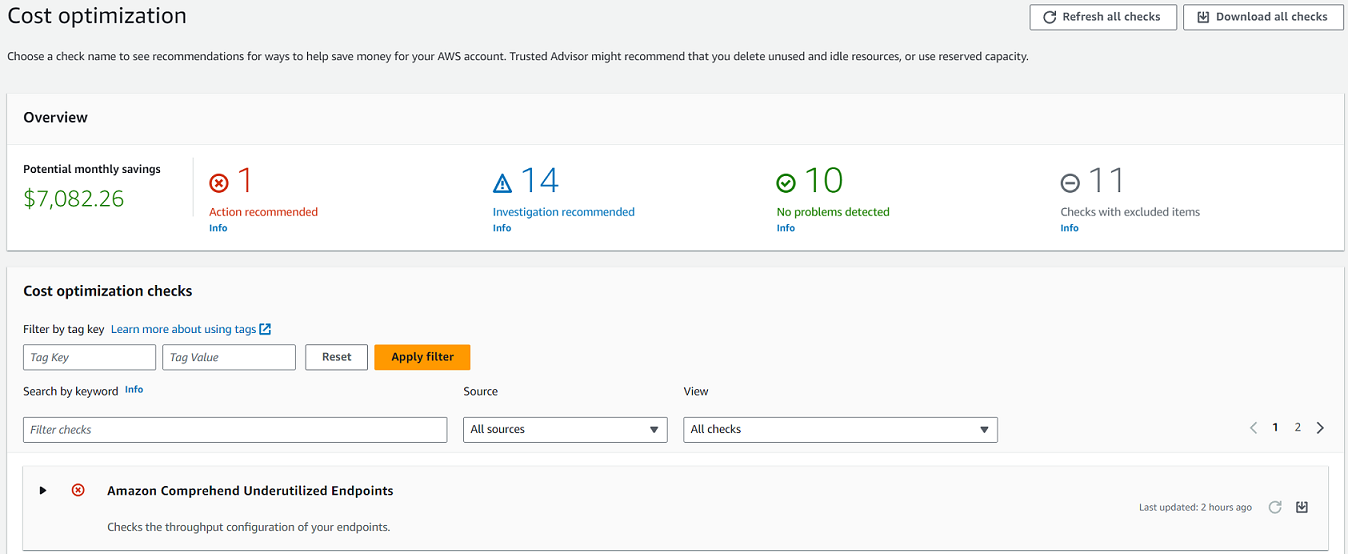
檢視特定檢查
展開檢查,檢視完整檢查說明、受影響的資源、任何建議的步驟,以及更多資訊的連結。
檢視特定檢查
-
在 https://https://console.aws.amazon.com/trustedadvisor/home
登入 Trusted Advisor 主控台。 -
在導覽窗格中選擇檢查類別。
-
選擇檢查名稱,檢視說明及下列詳細資訊:
-
Alert Criteria (提醒條件) - 說明檢查狀態變更的臨界值。
-
Recommended Action (建議動作) - 說明此檢查的建議動作。
-
Additional Resources (其他資源) - 列出相關的 AWS 說明文件。
-
列出您帳戶中受影響項目的表格。您可以在檢查結果中包含或排除這些項目。
-
-
(選用) 若要排除項目,使其不出現在檢查結果中,請執行下列動作:
-
選取項目並選擇 Exclude & Refresh (排除並重新整理)。
-
若要檢視所有排除項目,請選擇 Excluded items (排除的項目)。
-
-
(選用) 若要包含項目,讓檢查再次對其進行評估,請執行下列動作:
-
選擇 Excluded items (排除的項目),選取項目,然後選擇 Include & Refresh (包含並重新整理)。
-
若要檢視所有包含的項目,請選擇 Included items 包含的項目)。
-
-
選擇設定圖示 (
 )。在 Preferences (偏好設定) 對話方塊中,您可以指定要顯示的項目數或屬性,然後選擇 Confirm (確認)。
)。在 Preferences (偏好設定) 對話方塊中,您可以指定要顯示的項目數或屬性,然後選擇 Confirm (確認)。
範例 :成本最佳化檢查
下列低使用率 Amazon EC2 執行個體檢查會列出帳戶中受影響的執行個體。此檢查找出使用率低的 38 個 Amazon EC2 執行個體,並建議您停止或終止這些資源。
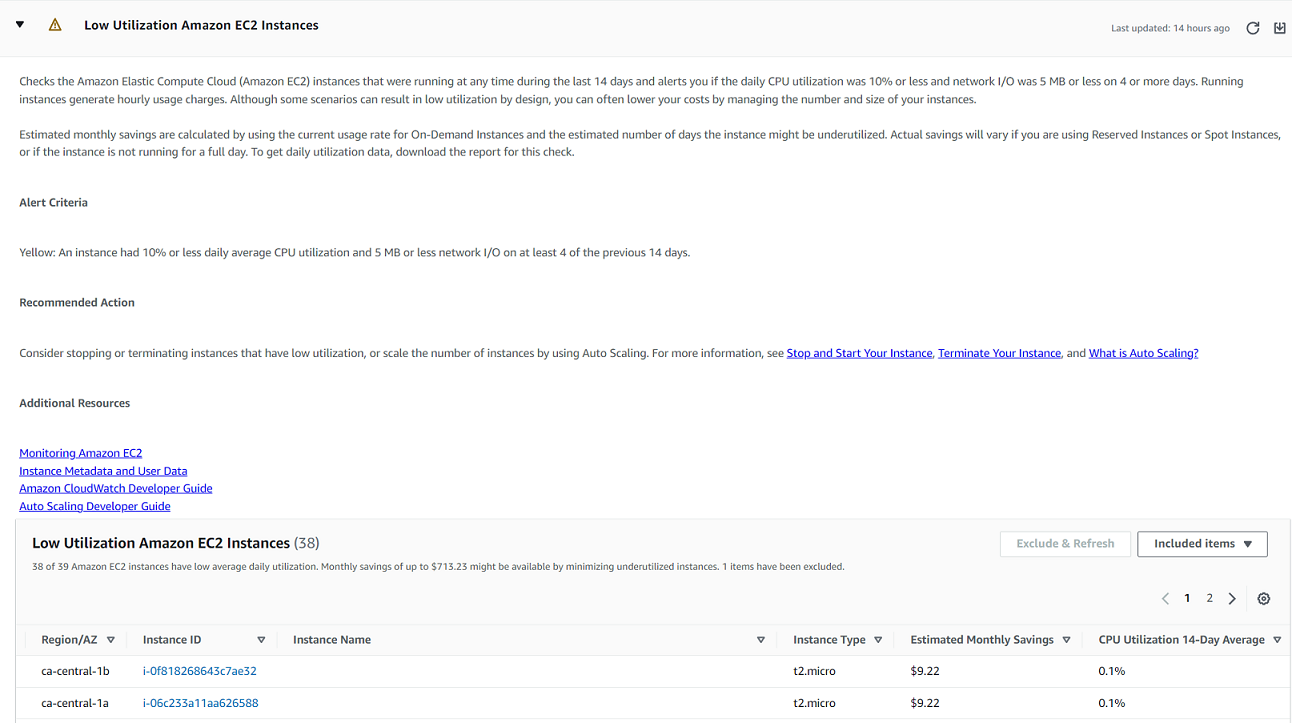
篩選檢查
在檢查類別頁面上,您可以指定要檢視的檢查結果。例如,您可以依偵測到帳戶中錯誤的檢查進行篩選,這樣就能先調查緊急問題。
如果您有評估帳戶中項目的檢查,例如 AWS 資源,您可以使用標籤篩選條件來僅顯示具有指定標籤的項目。
篩選檢查
-
在 https://https://console.aws.amazon.com/trustedadvisor/home
登入 Trusted Advisor 主控台。 -
在導覽窗格或 Trusted Advisor Recommendations 頁面中,選擇檢查類別。
-
對於 Search by keyword (依關鍵字搜尋),請輸入檢查名稱或描述中的關鍵字來篩選結果。
-
為 View (檢視) 清單指定要檢視的檢查:
-
All checks (所有檢查) - 列出此類別的所有檢查。
-
Action recommended (建議採取動作) - 列出建議您採取動作的檢查。這些檢查會以紅色反白。
-
Investigation recommended (建議進行調查) - 列出建議您採取可能動作的檢查。這些檢查會以黃色反白。
-
No problems detected (未偵測到問題) - 列出沒有任何問題的檢查。這些檢查會以綠色反白。
-
Checks with excluded items (含有已排除項目的檢查) - 列出您指定要從檢查結果中排除項目的檢查。
-
-
如果您將標籤新增至 AWS 資源,例如 Amazon EC2 執行個體或 AWS CloudTrail 線索,您可以篩選結果,讓檢查僅顯示具有指定標籤的項目。
針對 Filter by tag (依標籤篩選),輸入標籤索引鍵和值,然後選擇 Apply filter (套用篩選條件)。
-
在檢查的表格中,檢查結果只會顯示具有指定索引鍵和值的項目。
-
若要清除依標籤篩選的條件,請選擇 Reset (重設)。
相關資訊
如需標記 的詳細資訊 Trusted Advisor,請參閱下列主題:
-
《AWS 一般參考》中的標記您的 AWS 資源。
重新整理檢查結果
您可以重新整理檢查以取得帳戶的最新結果。如果您有開發人員或基本支援計劃,您可以登入 Trusted Advisor 主控台以重新整理檢查。如果您有商業、Enterprise On-Ramp 或企業支援計劃, 會每週 Trusted Advisor 自動重新整理您帳戶中的檢查。
重新整理 Trusted Advisor 檢查
-
導覽至位於 https://https://console.aws.amazon.com/trustedadvisor
的 AWS Trusted Advisor 主控台。 -
在 Trusted Advisor 建議或檢查類別頁面上,選擇重新整理所有檢查。
您也可以使用下列方式來重新整理特定檢查:
-
選擇個別檢查的重新整理圖示 (
 )。
)。 -
使用 RefreshTrustedAdvisorCheck API 作業。
備註
-
Trusted Advisor 每天自動重新整理一些檢查數次,例如AWS Well-Architected可靠性檢查的高風險問題。變更可能需要幾個小時才會出現在您的帳戶中。針對這些自動重新整理的檢查,您不能選擇重新整理圖示 (
 ) 來手動重新整理結果。
) 來手動重新整理結果。 -
如果您 AWS Security Hub 為帳戶啟用 ,則無法使用 Trusted Advisor 主控台重新整理 Security Hub 控制項。如需詳細資訊,請參閱重新整理您的 Security Hub 問題清單。
下載檢查結果
您可以下載檢查結果,以取得 Trusted Advisor 您帳戶中的 概觀。您可以下載所有檢查或特定檢查的結果。
從 Trusted Advisor 建議下載檢查結果
-
導覽至位於 https://https://console.aws.amazon.com/trustedadvisor
的 AWS Trusted Advisor 主控台。 -
若要下載所有檢查結果,請在 Trusted Advisor Recommendations 或檢查類別頁面中,選擇 Download all checks (下載所有檢查)。
-
若要下載特定檢查的檢查結果,請選擇檢查名稱,然後選擇下載圖示 (
 )。
)。
-
-
儲存或開啟 .xls 檔案。此檔案包含來自 Trusted Advisor 主控台的相同摘要資訊,例如檢查名稱、描述、狀態、受影響的資源等。
組織檢視
您可以設定組織檢視功能,為 AWS 組織中的所有成員帳戶建立報告。如需詳細資訊,請參閱的組織檢視 AWS Trusted Advisor。
Preferences (偏好設定)
您可以在管理 Trusted Advisor 頁面上停用 Trusted Advisor。
在 Notifications (通知) 頁面上,您可以為檢查摘要設定每週電子郵件訊息。請參閱 設定通知偏好設定。
在組織頁面上,您可以使用 啟用或停用受信任的存取 AWS Organizations。這是 的組織檢視 AWS Trusted Advisor 功能和 Trusted Advisor Priority 的必要項目。
設定通知偏好設定
指定誰可以接收每週 Trusted Advisor 電子郵件訊息,以取得檢查結果和語言。您每週會收到一封有關 Recommendations Trusted Advisor 檢查摘要的電子郵件通知。
建議電子郵件通知不包含 Trusted Advisor Priority Trusted Advisor 的結果。如需詳細資訊,請參閱管理 Trusted Advisor 優先順序通知。
設定通知偏好設定
-
在 https://https://console.aws.amazon.com/trustedadvisor/home
登入 Trusted Advisor 主控台。 -
在導覽窗格中,在 Preferences (偏好設定) 之下,選擇 Notifications (通知)。
-
針對 Recommendations (建議),選取要通知檢查結果的對象。您可以從 AWS 帳單與成本管理 主控台的帳戶設定
頁面新增和移除聯絡人。 -
針對 Language (語言),選擇電子郵件訊息的語言。
-
選擇 Save your preferences (儲存喜好設定)。
設定組織檢視
如果您使用 設定帳戶 AWS Organizations,您可以為組織中的所有成員帳戶建立報告。如需詳細資訊,請參閱的組織檢視 AWS Trusted Advisor。
停用 Trusted Advisor
當您停用此服務時, Trusted Advisor 不會對您的帳戶執行任何檢查。嘗試存取 Trusted Advisor 主控台或使用 API 操作的任何人都會收到存取遭拒錯誤訊息。
停用 Trusted Advisor
-
在 https://https://console.aws.amazon.com/trustedadvisor/home
登入 Trusted Advisor 主控台。 -
在導覽窗格的偏好設定下,選擇管理 Trusted Advisor。
-
在 Trusted Advisor 下,關閉 Enabled (已啟用)。此動作 Trusted Advisor 會針對您帳戶中的所有檢查停用 。
-
然後,您可以手動從帳戶中刪除 AWSServiceRoleForTrustedAdvisor
。如需詳細資訊,請參閱 為 Trusted Advisor刪除服務連結角色。
相關資訊
如需 的詳細資訊 Trusted Advisor,請參閱下列主題: