本文為英文版的機器翻譯版本,如內容有任何歧義或不一致之處,概以英文版為準。
步驟 1:建立環境
(教學課程 : Hello AWS Cloud9 (主控台) 的第一個步驟)
在此步驟中,您要使用 AWS Cloud9 主控台建立 AWS Cloud9 開發環境,然後將其開啟。
注意
如果您已建立要用於此教學課程的環境,請開啟該環境,並跳至步驟 2:IDE 基本導覽。
在 AWS Cloud9 中,development environment (開發環境) (或稱 environment (環境)) 是讓您存放開發專案檔案和執行各種工具來開發應用程式的位置。在此教學課程中,您會建立 EC2 環境,然後使用該環境中的檔案和工具。
使用主控台建立 EC2 環境
-
登入 AWS Cloud9 主控台。
-
如果您是唯一使用 AWS 帳戶 的使用者,或單一 AWS 帳戶 中的 IAM 使用者,請前往 https://console.aws.amazon.com/cloud9/
。 -
如果您的組織使用 AWS IAM Identity Center,請要求 AWS 帳戶 管理員提供登入指示。
-
如果您是課堂裡的學生,請洽詢講師以取得登入指示。
-
-
在頂端導覽列中登入 AWS Cloud9 主控台後,請選擇 AWS 區域 來建立環境。如需可用的清單AWS 區域,請參閱AWS Cloud9中的AWS 一般參考。
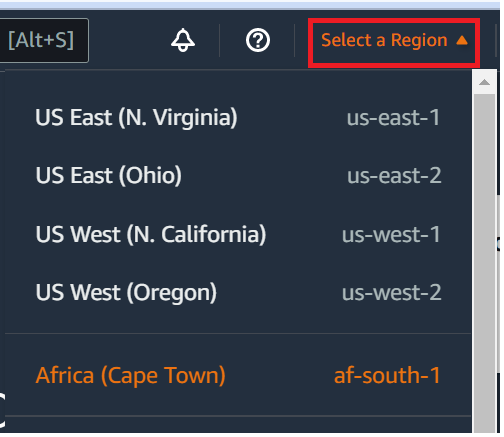
-
在其中一個顯示的位置選擇放大的 Create environment (建立環境) 按鈕。
如果您還沒有 AWS Cloud9 環境,按鈕會顯示在歡迎頁面上。
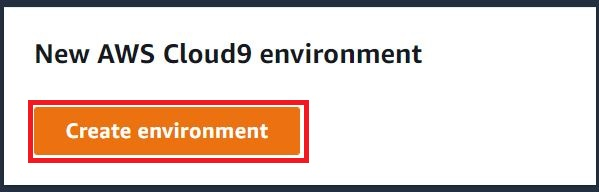
如果您已經有 AWS Cloud9 環境,按鈕會顯示如下。

-
在 Create environment (建立環境) 頁面的 Name (名稱) 上,輸入環境的名稱。
-
在 Description (描述) 中,輸入環境的相關資訊。在本教學中,使用
This environment is for the AWS Cloud9 tutorial. -
在 Environment type (環境類型) 中,選擇 New EC2 instance (新的 EC2 執行個體),建立 Amazon EC2 環境:
-
EC2 instance (EC2 執行個體)—啟動 AWS Cloud9 可以直接透過 SSH 進行連線的新 Amazon EC2 執行個體。您可以使用 Systems Manager 與新的 Amazon EC2 執行個體互動,如需詳細資訊,請參閱 使用 AWS Systems Manager 存取無輸入的 EC2 執行個體。
-
Existing compute (現有運算) – 啟動需要 SSH 登入詳細資訊的現有 Amazon EC2 執行個體,而 Amazon EC2 執行個體必須具有輸入安全群組規則。
-
如果您選取 Existing compute (現有運算) 選項,則會自動建立服務角色。您也可以在設定畫面底部的備註中檢視服務角色名稱。
-
注意
使用現有運算的 Amazon EC2 執行個體建立的AWS Cloud9環境無法使用自動關機。
警告
為您的環境建立 Amazon EC2 執行個體可能會產生 Amazon EC2 的AWS 帳戶費用。使用 Systems Manager 管理 EC2 執行個體的連線不需要額外費用。
-
-
在新 EC2 執行個體面板上的 Instance type (執行個體類型),保留預設選項。此選項可能具有較少的 RAM 和 vCPU。但是,這個記憶體容量對本教學課程來說已十分充足。
警告
選擇內含更多 RAM 和 vCPU 的執行個體類型可能讓 AWS 帳戶 產生額外的 Amazon EC2 費用。
-
對於平台,選擇您想要的 Amazon EC2 實例的類型:Amazon Linux 2023,Amazon Linux 2 或 Ubuntu 22.04 LTS。 AWS Cloud9建立執行個體,然後將環境連接至該執行個體。
重要
我們建議您選擇適用於 EC2 環境的 Amazon Linux 2023 選項。Amazon Linux 2023 AMI 除了提供安全、穩定和高效能的運行時間環境之外,還包括到 2024 年的長期支持。
如需詳細資訊,請參閱 AL2023 頁面
。 -
選擇 Timeout (逾時) 的時間。此選項會決定自動休眠之前 AWS Cloud9 處於非作用狀態的時間長度。當連接至環境的 IDE 的所有 web 瀏覽器執行個體皆已關閉時,AWS Cloud9 會按照指定的時間長度等候,然後關閉環境的 Amazon EC2 執行個體。
警告
選擇更長的一段時間可能會導致您的 AWS 帳戶 產生更多費用。
-
在 Network settings (網路設定) 面板上,從下列兩個選項中,選擇存取環境的方式:
-
AWS System Manager (SSM) – 此方法存取使用 SSM 的環境,而無需開啟輸入連接埠。
-
Secure Shell (SSH) (安全通訊殼層 (SSH)) – 此方法使用 SSH 存取環境,且需開啟傳入連接埠。
-
-
選擇 VPC Settings (VPC 設定) 以顯示您環境的 Amazon Virtual Private Cloud 和子網路。AWS Cloud9 使用 Amazon Virtual Private Cloud (Amazon VPC) 與新建立的 Amazon EC2 執行個體進行通訊。在本教學課程中,我們建議您不要變更預先選取的預設設定。使用預設設定時,AWS Cloud9 會嘗試在與新環境相同的 AWS 帳戶 和區域中自動使用預設 VPC 搭配其單一子網路。
如需 Amazon VPC 選項的詳細資訊,請參閱使用主控台建立 EC2 環境,以及 開發環境的 VPC AWS Cloud9 設定。
-
藉由為每個標籤提供一個 Key (索引鍵)和 Value (值),最多新增 50 個標籤。選取 Add new tag (新增標籤) 來執行此操作。標籤將附加至 AWS Cloud9 環境做為資源標籤,並傳播至以下基礎資源:AWS CloudFormation 堆疊、Amazon EC2 執行個體,以及 Amazon EC2 安全群組。若要進一步了解標籤,請參閱 IAM 使用者指南中的使用 AWS 資源標籤控制存取,以及本指南中的進階資訊。
警告
如果您在建立這些標籤之後予以更新,這些變更不會傳播至基礎資源。如需詳細資訊,請參閱標籤相關進階資訊中的 將標籤更新傳播至基礎資源。
-
選擇 Create (建立) 以建立您的環境,然後系統會將您重新導向至首頁。若成功建立帳戶,AWS Cloud9 主控台上方會出現綠色閃爍列。您可以選取新環境,然後選擇 Open in Cloud9 (在 Cloud9 中開啟) 以啟動 IDE。

若無法建立帳戶,AWS Cloud9 主控台上方會出現紅色閃爍列。您的 Web 瀏覽器、AWS 存取許可、執行個體或相關的網路問題皆可能導致帳戶無法建立。您可以在 AWS Cloud9 疑難排解區段找到可行修正方法。
注意
AWS Cloud9同時支援 IMDSv1 和 IMDSv2。我們建議採用 IMDSv2,因為與 IMDSv1 相比,它提供了更高的安全性層級。如需有關 IMDSv2 優點的詳細資訊,請參閱AWS安全性
部落格。如需有關如何從 IMDSv1 轉換到 IMDSv2 的詳細資訊,請參閱《Linux 執行個體的 Amazon EC2 使用者指南》中的〈轉換為使用執行個體中繼資料服務版本 2〉。 注意
如果您的環境使用代理來存取網際網路,您必須提供代理詳細資訊給 AWS Cloud9 以便安裝相依性。如需詳細資訊,請參閱安裝相依性失敗。