本文為英文版的機器翻譯版本,如內容有任何歧義或不一致之處,概以英文版為準。
在 Amazon Connect 中使用流程設計工具來建立流程
所有流程的建立,都是從流程設計工具開始。這是一個拖放式工作平台,讓您能夠將動作區塊連結起來。例如,當客戶首次進入您的聯絡中心時,您可以要求一些輸入,然後播放提示 (例如「感謝您」)。
如需可用流程區塊的詳細描述,請參閱 Amazon Connect 中流程設計工具中的流程區塊定義。
目錄
開始之前:開發命名慣例
您可能會建立數十個或數百個流程。為了協助您讓一切井然有序,請務必要開發命名慣例。一旦您開始建立流程,強烈建議您不要重新命名。
選擇流程類型
Amazon Connect 包含一組特定的流程類型。每種類型都只有適用於特定案例的區塊。例如,轉接至佇列的流程類型只包含適用於該流程類型的聯絡區塊。
重要
-
當您建立流程時,您必須為您的案例選擇正確的類型。否則,您需要的區塊可能無法使用。
-
您無法匯入不同類型的流程。也就是說,如果您從某一種類型開始,並需要切換到另一種類型來取得適當的區塊,則必須從頭開始。
以下為可用的流程類型。
| Type | 使用情況 |
|---|---|
|
入站流程 |
這是您在選擇 建立流程 按鈕,而且不使用下拉式箭頭選取類型時建立的一般流程類型。這會建立入站流程。 此流程適用於語音、聊天和任務。 |
|
行銷活動流程 |
使用 來管理客戶在對外行銷活動期間的體驗。 此流程僅適用於對外行銷活動。 |
|
Customer queue flow (客戶佇列流程) |
用於管理客戶加入客服人員對話前,在佇列中的體驗。客戶佇列流程是可以中斷的,且可加入動作 (例如為延遲而道歉的音訊檔,並提供回撥選項);您可以運用 Transfer to queue (轉接至佇列) 區塊來做到這點。 此流程適用於語音、聊天和任務。 |
|
Customer hold flow (客戶保留通話流程) |
用於管理客戶通話保留時的體驗。透過此流程,您可以使用 Loop prompts (循環提示) 區塊向通話等待中的客戶播放一段以上的音訊提示。 此流程適用於語音。 |
|
Customer whisper flow (客戶低語流程) |
用於在客戶與客服人員通話之前,立即管理客戶來電時的體驗。在客服人員與客戶低語播放完成後,才會與客服人員通話。 此流程適用於語音和聊天。 |
|
Outbound whisper flow (外撥低語流程) |
用於在客戶與客服人員連線之前,立即管理客戶接聽外撥通話時的體驗。在此流程中,客戶低語播放完成後才會與客服人員通話。例如,此流程可透過 Set recording behavior (設定錄音行為) 區塊以啟用撥出通話的通話錄音。 此流程適用於語音和聊天。 |
|
Agent hold flow (客服人員保留流程) |
用於管理客服人員在保留客戶通話時的體驗。透過此流程,您可以使用 Loop prompts (循環提示) 區塊向客戶通話保留中的客服人員播放一段以上的音訊提示。 此流程適用於語音。 |
Agent whisper flow (客服人員低語流程) |
在客服人員與客戶通話之前,立即管理客服人員接聽來電時的體驗。在客服人員與客戶低語播放完成後,才會與客服人員通話。 此流程適用於語音、聊天和任務。 |
Transfer to agent flow (轉接客服人員流程) |
用於管理轉接至其他佇列時客服人員的經歷。這類流程和轉接至客服人員快速連線關聯,而且通常會播放簡訊,然後使用 轉接至客服人員 區塊完成轉接。 此流程適用於語音、聊天和任務。 重要請勿在此流程中放置任何敏感資訊。發生轉接輸時,轉接客服人員會在轉接完成之前中斷連線,並對來電者執行此流程。這表示流程中的資訊會播放給來電者,而不是客服人員。 |
Transfer to queue flow (轉接至佇列流程) |
用於管理轉接至其他佇列時客服人員的經歷。這類流程與轉接至佇列快速連線關聯,而且通常會播放訊息,並使用 轉接至佇列 區塊完成轉接。 此流程適用於語音、聊天和任務。 |
建立入站流程
使用下列步驟建立入站流程。
-
在左側導覽功能表中,選擇 轉接、流程。

-
選擇建立流程。這樣會開啟流程設計工具並建立入站流程 (類型 = 流程)。
-
輸入流程的名稱與說明。
-
使用 搜尋 列搜尋區塊,或是展開相關群組以找出所需區塊。如需流程區塊的說明,請參閱 Amazon Connect 中流程設計工具中的流程區塊定義。
-
將聯絡區塊拖放到畫布。您可以按照任意順序或序列新增區塊,因為沒有嚴格規定元素間的連線必須遵守線性模式。
提示
您可以在畫布四處移動區塊,讓配置符合您的偏好設定。若要同時選取多個區塊,請按下筆記型電腦上的 Ctrl 鍵 (或 Mac 上的 Cmd 鍵),選擇您要的多個區塊,然後使用滑鼠在流程內以群組方式拖曳它們。您也可以使用 Ctrl/Cmd 鍵,從畫布上的某個點開始,在畫布上拖曳指標,以選取框架中包含的所有區塊。
-
按兩下區塊標題。在組態窗格中為該區塊進行設定,然後選擇 Save (儲存) 以關閉窗格。
-
返回至畫布,按一下第一個 (原始) 區塊。
-
選擇要執行動作的圓圈,例如 成功。
-
拖曳箭頭至執行下一個動作的群組連接器。針對支援多個分支的群組,請拖曳連接器到適當的動作。
-
重複步驟以建立符合您需求的流程。
-
選擇 Save (儲存) 以儲存流程草稿。選擇 Publish (發佈) 以立即啟用流程。
注意
所有連接器都必須連接至區塊,才能成功發布您的流程。
將標籤新增至流程和流程模組
標籤是自訂中繼資料標籤,您可以新增至資源,讓您更輕鬆地在搜尋中識別、組織和尋找。標籤由兩個單獨的部分組成:標籤金鑰和標籤值。這被稱為一個 key:value 對。
標籤金鑰通常表示較大的分類,而標籤值則表示該分類的子集。例如,您可以有標籤 key=Color 和標籤 value=Blue,這會產生 key:value 對 Color:Blue。
您可以將資源標籤新增至流程和流程模組。使用下列步驟從流程設計工具新增資源標籤。
-
開啟所選流程或流程模組的流程設計工具頁面上的標籤區段。
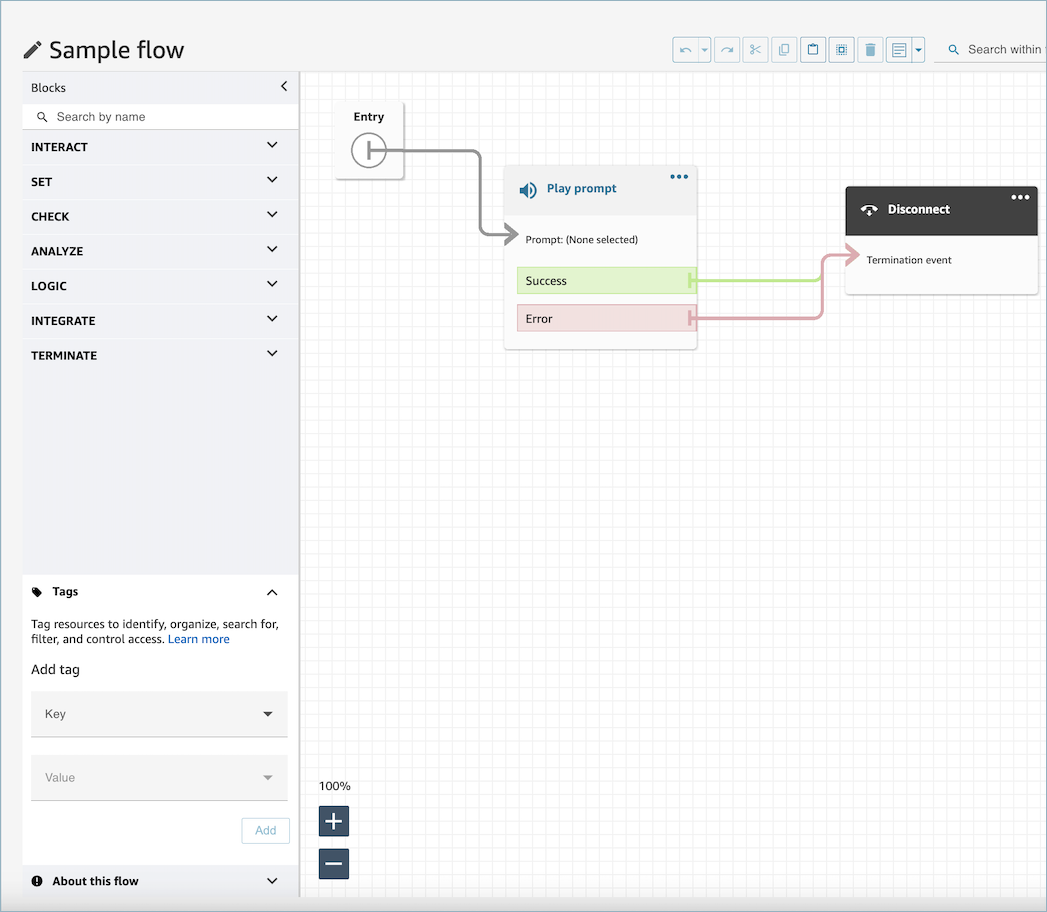
-
輸入索引鍵和值組合來標記資源。
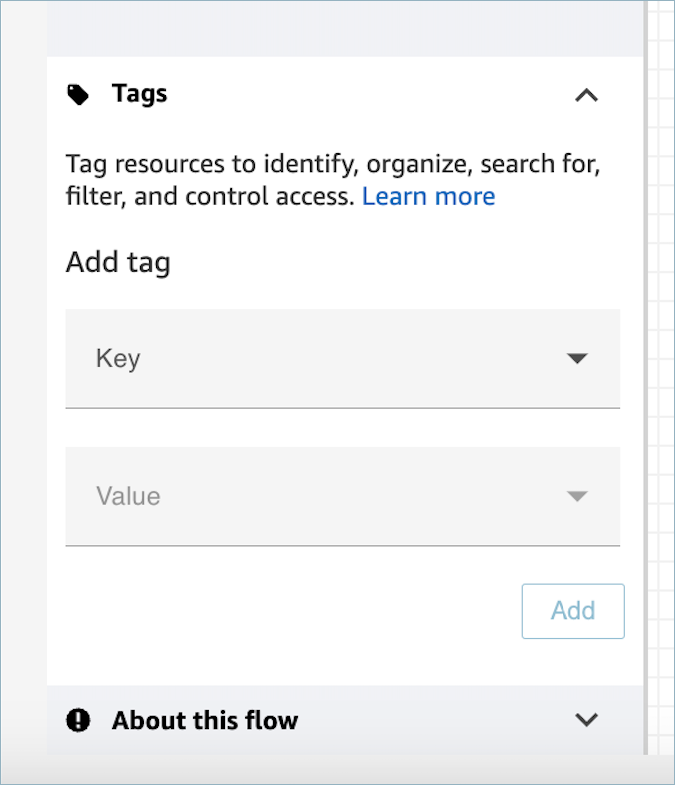
-
選擇新增。在您儲存或發佈流程之前,不會保留標籤。
如需詳細資訊,請參閱在 Amazon Connect 中套用標籤型存取控制