本文為英文版的機器翻譯版本,如內容有任何歧義或不一致之處,概以英文版為準。
佈建適用於 Windows 的 iSCSI
FSx for ONTAP 支援 iSCSI 通訊協定。您需要在 Windows 用戶端和 SVM 和磁碟區上佈建 iSCSI,才能使用 iSCSI 通訊協定在用戶端和檔案系統之間傳輸資料。iSCSI 通訊協定適用於所有具有 6 個或更少高可用性 (HA) 對的檔案系統。
這些程序中的範例示範如何在用戶端和 FSx for ONTAP 檔案系統上佈建 iSCSI 通訊協定,並使用下列設定:
掛載至 Windows 主機的 iSCSI LUN 已建立。如需詳細資訊,請參閱建立 iSCSI LUN。
掛載 iSCSI LUN 的 Microsoft Windows 主機是執行 Microsoft Windows Server 2019 Amazon Machine Image (AMI) 的 Amazon EC2 執行個體。它具有設定成允許傳入和傳出流量的 VPC 安全群組,如 中所述使用 Amazon VPC 的檔案系統存取控制。
您可以在設定中使用不同的 Microsoft Windows AMI。
用戶端和檔案系統位於相同的 VPC 和 中 AWS 帳戶。如果用戶端位於另一個 VPC 中,您可以使用 VPC 對等互連或 AWS Transit Gateway 授予其他 VPCs存取 iSCSI 端點的權限。如需詳細資訊,請參閱從部署 VPC 外部存取資料。
我們建議 EC2 執行個體與您檔案系統偏好的子網路位於相同的可用區域,如下圖所示。
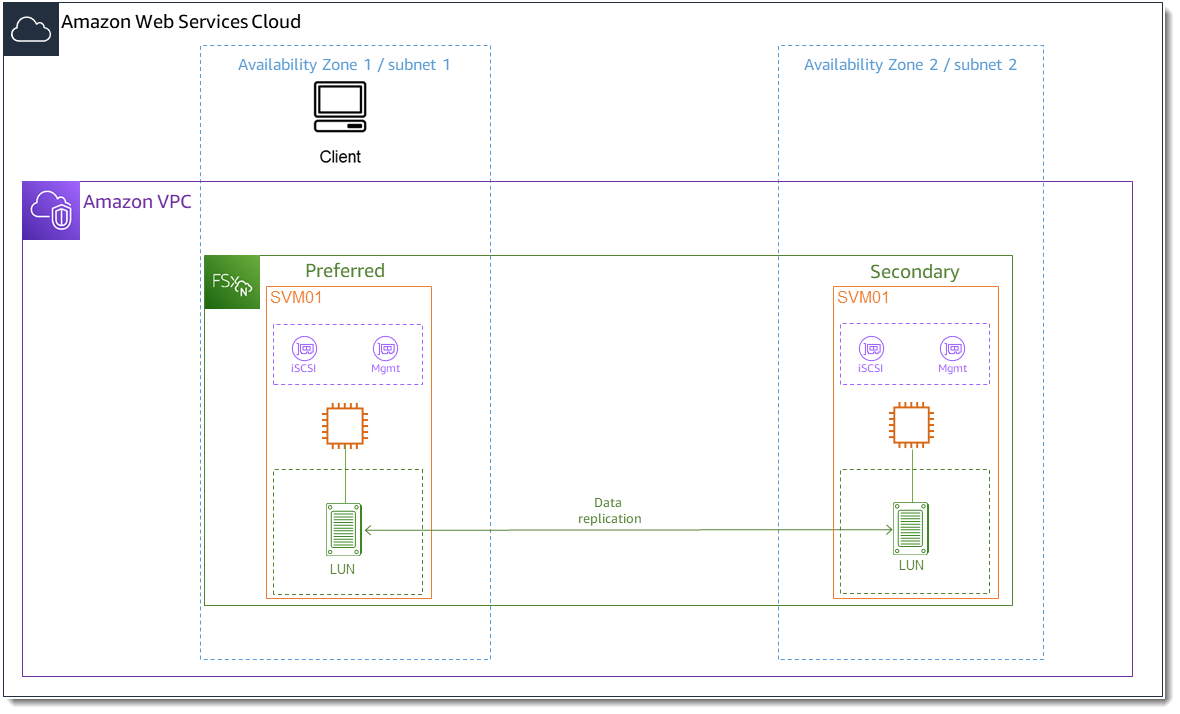
在 Windows 用戶端上設定 iSCSI
-
使用 Windows 遠端桌面連線到您要掛載 iSCSI LUN 的 Windows 用戶端。如需詳細資訊,請參閱《Amazon Elastic Compute Cloud 使用者指南》中的使用 RDP 連線至 Windows 執行個體。
-
以管理員身分開啟 Windows PowerShell。使用下列命令在 Windows 執行個體上啟用 iSCSI,並將 iSCSI 服務設定為自動啟動。
PS C:\>Start-Service MSiSCSIPS C:\>Set-Service -Name msiscsi -StartupType Automatic -
擷取 Windows 執行個體的啟動器名稱。您將使用此值,在 FSx for ONTAP 檔案系統上使用 NetApp ONTAP CLI 設定 iSCSI。
PS C:\>(Get-InitiatorPort).NodeAddress系統會以啟動器連接埠回應:
iqn.1991-05.com.microsoft:ec2amaz-abc123d -
若要讓用戶端在您的檔案伺服器之間自動容錯移轉,您需要在 Windows 執行個體上安裝
Multipath-IO(MPIO)。使用下列命令:PS C:\>Install-WindowsFeature Multipath-IO -
安裝完成後重新啟動您的 Windows
Multipath-IO執行個體。保持 Windows 執行個體開啟,以執行在下列區段中掛載 iSCSI LUN 的步驟。
在 FSx for ONTAP 檔案系統上設定 iSCSI
若要存取 ONTAP CLI,請執行下列命令,在 Amazon FSx for NetApp ONTAP 檔案系統或 SVM 的管理連接埠上建立 SSH 工作階段。
management_endpoint_ip[~]$ssh fsxadmin@management_endpoint_ip如需詳細資訊,請參閱使用 CLI ONTAP 管理檔案系統。
-
使用 ONTAP CLI lun igroup create
建立啟動器群組或 igroup。啟動器群組會映射至 iSCSI LUNs並控制哪些啟動器 (用戶端) 可存取 LUNs。host_initiator_name使用您在先前程序中擷取的 Windows 主機中的啟動器名稱取代 。::>lun igroup create -vserversvm_name-igroupigroup_name-initiatorhost_initiator_name-protocol iscsi -ostype windowsIo 讓與此對應的 LUNs
igroup可供多個主機使用,您可以使用 CLIlun igroup createONTAP 命令指定多個逗號分隔的啟動器名稱。 -
確認
igroup已成功使用 lun igroup showCLI ONTAP 命令建立 : ::>lun igroup show系統會以下列輸出回應:
Vserver Igroup Protocol OS Type Initiators --------- ------------ -------- -------- ------------------------------------svm_nameigroup_nameiscsi windows iqn.1994-05.com.windows:abcdef12345igroup建立 後,您就可以建立 LUNs並將其對應至igroup。 -
此步驟假設您已建立 iSCSI LUN。如果沒有,請參閱 建立 iSCSI LUN 以取得執行此作業step-by-step說明。
建立從 LUN 到新 的 LUN 映射
igroup。::>lun mapping create -vserversvm_name-path /vol/vol_name/lun_name-igroupigroup_name-lun-idlun_id -
確認 LUN 已建立、上線,並使用下列命令映射:
::>lun show -path /vol/vol_name/lun_nameVserver Path State Mapped Type Size --------- ------------------------------- ------- -------- -------- --------svm_name/vol/vol_name/lun_nameonline mapped windows 10GB您現在可以在 Windows 執行個體上新增 iSCSI 目標。
-
使用下列命令擷取 SVM 的
iscsi_1和iscsi_2介面的 IP 地址:::>network interface show -vserversvm_nameLogical Status Network Current Current Is Vserver Interface Admin/Oper Address/Mask Node Port Home ----------- ---------- ---------- ------------------ ------------- ------- ----svm_nameiscsi_1 up/up 172.31.0.143/20 FSxId0123456789abcdef8-01 e0e true iscsi_2 up/up 172.31.21.81/20 FSxId0123456789abcdef8-02 e0e true nfs_smb_management_1 up/up 198.19.250.177/20 FSxId0123456789abcdef8-01 e0e true 3 entries were displayed.在此範例中, 的 IP 地址
iscsi_1為172.31.0.143,而iscsi_2為172.31.21.81。
在 Windows 用戶端上掛載 iSCSI LUN
在 Windows 執行個體上,以管理員身分開啟 PowerShell 終端機。
您將建立執行下列動作的
.ps1指令碼:連接到每個檔案系統的 iSCSI 介面。
新增和設定 iSCSI 的 MPIO。
-
為每個 iSCSI 連線建立 8 個工作階段,可讓用戶端驅動高達 40 Gbps (5,000 MBps) 的彙總輸送量至 iSCSI LUN。擁有 8 個工作階段可確保單一用戶端可為 ONTAP 輸送量容量的最高層級 FSx 驅動完整的 4,000 MBps 輸送量容量。您可以選擇透過修改
RecommendedConnectionCount變數,將工作階段數量變更為更高或更低的工作階段數量 (每個工作階段提供高達 625 MBps 的輸送量)。如需詳細資訊,請參閱《Amazon Elastic Compute Cloud Windows 執行個體使用者指南》中的 Amazon EC2 執行個體網路頻寬。
將下列命令集複製到 檔案以建立
.psl指令碼。將
iscsi_1和iscsi_2取代為您在上一個步驟中擷取的 IP 地址。ec2_ip將 取代為 Windows 執行個體的 IP 地址。
Write-Host "Starting iSCSI connection setup..." $TargetPortalAddresses = @("iscsi_1","iscsi_2"); $LocaliSCSIAddress = "ec2_ip" $RecommendedConnectionCount = 8 Foreach ($TargetPortalAddress in $TargetPortalAddresses) { New-IscsiTargetPortal -TargetPortalAddress $TargetPortalAddress -TargetPortalPortNumber 3260 -InitiatorPortalAddress $LocaliSCSIAddress } New-MSDSMSupportedHW -VendorId MSFT2005 -ProductId iSCSIBusType_0x9 $currentMPIOSettings = Get-MPIOSetting if ($currentMPIOSettings.PathVerificationState -ne 'Enabled') { Write-Host "Setting MPIO path verification state to Enabled"; Set-MPIOSetting -NewPathVerificationState Enabled } else { Write-Host "MPIO path verification state already Enabled" } $portalConnectionCounts = @{} foreach ($TargetPortalAddress in $TargetPortalAddresses) { $portalConnectionCounts[$TargetPortalAddress] = 0 } $sessions = Get-IscsiSession if ($sessions) { foreach ($session in $sessions) { if ($session.IsConnected) { $targetPortal = (Get-IscsiTargetPortal -iSCSISession $session).TargetPortalAddress if ($portalConnectionCounts.ContainsKey($targetPortal)) { $portalConnectionCounts[$targetPortal]++ } } } } foreach ($TargetPortalAddress in $TargetPortalAddresses) { $existingCount = $portalConnectionCounts[$TargetPortalAddress]; $remainingConnections = $RecommendedConnectionCount - $existingCount Write-Host "Portal $TargetPortalAddress has $existingCount existing connections, $remainingConnections remaining (max recommended: $RecommendedConnectionCount)" if ($remainingConnections -gt 0) { Write-Host "Creating $remainingConnections connections for portal $TargetPortalAddress" 1..$remainingConnections | ForEach-Object { Get-IscsiTarget | Connect-IscsiTarget -IsMultipathEnabled $true -TargetPortalAddress $TargetPortalAddress -InitiatorPortalAddress $LocaliSCSIAddress -IsPersistent $true } } else { Write-Host "Maximum connections (8) reached for portal $TargetPortalAddress" } } Set-MSDSMGlobalDefaultLoadBalancePolicy -Policy RR-
啟動 Windows 磁碟管理應用程式。開啟 Windows Run 對話方塊,然後輸入
diskmgmt.msc並按下 Enter。磁碟管理應用程式隨即開啟。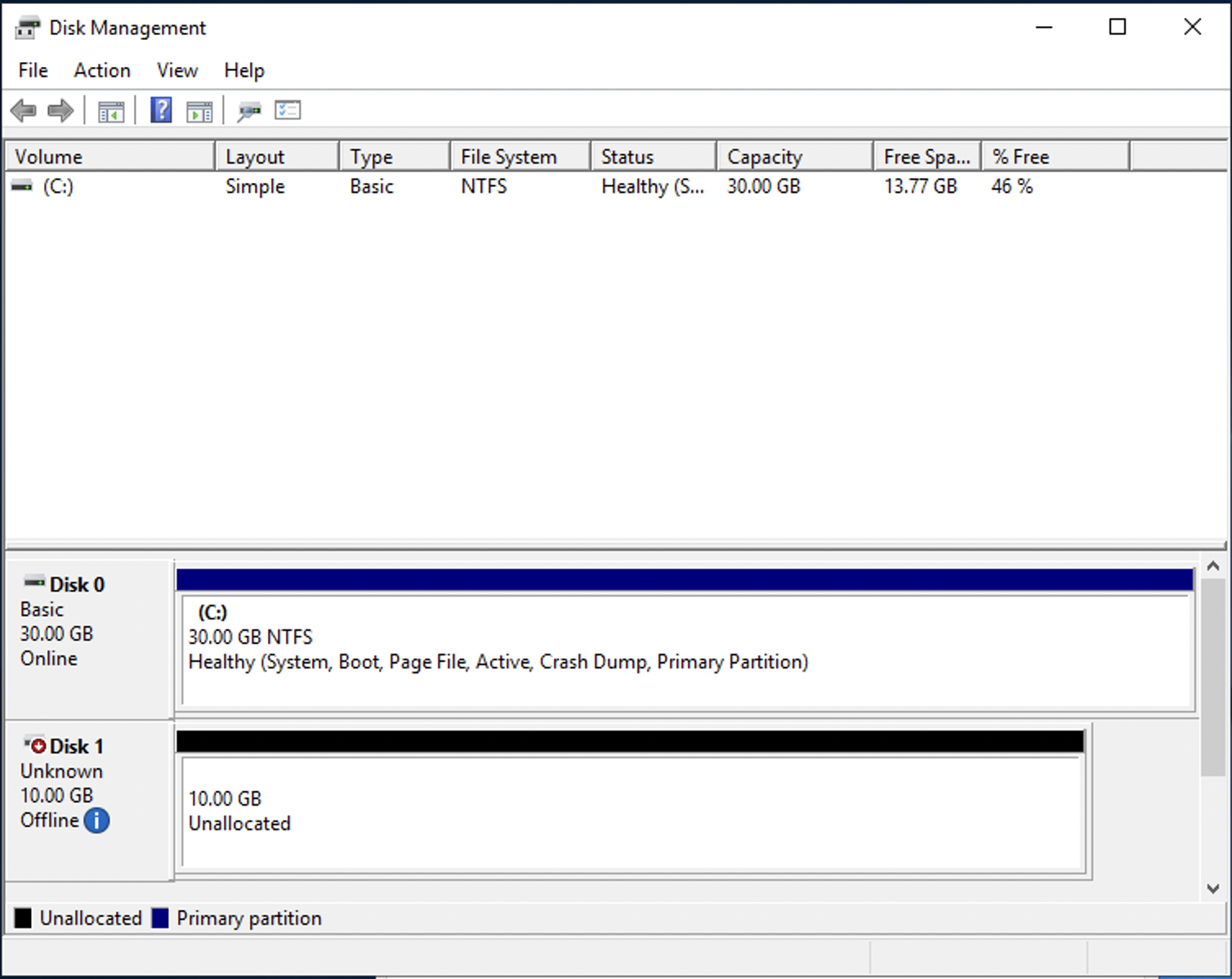
尋找未配置的磁碟 這是 iSCSI LUN。在此範例中,磁碟 1 是 iSCSI 磁碟。已離線。
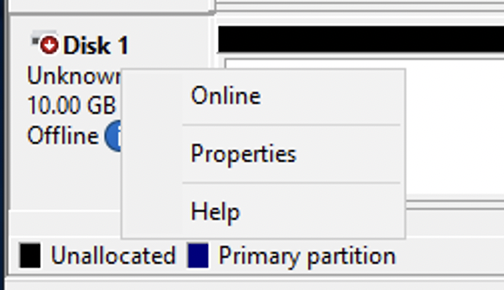
將游標放在磁碟 1 上並按一下滑鼠右鍵,然後選擇線上,讓磁碟區上線。
注意
您可以修改儲存區域網路 (SAN) 政策,讓新的磁碟區自動上線。如需詳細資訊,請參閱 Microsoft Windows Server 命令參考中的 SAN 政策
。 -
若要初始化磁碟,請在磁碟 1 上按一下滑鼠右鍵,然後選擇初始化。初始化對話方塊隨即出現。選擇確定初始化磁碟。
-
像往常一樣格式化磁碟。格式化完成後,iSCSI 磁碟機會在 Windows 用戶端上顯示為可用的磁碟機。
驗證您的 iSCSI 組態
我們已提供指令碼來檢查您的 iSCSI 設定是否已正確設定。指令碼會檢查工作階段計數、節點分佈和多路徑 I/O (MPIO) 狀態等參數。下列任務說明如何安裝和使用指令碼。
驗證您的 iSCSI 組態
-
開啟 Windows PowerShell 視窗。
-
使用下列命令下載指令碼。
PS C:\>Invoke-WebRequest "https://docs.aws.amazon.com/fsx/latest/ONTAPGuide/samples/CheckiSCSI.zip" -OutFile "CheckiSCSI.zip" -
使用下列命令展開 zip 檔案。
PS C:\>Expand-Archive -Path ".\CheckiSCSI.zip" -DestinationPath "./" -
使用下列命令執行指令碼。
PS C:\>./CheckiSCSI.ps1 -
檢閱輸出以了解組態的目前狀態。下列範例示範成功的 iSCSI 組態。
PS C:\>./CheckiSCSI.ps1This script checks the iSCSI configuration on the local instance. It will provide information about the number of connected sessions, connected file servers, and MPIO status. MPIO is installed on this server. MPIO Load Balance Policy is set to Round Robin (RR). Initiator: 'iqn.1991-05.com.microsoft:ec2amaz-d2cebnb' to Target: 'iqn.1992-08.com.netapp:sn.13266b10e61411ee8bc0c76ad263d613:vs.3' has 16 total sessions (16 active, 0 non-active) spread across 2 node(s). MPIO: Yes