本文為英文版的機器翻譯版本,如內容有任何歧義或不一致之處,概以英文版為準。
在 上設定和自訂您的 Drupal 網站 Lightsail
以下為 Drupal 執行個體啟動並在 Amazon Lightsail 上執行後,您應該開始採取的幾個步驟:
內容
步驟 1:閱讀 Bitnami 文件
閱讀 Bitnami 文件以了解如何設定 Drupal 應用程式。如需詳細資訊,請參閱 Drupal Packaged By Bitnami For AWS 雲端
步驟 2:取得存取 Drupal 管理儀表板所需的預設應用程式密碼
完成下列程序,以取得存取 Drupal 網站管理儀表板所需的預設應用程式密碼。如需詳細資訊,請參閱在 Amazon Lightsail 中取得由「Bitnami 認證」之執行個體的應用程式使用者名稱和密碼。
-
在執行個體管理頁面的 Connect (連接) 索引標籤下,選擇 Connect using SSH (使用 SSH 連接)。
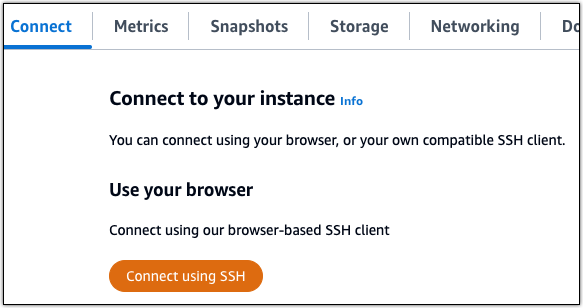
-
連線後,請輸入下列命令,以取得應用程式密碼:
cat $HOME/bitnami_application_password您應該會看到類似於以下範例的回應,其中包含預設應用程式密碼:

步驟 3:將靜態 IP 地址連接至您的執行個體
您第一次建立執行個體時,所指派的公有 IP 地址將會在每次停用和啟用執行個體時變更。您應該建立靜態 IP 地址並將其連接至執行個體,以確保其公有 IP 地址不會變更。當您將註冊的網域名稱 (例如 example.com) 與執行個體搭配使用時,便無須在每次停用或啟用執行個體時更新網域的 DNS 記錄。您可以將一個靜態 IP 連接至一個執行個體。
在執行個體管理頁面的 Networking (聯網) 索引標籤下,選擇 Create a static IP (建立靜態 IP) 或 Attach static IP (連接靜態 IP)(若您先前已建立可以連接至執行個體的靜態 IP),然後遵循頁面上的指示執行操作。如需詳細資訊,請參閱建立靜態 IP 並將其附接至執行個體。
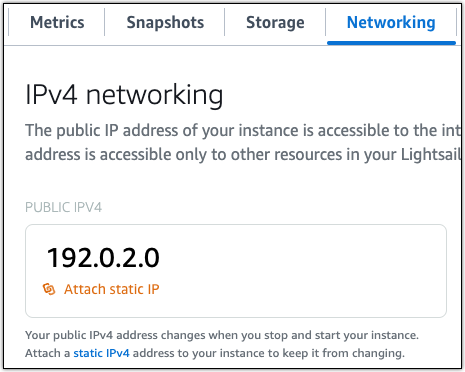
步驟 4:登入 Drupal 網站的管理儀表板
現在您有了預設使用者密碼,請導覽至 Drupal 網站首頁並登入管理儀表板。登入後,您可以開始自訂網站並進行管理級變更。如需詳細資訊,了解能在 Drupal 中執行哪些作業,請參閱本指南後述的步驟 7:閱讀 Drupal 文件並繼續設定網站章節。
-
在執行個體管理頁面的 Connect (連接) 索引標籤下,記下執行個體的公有 IP 地址。公有 IP 地址也會顯示在執行個體管理頁面的標頭區段。

-
瀏覽至執行個體的公有 IP 地址,例如前往
http://203.0.113.0。您會看到 Drupal 網站首頁。
-
選擇 Drupal 網站首頁右下角的 Manage (管理)。
如果未顯示 Manage (管理) 橫幅,您可以透過瀏覽至
http://前往登入頁面。將<PublicIP>/user/login<PublicIP> -
使用先前依本指南指示取得的預設使用者名稱 (
user) 和預設密碼登入。您會看到 Drupal 管理儀表板。
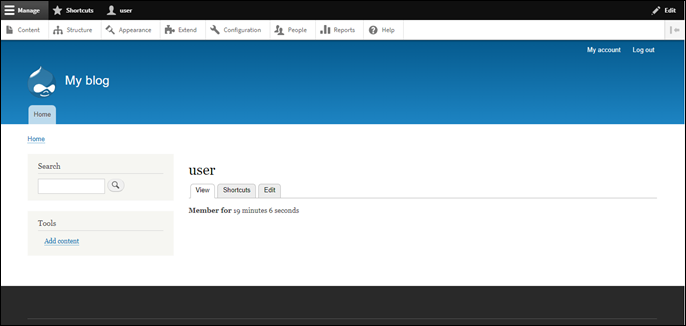
步驟 5:將已註冊網域的流量路由至 Drupal 網站
若要將已註冊網域 (例如 example.com) 的流量路由至 Drupal 網站,請新增記錄至網域的網域名稱系統 (DNS)。DNS 記錄通常會在您註冊網域的註冊商處進行管理和託管。然而,建議您將網域 DNS 記錄的管理轉接至 Lightsail,讓您可使用 Lightsail 主控台管理。
在 Lightsail 主控台首頁的 Domains & DNS (網域和 DNS) 索引標籤下,選擇 Create DNS zone (建立 DNS 區域),然後遵循頁面上的指示執行操作。如需詳細資訊,請參閱在 Lightsail 中建立 DNS 區域以管理網域的 DNS 記錄。
若您瀏覽至您為執行個體設定的網域名稱,則會將您重新導向至 Drupal 網站首頁。接下來,您應該生成並設定 SSL/TLS 憑證,以啟用 Drupal 網站的 HTTPS 連接。如需詳細資訊,請繼續閱讀本指南的下一個章節步驟 6:為 Drupal 網站設定 HTTPS。
步驟 6:為 Drupal 網站設定 HTTPS
完成下列程序,以在 Drupal 網站上設定 HTTPS。這些步驟描述了如何使用 Bitnami HTTPS 組態工具 (bncert-tool),這是一個命令行工具,用於請求 Let's Encrypt SSL/TLS 憑證。如需詳細資訊,請參閱 Bitnami 文件中的 Learn About The Bitnami HTTPS Configuration Tool
重要
開始此程序之前,請確認您已將網域設定為將流量路由至 Drupal 執行個體。否則,SSL/TLS 憑證驗證過程會失敗。
-
在執行個體管理頁面的 Connect (連接) 索引標籤下,選擇 Connect using SSH (使用 SSH 連接)。
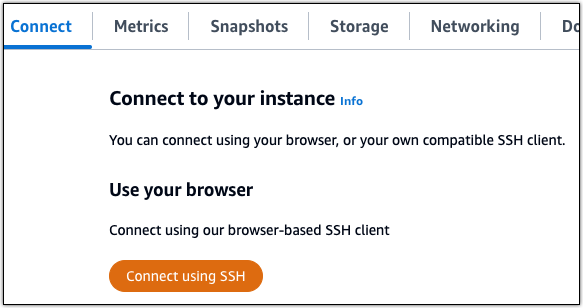
-
連接後,輸入下列命令,以確認執行個體已安裝 bncert 工具。
sudo /opt/bitnami/bncert-tool您應該會看到下列其中一個回應:
-
如果您看見回應中未找到命令,則表示您的執行個體上未安裝 bncert 工具。繼續此程序的下一個步驟,在您的執行個體上安裝 bncert 工具。
-
如果您在回應中看見 Welcome to the Bitnami HTTPS configuration tool (歡迎使用 Bitnami HTTPS 組態工具),則您的執行個體上已安裝 bncert 工具。繼續執行此程序的步驟 8。
-
如果您的執行個體已安裝 bncert 工具一段時間,則您可能會看到說明該工具已有可用更新版本的訊息。選擇下載該版本,然後輸入
sudo /opt/bitnami/bncert-tool命令以再次執行 bncert 工具。繼續執行此程序的步驟 8。
-
-
輸入以下命令,以下載 bncert 執行檔案至您的執行個體。
wget -O bncert-linux-x64.run https://downloads.bitnami.com/files/bncert/latest/bncert-linux-x64.run -
輸入以下命令,以便為執行個體上的 bncert 工具執行檔案建立目錄。
sudo mkdir /opt/bitnami/bncert -
輸入以下命令,以讓 bncert 執行可作為程式執行的檔案。
sudo chmod +x /opt/bitnami/bncert/bncert-linux-x64.run -
輸入以下命令,以在您輸入 sudo /opt/bitnami/bncert-tool 命令時建立執行 bncert 工具的符號連結。
sudo ln -s /opt/bitnami/bncert/bncert-linux-x64.run /opt/bitnami/bncert-tool您現已在執行個體上完成 bncert 工具安裝。
-
輸入下列命令,以執行 bncert 工具。
sudo /opt/bitnami/bncert-tool -
輸入主要網域名稱和替代網域名稱,並以空格分隔,如以下範例所示。
如果您的網域未設為將流量路由至執行個體的公有 IP 地址,則
bncert工具會要求您進行該設定,然後再繼續操作。您的網域必須將流量路由至執行個體的公有 IP 地址,而您需從該地址使用bncert工具來在執行個體上啟用 HTTPS。此舉措會確認您擁有該網域,並以此作為憑證的驗證。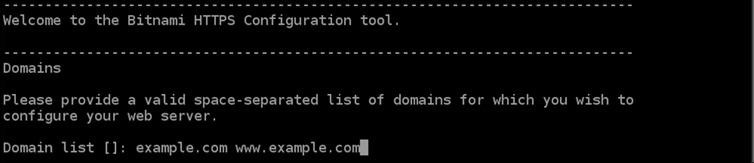
-
bncert工具會詢問您要如何設定網站的重新引導。可用的選項如下:-
Enable HTTP to HTTPS redirection (啟用 HTTP 至 HTTPS 重新引導) - 指定將瀏覽至網站 HTTP 版本 (即
http:/example.com) 的使用者自動重新引導至 HTTPS 版本 (即https://example.com)。由於此選項會強制所有訪客使用加密的連線,建議啟用此選項。輸入Y,並按 Enter 以啟用。 -
Enable non-www to www redirection (啟用非 www 至 www 重新引導) - 指定將瀏覽至網域 (即
https://example.com) 頂點的使用者自動重新引導至您網域的www子網域 (即https://www.example.com)。建議啟用此選項。不過,如果您已在搜索引擎工具 (如 Google 的網站管理員工具) 中將網域的頂點指定為您偏好的網站地址,或者如果您的頂點直接指向 IP,且www子網域透過 CNAME 記錄參考您的頂點,則您可能需要停用此選項並啟用替代選項 (啟用www至非www重新引導)。輸入Y,並按 Enter 以啟用。 -
Enable www to non-www redirection (啟用 www 至非 www 重新引導) - 指定將瀏覽至您網域
www子網域 (即https://www.example.com) 的使用者自動重新引導至網域的頂點 (即https://example.com)。如果您已啟用非www重新引導至www,我們建議您停用此選項。輸入N,並按 Enter (確認) 以停用。
您的選取內容應看起來與下列範例類似。
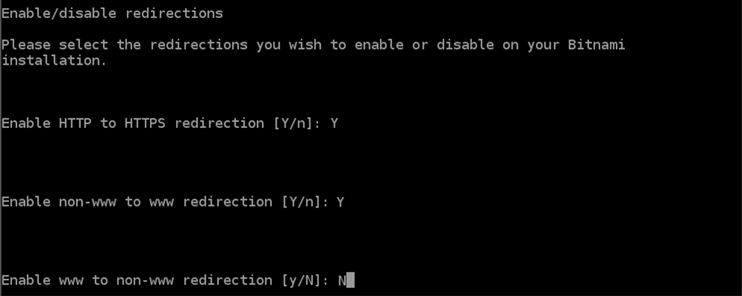
-
-
系統會列出即將進行的變更。輸入
Y,並按 Enter (確認) 以確認並繼續。
-
輸入您的電子郵件地址,以與您的 Let's Encrypt 憑證相關聯,然後按 Enter。
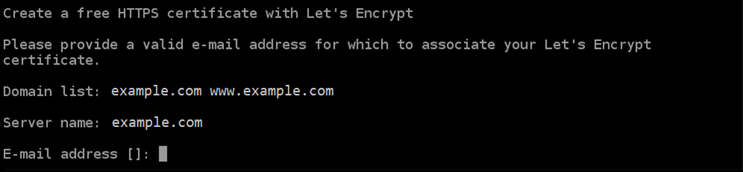
-
檢閱 Let's Encrypt 訂閱者協議。輸入
Y,並按 Enter (確認) 以接受該協議並繼續。
執行這些動作是為了在執行個體上啟用 HTTPS,包括請求憑證和設定您指定的重新引導。

系統已成功核發並驗證您的憑證,如果您看到類似以下範例的訊息,則表示已成功在執行個體上設定重新引導。
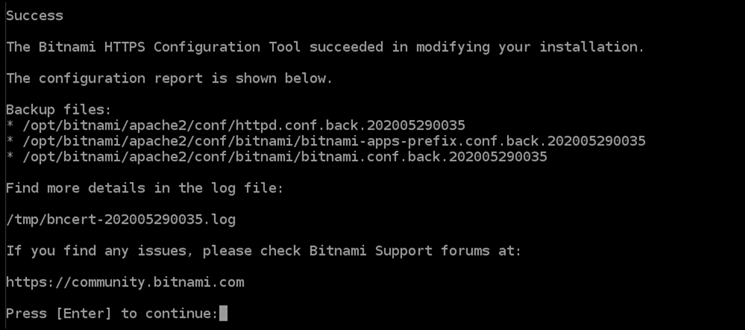
bncert工具會在憑證過期前每 80 天執行自動續約一次。如果您要搭配執行個體使用其他網域和子網域,且要為這些網域啟用 HTTPS,請重複上述步驟。您現已在 Drupal 執行個體上啟用 HTTPS。下次使用您設定的網域瀏覽至 Drupal 網站時,應該會看到您被重新導向至 HTTPS 連接。
步驟 7:閱讀 Drupal 文件並繼續設定網站
閱讀 Drupal 文件以了解如何管理和自訂網站。如需詳細資訊,請參閱 Drupal documentation
步驟 8:建立執行個體的快照
按照您想要的方式設定 Drupal 網站後,請定期建立執行個體的快照以作為備份。您可以手動建立快照,也可以啟用自動快照,讓 Lightsail 為您建立每日快照。若執行個體出現問題,您可以使用快照建立新的替代執行個體。如需詳細資訊,請參閱快照。
在執行個體管理頁面的 Snapshot (快照) 索引標籤下,選擇 Create a snapshot (建立快照) 或選擇啟用自動快照。
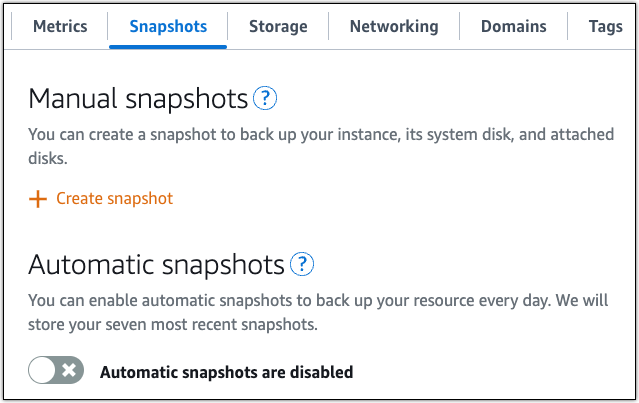
如需詳細資訊,請參閱在 Amazon Lightsail 中建立 Linux 或 Unix 執行個體的快照或在 Amazon Lightsail 中啟用或停用執行個體或磁碟的自動快照。