本文為英文版的機器翻譯版本,如內容有任何歧義或不一致之處,概以英文版為準。
指定輸入檔案和輸入剪輯
您可以使用 MediaConvert 進行組裝工作流程。組裝工作流程是一種 MediaConvert 任務,可執行基本輸入剪輯和拼接,以組裝來自不同來源的輸出資產,而不需要單獨的編輯軟體。例如,組裝工作流程可以組合一個緩衝區,後面接著與廣告交錯的特徵內容。特色內容在每個特色區段的開頭可能具有標誌圖形浮水印。
透過這些任務類型,您可以使用輸入拼接來組合來自多個輸入的輸出,或使用輸入剪輯來組合部分輸入。MediaConvert 會從此組件建立任務的所有輸出。如果您希望輸出具備輸入檔案的不同剪輯或不同的輸入排列,則必須為每個組件建立單獨的任務。
MediaConvert 如何使用時間軸來組合任務
MediaConvert 會根據輸入時間軸和輸出時間軸組合輸入和輸入剪輯。 服務會根據您的設定來建構這些時間軸,然後根據它們將您的輸入組裝到輸出中。下圖顯示三個獨立的輸入時間軸和一個輸出時間軸。
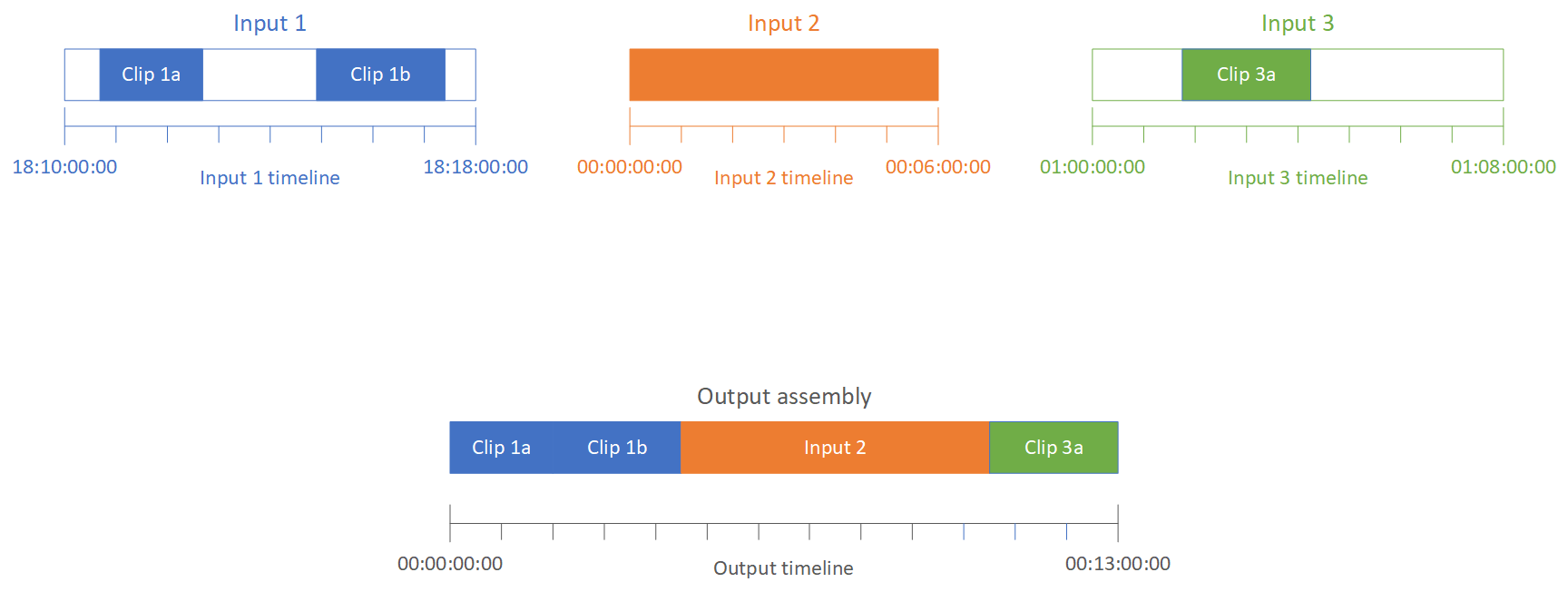
輸入時間軸
每個輸入都有自己的輸入時間軸。輸入時間軸是 MediaConvert 產生的一系列時間碼,代表輸入檔案的每個影格。
依預設,輸入時間軸與內嵌於輸入視訊中的任何時間碼相同。您可以在輸入設定時間碼來源中指定不同的開始時間碼。如果您使用 API 或 SDK,您可以在任務的 JSON 檔案中找到此設定。設定名稱為 TimecodeSource,位於 Settings、 中Inputs。如需詳細資訊,請參閱使用輸入時間碼來源調整輸入時間軸。
MediaConvert 會針對下列項目使用輸入時間軸:
-
決定輸入圖形浮水印 (插入的影像) 在視訊中出現的時間。如需輸入和輸出浮水印之間差異的更多資訊,請參閱在輸入和輸出浮水印之間進行選擇。
-
決定動態圖形浮水印 (插入的影像) 在視訊中出現的時間。如需不同類型圖形浮水印的更多資訊,請參閱影像插入。
-
將您的視訊與以時間碼為基礎的附屬字幕同步化。附屬字幕是以與視訊分開的輸入檔案形式提供的字幕。
-
解譯您在指定輸入剪輯時提供的時間碼。
輸出時間軸
輸出時間軸是 MediaConvert 產生的一系列時間碼,可內嵌在輸出中。MediaConvert 也會針對套用至任務中每個輸出的功能,使用輸出時間軸的時間碼。
根據預設,輸出時間軸與內嵌在第一個輸入檔案視訊中的任何時間碼相同。您可以在任務設定下的全任務時間碼組態設定中指定不同的開始時間碼。如果您使用 API 或 SDK,您可以在任務的 JSON 檔案中找到這些設定。這些設定位於 Settings、 下TimecodeConfig。如需詳細資訊,請參閱使用整個任務的時間碼組態調整輸出時間軸。
MediaConvert 會針對下列項目使用輸出時間軸:
-
決定當您在輸出時間碼設定中啟用 Timecode insertion (時間碼插入) 時,要嵌入至輸出視訊中的時間碼。
-
決定輸出浮水印 (插入的影像) 在視訊中出現的時間。如需不同類型圖形浮水印的更多資訊,請參閱影像插入。
-
決定您的 HLS 變體播放清單如何顯示時間
-
解譯當您指定 Anchor Timecode (定位點時間碼) 的值時所提供的時間碼。
設定組件工作流程任務
依照下列步驟設定結合組裝工作流程特色的任務,例如輸入剪輯、輸入拼接、圖形浮水印和附屬字幕同步。以此順序執行這些工作可以更輕鬆進行設定。特別是,我們建議您最後指定輸入剪輯。這是因為每個輸入時間軸會計算整個輸入的影格,而不是每個個別的剪輯片段。
此程序依賴於輸入和輸出時間軸的概念。如需詳細資訊,請參閱MediaConvert 如何使用時間軸來組合任務。
設定組裝工作流程任務 (主控台)
-
指定您的視訊輸入檔案。
一個任務中最多可以有 150 個輸入。MediaConvert 會依您新增輸入的順序將輸入拼接在一起。若要依時間順序使用相同輸入檔案中的多個剪輯,而它們之間沒有其他輸入,請僅指定一次輸入檔案。
如需完整指示,請參閱步驟 1:指定輸入檔案。
-
設定您的音訊選擇器。
在每個輸入中,您會建立音訊選擇器,將輸入音訊對應到輸出。如需說明,請參閱步驟 2:建立視訊、音訊和字幕的輸入選擇器。
使用附屬音訊檔案時,MediaConvert 會同步音訊和視訊,而不考慮時間碼。MediaConvert 會將音訊檔案的開頭排入視訊檔案的開頭。
無論您的音訊位於附屬檔案或內嵌在影片中,都可以使用輸入音訊選擇器中的位移設定來調整其同步。在 Offset (位移) 中使用正數,會將音訊在輸入時間軸中往後移動;使用負數則往前移。
-
Synchronize any sidecar captions (同步任何附屬字幕)。
設定附屬字幕同步的方式取決於輸入字幕格式:
-
如果您的輸入字幕格式是以時間碼為基礎 (例如 SCC 或 STL),則服務會將字幕檔案中的時間碼與輸入時間軸同步。
-
如果您的輸入字幕格式是以時間戳記為基礎 (例如 SRT、SMI 或 TTML),則服務會將字幕與視訊同步,而不考慮時間碼。
-
-
設定您希望圖形浮水印或動態圖形浮水印的出現時間。
如何指定浮水印出現的時間,取決於您指定的浮水印類型:
-
對於輸入靜態圖形浮水印,請在輸入中指定要顯示浮水印的位置。指定與該輸入時間軸相符之時間碼的開始時間和結束時間。
-
對於輸出靜態圖形浮水印,請根據輸出時間軸指定您要顯示浮水印的時間。
-
對於動態圖形浮水印,請根據輸入的時間軸指定要顯示浮水印的時間。
-
-
指定輸入剪輯。
除非您希望 MediaConvert 包含輸入的完整持續時間,否則請為每個輸入指定輸入剪輯。指定與該輸入時間軸相符之時間碼的開始時間和結束時間。
設定輸入剪輯,如下所示:
-
在建立任務頁面上,在左側的任務窗格中,選擇輸入。
-
在 Input clips (輸入剪輯) 區段中,選擇 Add input clip (新增輸入剪輯)。
-
輸入您希望包含的第一個剪輯的開始和結束時間碼。使用下列 24 小時格式搭配影格編號:HH:MM:SS:FF。
當您為純音訊輸入指定輸入剪輯時,您輸入的時間碼中的最後一個數字會對應到百分之一秒。例如,00:00:30:75 與 30.75 秒相同。
請確定您提供的時間碼與您輸入時間軸相符。根據預設,MediaConvert 會根據內嵌在輸入影片中的時間碼進行輸入剪輯。對齊時間碼的方式取決於您輸入的影片時是否內嵌時間碼:
-
如果您的輸入沒有內嵌的時間碼,請將時間碼來源設定為從 0 開始或指定開始。
-
如果您的輸入確實有內嵌的時間碼,而且您希望 MediaConvert 使用它們,則對於時間碼來源,請保留預設值 Embedded。相應地指定剪輯片段的開始和結束時間。
例如,如果輸入時間碼來源設定為內嵌,且視訊內嵌時間碼從 01:00:00:00 開始,請在 01:00:30:00 (非 00:00:30:00) 中定義剪輯 30 秒的開始時間碼。根據預設,輸入時間軸與內嵌在影片中的時間碼相同。您可以調整輸入時間碼來源設定,以調整輸入時間軸的內容。
-
指定長度少於 12 小時的輸入剪輯持續時間。
如需詳細資訊,請參閱使用輸入時間碼來源調整輸入時間軸。
-
-
指定任何其他剪輯。多個剪輯必須按時間順序排列,且不能重疊;每個 Start timecode (開始時間碼) 都必須在之前的剪輯的 End timecode (結束時間碼) 之後。
如果您指定一個以上的輸入剪輯,它們會依照您指定時的順序,逐一出現在輸出中。
-