支援結束通知:2026 年 10 月 30 日, AWS 將結束對 Amazon Pinpoint 的支援。2026 年 10 月 30 日之後,您將無法再存取 Amazon Pinpoint 主控台或 Amazon Pinpoint 資源 (端點、客群、行銷活動、旅程和分析)。如需詳細資訊,請參閱 Amazon Pinpoint 終止支援。注意:與 SMS、語音、行動推播、OTP 和電話號碼驗證相關的 APIs 不受此變更影響,並受 AWS 最終使用者傳訊支援。
本文為英文版的機器翻譯版本,如內容有任何歧義或不一致之處,概以英文版為準。
設定訊息
指定行銷活動的目標客群之後,可以為行銷活動設定訊息。
如果建立的行銷活動是標準行銷活動,可以設定單則訊息。如果您將行銷活動設定為 A/B 測試行銷活動,則可以定義兩個或多個處理方法。「處理方法」是行銷活動傳送至不同客群部分之訊息的一種變化。
先決條件
開始之前,請完成指定行銷活動的對象。
設定行銷活動
若要設定電子郵件訊息
-
選擇建立您的訊息頁面的優先順序層級,並執行以下其中一項操作:
-
若要設計和撰寫新的行銷活動訊息,請選取建立新的電子郵件訊息。
注意
建立新訊息的電子郵件訊息大小上限為 200 KB。您可以使用電子郵件範本來傳送較大的電子郵件訊息。
-
若要根據電子郵件範本建立訊息:
-
選取選擇現有的電子郵件範本,接著選取選擇範本。
-
瀏覽您要使用的範本。從清單選取範本時,Amazon Pinpoint 會顯示該範本的作用中版本預覽。(作用中的版本通常是經過審閱和核准使用的範本版本,視您的工作流程而定。)
-
當您找到要使用的範本時,請先加以選取,再選取選擇範本。
-
在範本版本下,指定是否要 Amazon Pinpoint 自動更新訊息,將您在傳送訊息之前可能對範本進行的所有變更涵蓋在內。若要進一步了解這些選項,請參閱管理訊息範本的版本。
-
當您完成選擇訊息的範本選項後,請跳至步驟 5。
-
-
-
對於主旨,輸入電子郵件訊息的主旨行。
-
對於訊息,輸入電子郵件的內文。
提示
您可以使用 HTML 或設計檢視來輸入電子郵件內文。在 HTML 檢視中,您可以手動輸入電子郵件內文的 HTML 內容,包括格式和連結等功能。在設計檢視中,您可以使用 rich text 編輯器搭配格式化工具列,套用連結等格式設定功能。若要切換檢視,請從訊息編輯器上方的檢視選擇器中選擇 HTML 或設計。
注意
您必須設定電子郵件協同運作傳送角色,才能使用電子郵件標頭。如需詳細資訊,請參閱在 Amazon Pinpoint 中建立電子郵件協同運作傳送角色。
在標頭下,選擇新增標頭,為電子郵件訊息新增最多 15 個標頭。如需支援的標頭清單,請參閱《Amazon SES Simple Email Service 開發人員指南》中的 Amazon SES 標頭欄位。 https://docs.aws.amazon.com/ses/latest/dg/Welcome.html
-
在名稱中,輸入標頭的名稱。
-
針對值,輸入 標頭的值。
(選用) 若要將一鍵式取消訂閱連結新增至促銷電子郵件,請新增下列兩個標頭:
使用
List-Unsubscribefor Name 建立標頭,並將值設定為取消訂閱連結。連結必須支援 HTTP POST 請求,才能處理收件人取消訂閱請求。使用
List-Unsubscribe-Postfor Name 建立標頭,並將值設定為List-Unsubscribe=One-Click。
-
-
(選用) 在訊息編輯器下方的欄位中,針對要傳送給電子郵件應用程式不會顯示 HTML 的收件人,輸入要在訊息內文中顯示的內容。
-
如果您將此行銷活動建立為 A/B 測試行銷活動 (而非標準行銷活動),請為每個處理方式重複此區段中的步驟。您可以使用電子郵件詳細資訊區段上方的標籤,在處理方法之間切換。
-
在寄件者電子郵件地址中,選擇用於設定電子郵件管道的已驗證電子郵件地址。
-
選擇測試訊息的目的地。這可以是最多包含十個電子郵件地址或端點 ID 的現有客群。
-
選擇下一步。
使用應用程式內訊息,將鎖定受眾的訊息傳送給應用程式的使用者。應用程式內訊息可自由自訂。應用程式內訊息可以包含開啟網站的按鈕,或是將使用者帶到應用程式特定部分的按鈕。您可以設定背景和文字顏色、決定文字的位置,並在通知中加入影像。您可以傳送單一訊息,或建立最多含五則不重複訊息的浮動切換,讓使用者捲動瀏覽。
建立應用程式內訊息時,可以選擇從現有範本建立行銷活動,或建立新訊息。
如果選擇建立 A/B 測試行銷活動,可將不同的範本套用到每個處理方法。A/B 測試行銷活動最多可包含五個處理方法。
-
在建立訊息 頁面上,執行下列其中一項動作:
-
若要為行銷活動建立新訊息,請選取建立新的應用程式內訊息,然後繼續步驟 2。
-
若要根據現有應用程式內範本建立訊息,請執行下列操作:
-
選取選擇現有的應用程式內傳訊範本,接著選取選擇範本。
-
選取要使用的範本。從清單選取範本時,Amazon Pinpoint 會顯示該範本的作用中版本預覽。作用中版本通常是經過審查並獲准使用的範本版本。
-
找到要使用的範本時,請先選取該範本,再選取選擇範本。
-
在範本版本下,指定是否要 Amazon Pinpoint 自動更新訊息,將您在傳送訊息之前對範本進行的變更涵蓋在內。若要進一步了解這些選項,請參閱管理訊息範本的版本。
-
選擇訊息的範本選項後,請繼續步驟 11。
-
-
-
在應用程式內訊息詳細資訊區段的配置下,選擇訊息的配置類型。您可以從下列選項來選擇:
-
頂部橫幅 – 出現在頁面頂部的橫幅訊息。
-
底部橫幅 – 顯示在頁面底部的橫幅訊息。
-
中間橫幅 – 顯示在頁面中間的橫幅訊息。
-
全螢幕 – 涵蓋整個螢幕的訊息。
-
模態 – 在頁面前方視窗中顯示的訊息。
-
浮動切換 – 最多含五則不重複訊息的可捲動版面配置。
-
-
在標題下,設定出現在訊息開頭的標題。如果您建立了浮動切換訊息,就必須為浮動切換建立第一個訊息,而且要含標頭。
-
用於橫幅中顯示的標頭文字。最多可輸入 128 個字元。
-
在標頭文字顏色中,選擇標頭的文字顏色。您可以輸入 RGB 值或十六進位顏色代碼 (選用)。
-
在標頭對齊中,選擇要讓文字靠左、置中或靠右對齊。
-
-
在訊息下,設定訊息內文。
-
在訊息中,輸入訊息內文。訊息最多可包含 150 個字元。
-
在文字顏色中,選擇訊息內文的文字顏色。您可以輸入 RGB 值或十六進位顏色代碼 (選用)。
-
在文字對齊中,選擇要讓文字靠左、置中或靠右對齊。
-
-
(選用) 變更訊息的背景顏色。在背景下,選擇訊息的背景顏色。您可以輸入 RGB 值或十六進位顏色代碼 (選用)。
-
(選用) 將影像加入訊息。在影像 URL 下,輸入您要在訊息中顯示的影像的URL。只接受 .jpg 和 .png 檔案。影像尺寸視訊息類型而定:
-
橫幅的影像應為 100 像素 x 100 像素,或 1:1 長寬比。
-
浮動切換的影像應為 300 像素 x 200 像素,或 3:2 長寬比。
-
全螢幕訊息的影像應為 300 像素 x 200 像素,或 3:2 長寬比。
-
-
(選用) 將按鈕加入訊息。在主要按鈕下,執行以下操作:
-
選擇新增主要按鈕。
-
在按鈕文字中,輸入要在按鈕上顯示的文字。最多可輸入 128 個字元。
-
(選用) 在按鈕文字顏色中,選擇按鈕文字的顏色。您可以輸入 RGB 值或十六進位顏色代碼 (選用)。
-
(選用) 在背景顏色中,選擇按鈕的背景顏色。您可以輸入 RGB 值或十六進位顏色代碼 (選用)。
-
(選用) 在邊界半徑中,輸入半徑值。值越低,轉角越銳利,數字越高,圓角程度越高。
-
在動作下,選擇使用者點選按鈕時發生的事件:
-
關閉 – 關閉訊息。
-
移至 URL – 開啟網站。
-
移至深層連結 – 開啟應用程式,或開啟應用程式的特定位置。
如果您希望不同的裝置類型有不同的按鈕行為,可以覆寫預設動作。在動作下,使用索引標籤,選擇要修改按鈕行為的裝置類型。例如選擇 iOS,修改 iOS 裝置的按鈕行為。接著選擇覆寫預設動作。最後指定一個動作。
-
-
-
(選用) 將次要按鈕加入訊息。在次要按鈕下,選擇新增次要按鈕。請依照上一個步驟的程序,設定次要按鈕。
-
(選用) 將自訂資料加入訊息。自訂資料是隨訊息一起交付的金鑰/值對。例如您或許想要將促銷代碼與訊息一起傳遞。若要傳送浮動切換訊息,可以在每個浮動切換訊息中新增自訂資料。若要新增自訂資料,請執行以下操作:
-
在自訂資料下方,選擇新增項目。
-
輸入金鑰。例如這可能是
PromoCode。 -
為該金鑰,輸入一個值。您的
PromoCode可能是12345。 -
傳送訊息時,訊息會加上代碼
12345。 -
若要新增更多金鑰/值對,請選擇新增新項目。您最多可以為訊息新增 10 個金鑰/值對。新增自訂資料後,繼續下一個步驟。
-
-
如果您的訊息是浮動切換,您最多可以新增四則不重複訊息。若要將訊息加入浮動切換,請展開浮動切換概觀部分。接著選擇新增訊息。重複上述步驟,設定訊息。
當您將訊息新增至輪跳功能時,預覽頁面會透過在頁面底部顯示圖示來更新,顯示輪跳功能中包含的訊息數量。
下圖顯示的浮動切換有兩個訊息:
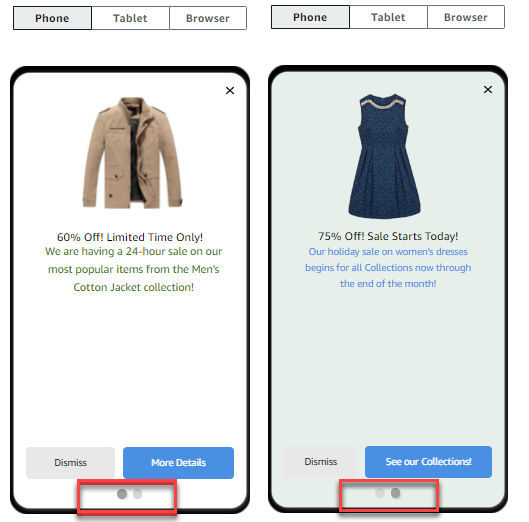
-
(選用) 如果建立的行銷活動是 A/B 測試行銷活動 (而非標準行銷活動),請針對每個處理方法,重複本節所列的步驟。使用應用程式內傳訊範本區段上方的標籤,可以在處理方法之間切換。
-
選擇下一步。
重要
若使用寄件者 ID 傳送 SMS 訊息給印度收件人,需要完成其他步驟。如需詳細資訊,請參閱AWS 《 最終使用者傳訊簡訊使用者指南》中的印度寄件者 ID 註冊程序。
若要設定 SMS 訊息
-
在建立訊息 頁面上,執行下列其中一項動作:
-
若要設計和撰寫行銷活動的新訊息,請選取建立新的SMS 訊息,然後繼續步驟 2。
-
若要根據 SMS 範本建立訊息,請執行以下操作:
-
選取選擇現有的簡訊範本,接著選取選擇範本。
-
選取要使用的範本。從清單選取範本時,Amazon Pinpoint 會顯示該範本的作用中版本預覽。作用中版本通常是經過審查並獲准使用的範本版本。
-
當您找到要使用的範本時,請先加以選取,再選取選擇範本。
-
在範本版本下,指定是否要 Amazon Pinpoint 自動更新訊息,將您在傳送訊息之前對範本進行的變更涵蓋在內。若要進一步了解這些選項,請參閱管理訊息範本的版本。
-
選擇訊息的範本選項後,請繼續步驟 6。
-
-
-
在SMS 設定部分中,為訊息類型選擇以下其中一個項目:
-
促銷 - 非重要訊息,例如行銷訊息。
-
交易 – 支援客戶交易的重要訊息,例如 Multi-Factor Authentication 的一次性密碼。
注意
此行銷活動層級設定會覆寫您在 SMS 設定頁面上設定的預設訊息類型。
-
-
(選用) 在起始電話號碼中,選取用於傳送訊息的電話號碼。此清單包含與您帳戶相關聯的所有專用電話號碼。如果您的帳戶包含多個專用電話號碼,而您沒有選擇起始號碼,Amazon Pinpoint 會在您的帳戶中尋找短碼;如果找到一個短碼,則會使用該短碼傳送訊息。如果在您的帳戶中找不到短碼,會接著尋找 10DLC 號碼 (僅限美國收件人),然後尋找免付費電話號碼 (僅限美國收件人),最後尋找長碼。
-
(選用) 在寄件者 ID 中,輸入要用來傳送此訊息的英數字元寄件者 ID。
重要
只有特定國家/地區才支援寄件者 ID。在某些國家/地區,您必須先向政府或監管機構註冊寄件者 ID,才能使用。只有在您知道收件人的國家支援寄件者 ID 時,才指定寄件者 IDs。如需寄件者 ID 可用性和需求的詳細資訊,請參閱AWS 《 最終使用者傳訊簡訊使用者指南》中的支援的國家和地區 (SMS 管道)。
-
在訊息中,輸入訊息內文。
提示
SMS 訊息有字元限制。長訊會分成多個訊息部分,每個部分您都需要個別付費。您可以包含在內的字元數目上限,視您在訊息中使用的字元而定。如需詳細資訊,請參閱AWS 《 最終使用者傳訊簡訊使用者指南》中的簡訊字元限制。
-
(選用) 如果建立的行銷活動是 A/B 測試行銷活動 (而非標準行銷活動),請針對每個處理方法,重複本節所列的步驟。您可以使用簡訊詳細資訊區段上方的標籤,在處理方法之間切換。
-
選擇下一步。
若要設定推播通知
-
在建立訊息 頁面上,執行下列其中一項動作:
-
若要設計和撰寫新的行銷活動訊息,請選取建立新的推送通知。
-
若要根據推送通知範本建立訊息:
-
選取選擇現有的推送通知範本,接著選取選擇範本。
-
瀏覽您要使用的範本。從清單選取範本時,Amazon Pinpoint 會顯示該範本的作用中版本預覽。(作用中版本通常是經過審閱和核准使用的範本版本,視您的工作流程而定。)
-
當您找到要使用的範本時,請先加以選取,再選取選擇範本。
-
在範本版本下,指定是否要 Amazon Pinpoint 自動更新訊息,將您在傳送訊息之前可能對範本進行的所有變更涵蓋在內。若要進一步了解這些選項,請參閱管理訊息範本的版本。
-
如果您將此行銷活動建立為 A/B 測試行銷活動 (而非標準行銷活動),請為每個處理方式重複此區段中的步驟。您可以使用推送通知詳細資訊 區段上方的標籤,在處理方法之間切換。
-
完成後,請選擇下一步。
-
-
-
對於通知類型,指定您要傳送的訊息類型:
-
標準通知 – 有標題、訊息內文和其他內容及設定的推播通知。當收件人收到訊息時,會透過其行動裝置收到提醒。
-
無提示通知 – Amazon Pinpoint 傳送到您應用程式的自訂 JSON 屬性/值對,但不會在收件人的裝置上產生通知。使用無提示通知來傳送您的應用程式旨在接收和處理的資料。例如,您可以使用靜音通知來更新應用程式的組態,或是在應用程式內的訊息中心顯示訊息。
-
原始訊息 – 將通知的所有內容和設定指定為 JSON 物件的推播通知。遇到要將自訂資料傳送至應用程式以供該應用程式處理,而非由推送通知服務處理等情況時,您可以使用原始訊息。
如果您選擇原始訊息 選項,訊息編輯器就會顯示程式碼的大綱,以供訊息使用。在訊息編輯器中,輸入您要用於每個推播通知服務的設定,包括您要指定的選用設定,例如影像、聲音和動作。如需更多資訊,請參閱您使用的推送通知服務文件。如果您將此行銷活動建立 A/B 測試行銷活動,請在輸入所有原始訊息內容後,針對每個處理方法重複此步驟。完成後,請選擇下一步。
-
建立標準通知
-
對於標題,輸入您要在訊息上方顯示的標題。
-
對於內文,輸入訊息內文。您的推送通知最多可有 200 個字元。在您新增字元到訊息時,欄位下方的字元計數器會從 200 倒數。
-
對於動作,選取您想要在收件人點選通知時執行的動作:
-
開啟您的應用程式 – 您的應用程式啟動,或變成前景應用程式 (如果已傳送到背景的話)。
-
前往 URL – 收件人裝置上的預設行動瀏覽器會在您指定的 URL 啟動和開啟網頁。例如,此動作有助於將使用者帶往部落格文章。
-
開啟深層連結 – 您的應用程式開啟特定頁面,或應用程式中的某個元件。例如,此動作有助於將使用者導向應用程式內購買的特價促銷。
-
-
(選用) 在媒體 URL 下,輸入您要在推送通知中顯示的任何媒體檔案 URL。URL 必須可供公開存取,使得適用於 Android 或 iOS 的推送通知服務可以擷取影像。
-
如果您將此行銷活動建立為 A/B 測試行銷活動 (而非標準行銷活動),請為每個處理方式重複此區段中的步驟。您可以使用推送通知詳細資訊 區段上方的標籤,在處理方法之間切換。
-
選擇下一步。
建立靜音通知
-
對於訊息,以 JSON 格式輸入訊息的內容。訊息的確切內容會隨您使用的通知服務,以及應用程式預期收到的值而有所不同。
-
如果您將此行銷活動建立為 A/B 測試行銷活動 (而非標準行銷活動),請為每個處理方式重複此區段中的步驟。您可以使用推送通知詳細資訊 區段上方的標籤,在處理方法之間切換。
-
選擇下一步。
本節包含使用自訂管道設定行銷活動以傳送郵件的相關資訊。您可以使用自訂管道,透過具有 API 或 Webhook 功能的任何服務傳送訊息給客戶,包括第三方服務。
使用 Lambda 函數傳送自訂訊息
若要透過具有 API 的服務傳送訊息,您必須建立呼叫 API 的 AWS Lambda 函數。如需建立這些函數的詳細資訊,請參閱 Amazon Pinpoint 開發人員指南中的建立自訂管道。
若要設定使用了 Lambda 函數呼叫 API 的自訂管道
-
在建立您的訊息頁面上,為選擇您的自訂訊息管道類型選擇Lambda 函數。
-
在Lambda 函數中,選擇要在行銷活動執行時,執行的Lambda 函數的名稱。
-
在端點選項中,針對您要 Amazon Pinpoint 傳送到與自訂管道相關聯的Lambda 函數或 Webhook,選擇端點類型。
例如,如果您為此行銷活動選擇的區段包含數個端點類型,但您只想將行銷活動傳送至具有「自訂」端點類型屬性的端點,請選擇 自訂。您不需要選擇「自訂」端點類型。例如,您可以選擇只將自訂頻道行銷活動傳送至具有「電子郵件」端點類型屬性的端點。
-
選擇下一步。
使用 Webhook 發送自訂訊息
您也可以建立自訂頻道,將區段成員的相關資訊傳送至使用 webhook 的服務。
設定使用 webhook 的自訂頻道
-
在建立您的訊息頁面上,針對選擇您的自訂訊息頻道類型 選擇 URL。
-
在輸入您自訂訊息的頻道 URL 中,輸入 Webhook 的 URL。
您指定的 URL 必須以「https://」開頭。它只能包含英數字元,加上下列符號:連字號 (-)、句號 (.)、底線 (_)、波狀符號 (~)、問號 (?)、斜線或實線 (/)、井號 (#) 和分號 (;)。URL 必須符合 RFC3986
。 -
在端點選項中,選擇您要 Amazon Pinpoint 傳送到 Lambda 函數的端點類型。例如,如果您為此行銷活動選擇的客群包含多種端點類型,但您只想將行銷活動傳送至具有「自訂」端點類型屬性的端點,請選擇自訂。
-
選擇下一步。
使用訊息變數
若要為每個收件人建立個人化的訊息,請使用訊息變數。訊息變數是指特定的使用者屬性。這些屬性可包括您為使用者建立和儲存的特性,例如使用者的姓名、城市、裝置或作業系統。Amazon Pinpoint 傳送訊息時,會將變數替換成收件人的對應屬性值。如需可用屬性的相關資訊,請參閱《Amazon Pinpoint API 參考》中的端點屬性。
若要在訊息中包含變數,請將現有屬性的名稱新增至訊息。將名稱括在兩組大括號 ({}) 中,並使用名稱的確切大小寫,例如 {{Demographic.AppVersion}}。
通常,訊息變數最有用的屬性是您為使用者建立和儲存的自訂屬性。透過使用自訂屬性和變數,您可以傳送對每個收件人來說是唯一的個人化訊息。
例如,如果您的應用程式是跑步者的健身應用程式,而且包含每個使用者的名字、喜好的活動和個人記錄等自訂屬性,則您可以在下列訊息中使用變數:
Hey {{User.UserAttributes.FirstName}}, congratulations on your new
{{User.UserAttributes.Activity}} record of
{{User.UserAttributes.PersonalRecord}}!
若 Amazon Pinpoint 傳送此訊息,替換變數後,每個收件人的內容都會不同。可能的最終訊息為:
Hi Jane Doe, congratulations on your new half marathon record of
1:42:17!
或者:
Hi John Doe, congratulations on your new 5K record of 20:52!
測試訊息
Amazon Pinpoint 提供電子郵件訊息預覽,您可以先檢視訊息,再安排傳送。針對電子郵件和其他類型的郵件,您也可以向一小群收件者傳送測試郵件,以供測試之用。您可以透過以下管道傳送測試訊息:電子郵件、推播通知、應用程式內通知或 SMS。
預覽但不傳送電子郵件訊息
Amazon Pinpoint 訊息編輯器中的設計檢視,會顯示電子郵件訊息在 Web 瀏覽器中呈現的外觀預覽。
如果使用 HTML 檢視,而不是「設計」檢視,您可以並排顯示電子郵件訊息預覽和訊息的 HTML 內容。當您想在傳送測試之前快速驗證訊息是否如您預期呈現,此功能很有用。
請注意,此預覽只會顯示在 Web 瀏覽器中呈現的訊息外觀。做為最佳實務,您仍應傳送測試電子郵件給多個收件人,並使用各種裝置和電子郵件用戶端檢視這些測試訊息。
預覽電子郵件
-
在訊息編輯器 HTML 檢視的上方區域,選擇無預覽,然後選擇預覽。Amazon Pinpoint 在 HTML 編輯器旁顯示預覽面板。
-
(選用) 若要在較大的視窗中顯示 HTML 內容和預覽,請在訊息編輯器上方區域中選擇 全螢幕。
傳送測試訊息
傳送測試訊息給實際收件人通常很有幫助,以確保您的訊息在客戶收到訊息時正確顯示。透過傳送測試版本的訊息,您可以對訊息內容和外觀測試增量的改善,而不會影響您的行銷活動的狀態。
傳送測試訊息時,請考慮以下因素:
-
您需要就傳送測試訊息付費,就如同一般行銷活動訊息一樣。例如,如果您在一個月內傳送 10,000 封測試電子郵件,則需要支付 1.00 USD 的測試電子郵件傳送費用。如需定價的詳細資訊,請參閱 Amazon Pinpoint 定價
。 -
測試訊息會計入您帳戶的傳送配額內。例如,如果您的帳戶獲授權可在每 24 小時的期間傳送 10,000 個電子郵件,而且您傳送 100 個測試電子郵件,那麼,在同一 24 小時的期間,您可以傳送最多 9,900 個額外的電子郵件。
-
傳送測試訊息給特定使用者時,您可以指定最多 10 個地址。使用逗號分隔多個地址。
注意
「地址」一詞 (如本小節所使用) 可能指下列任一項:電子郵件地址、行動電話號碼、端點 ID 或裝置字符。
-
將測試簡訊傳送到特定電話號碼時,該號碼必須以 E.164 格式列出。也就是說,號碼必須包含一個加號 (+)、國家/地區代碼 (但省略最前面的零),以及完整的訂閱用戶號碼 (包括區碼),例如 +12065550142。E.164 格式的號碼不應包含括號、句號、連字號或加號以外的任何符號。E.164 電話號碼最多可有 15 個數字。
-
傳送測試推送通知時,地址必須為端點 ID 或裝置字符。
-
傳送測試應用程式內通知時,測試訊息只在傳送後 30 分鐘內有效。此外如果您向同一個端點傳送多則測試訊息,新訊息將覆寫所有先前的訊息。最後當您從測試訊息移除端點時,訊息將不再適用於該端點。
-
將測試訊息傳送到某個客群時,您只能選擇一個客群。此外,您只能選擇其中包含 100 個端點以內的客群。
-
將測試訊息傳送到某個客群時,Amazon Pinpoint 會為該測試建立行銷活動。行銷活動的名稱包含 "test",接著是四個隨機英數字元,接著是行銷活動的名稱。這些行銷活動不會計入您帳戶可包含的有效行銷活動數目上限。您傳送測試訊息給特定收件人時,Amazon Pinpoint 不會建立新的行銷活動。
-
與測試訊息相關聯的事件,都會計入父行銷活動的指標中。例如行銷活動分析頁面上的端點交付圖表,包含了成功傳送的測試訊息數。
傳送測試訊息的方式有兩種。您可以將它傳送至現有的客群,或將它傳送至您指定的地址清單。您應該選擇的方法取決於您的使用案例。例如,如果您有一組可測試訊息的人員,您可能會發現建立包含其所有端點的客群會很有用。如果您需要將測試訊息傳送至定期變更的一組測試人員,或動態產生的地址,建議您手動指定收件人。
將測試訊息傳送至客群
-
在訊息編輯器下,選擇傳送測試訊息。
-
在傳送測試訊息 對話方塊的傳送測試訊息到下方,選擇客群。
-
使用下拉式清單選擇您要傳送測試訊息的客群。
注意
Amazon Pinpoint 會從這個清單,自動排除包含 100 個以上端點的所有客群。
-
選擇傳送訊息。
傳送測試訊息至特定收件人
-
在訊息編輯器下,選擇傳送測試訊息。
-
在傳送測試訊息對話方塊的傳送測試訊息到下方,選擇下表中的其中一個選項。
如果您要傳送… 選擇... 然後輸入... 電子郵件 電子郵件地址 以逗號分隔的有效電子郵件地址清單。 應用程式內訊息 端點 ID或客群。 端點 ID 或單一客群的逗號分隔清單。您也可以為測試建立新客群。 簡訊 電話號碼 以逗號分隔的 E.164 格式電話號碼清單。 行動推送通知 端點 ID 或裝置符記中的一個 以逗號分隔的端點 ID 或裝置字符清單,取決於您選擇的地址類型。 -
選擇傳送訊息。