本文為英文版的機器翻譯版本,如內容有任何歧義或不一致之處,概以英文版為準。
跨工作表篩選條件和控制項
跨工作表篩選條件和控制項是範圍涵蓋整個分析或儀表板的篩選條件,或分析和儀表板中的多個工作表。
篩選條件
建立 Cross-Sheet 篩選條件
新增篩選條件後,您可以將篩選條件的範圍更新為跨工作表。根據預設,這適用於分析中的所有工作表。
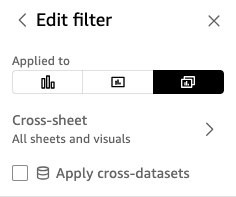
如果已核取套用跨資料集方塊,則篩選條件將套用至最多 100 個不同的資料集的所有視覺效果,這些資料集適用於篩選條件範圍中的所有工作表。
如果您想要自訂要套用的工作表,請選擇交叉工作表圖示。然後,您可以檢視目前套用篩選條件的工作表,或在自訂選取工作表上切換。
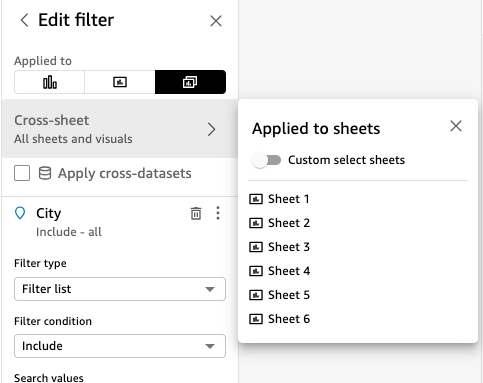
當您啟用自訂選取工作表時,您可以選取要套用篩選條件的工作表:
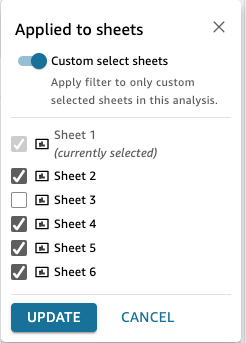
請遵循在分析中編輯篩選條件的步驟。您的變更會套用至您選取之所有工作表的所有篩選條件。如果篩選條件的範圍涵蓋在整個分析中,這包含新增的工作表。
移除十字貼圖篩選條件
正在刪除
如果您沒有從這些篩選條件建立控制項,請參閱在分析中刪除篩選條件。
如果您已建立控制項,則:
遵循在分析中刪除篩選條件的指示。
-
選擇刪除時,您會看到下列模態:
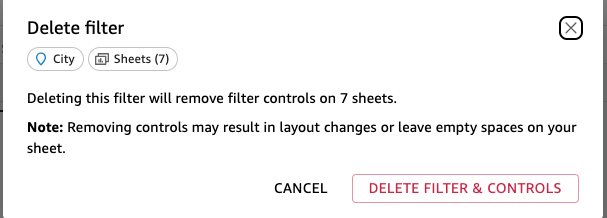
如果您選擇刪除篩選條件和控制項,則會從所有頁面中刪除控制項。這可能會影響分析的配置。或者,您可以個別移除這些控制項。
縮小範圍
如果您想要移除跨工作表篩選條件,您也可以變更篩選條件範圍來執行此操作:
請遵循在分析中編輯篩選條件的指示,以前往篩選條件。
您可以進行的其中一個編輯是變更範圍。您可以切換到單一工作表或單一視覺效果。您也可以從跨工作表選取項目中移除工作表
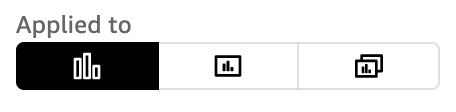
或自訂工作表選擇:
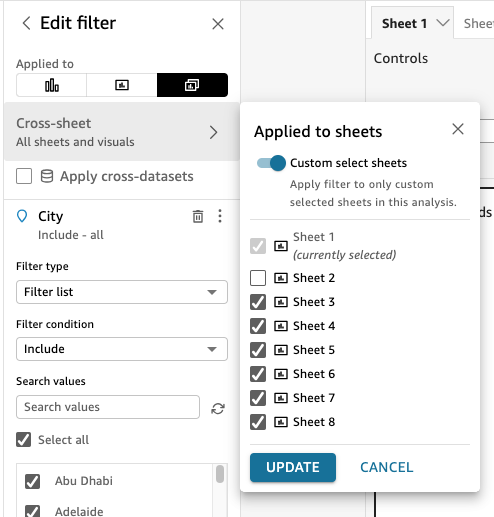
如果有控制項,您會取得下列模態,以警告您將從不再套用篩選條件的任何工作表進行大量移除控制項,這可能會影響您的配置。您也可以個別移除控制項。如需詳細資訊,請參閱移除 Cross-Sheet 控制項。
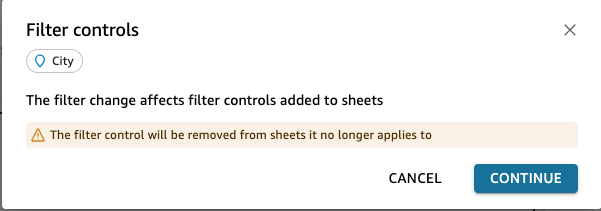
如果您將控制項新增至篩選範圍中所有工作表的頂端,則如果篩選範圍涵蓋整個分析,則預設會使用此新控制項新增新工作表。
控制
建立交叉資料表控制
新的篩選條件控制
建立跨工作表篩選條件。如需詳細資訊,請參閱篩選條件。
從三點式選單中,您可以看到一個顯示新增控制項的選項。將滑鼠暫留在此上,您將看到三個選項:
篩選範圍內所有工作表的頂端
此工作表的頂端
在此工作表內
如果您想要將 新增至工作表本身的多個工作表,您可以sheet-by-sheet。或者,您可以將 新增至頂端,然後在每個控制項上使用 選項以移至工作表。如需詳細資訊,請參閱編輯交叉資料表控制項。
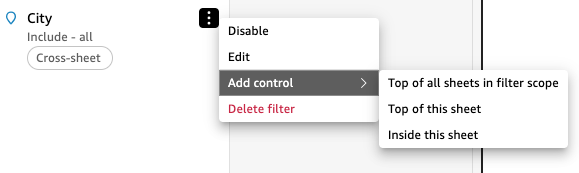
增加現有控制的範圍
導覽至分析中的現有篩選條件
變更此篩選條件套用至跨工作表的工作表範圍。
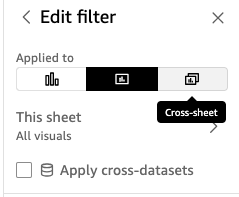
如果已經有從篩選條件建立的控制項,您會取得下列模態,如果您勾選此方塊,則會大量新增控制項到篩選條件範圍中所有工作表的頂端。如果已在工作表上,這不會影響已建立控制項的位置:
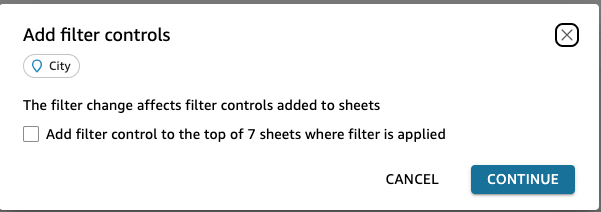
編輯交叉資料表控制項
-
如果控制項固定到頂端,請前往跨工作表控制項,然後選取三點功能表;如果控制項位於工作表,則選取編輯鉛筆圖示。您會看到下列選項:
前往篩選條件 (將引導您前往跨工作表篩選條件,供您編輯或檢閱
移至工作表 (將控制項移至分析窗格中)
Reset (重設)
重新整理
Edit (編輯)
Remove (移除)
工作表上

工作表頂端
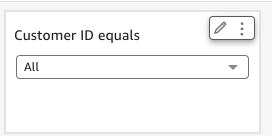
選擇編輯。這將引發分析右側的格式控制窗格。

然後,您可以編輯控制項。標示為交叉工作表設定的頂端區段將套用至所有控制項,而本節以外的任何設定不適用於所有控制項,且僅適用於您正在編輯的特定控制項。例如,相關值不是跨資料表控制設定。
您也可以查看此控制項所在的工作表,以及控制項在每個工作表上的位置 (頂端或工作表)。您可以選擇 Sheets(8) (如下所示:
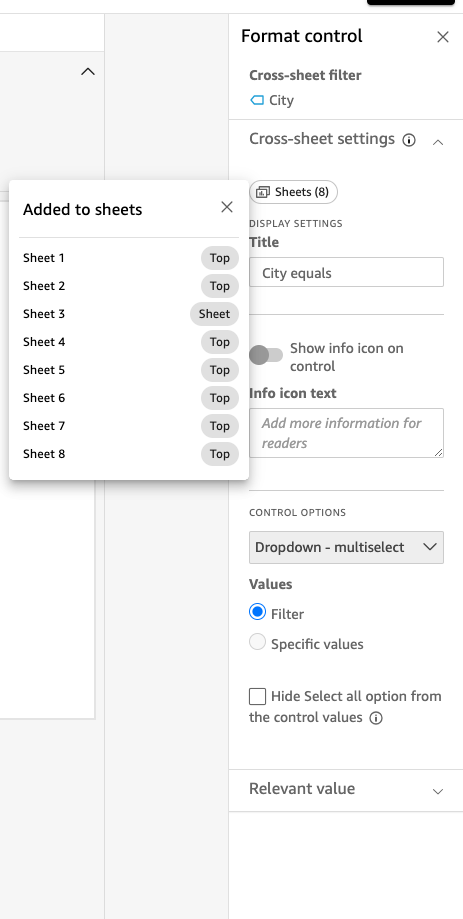
移除 Cross-Sheet 控制項
您可以在兩個位置移除控制項。首先,從控制項:
如果控制項固定到頂端,請前往跨工作表控制項,然後選取三點功能表;如果控制項位於工作表,則選取編輯鉛筆圖示。您會看到下列選項:
前往篩選條件 (將引導您前往跨工作表篩選條件,供您編輯或檢閱
移至工作表 (將控制項移至分析窗格中)
Reset (重設)
重新整理
Edit (編輯)
Remove (移除)
選擇移除
其次,您可以從篩選條件中移除控制項:
選擇跨工作表篩選條件上的三點式功能表,以建立跨工作表控制項。您會看到,現在有管理控制項的選項,而不是新增控制項的選項。
將滑鼠暫留在管理控制項上。您會看到下列選項:
在此工作表內移動
此工作表的頂端
這些選項僅適用於工作表上的控制項,取決於目前控制項的位置。如果您沒有對篩選條件範圍內的所有工作表進行控制,則將可選擇新增至篩選條件範圍內的所有工作表之上。如果您已將工作表控制項新增至分析中的工作表,這不會將工作表控制項移至工作表頂端。您也可以選擇從此工作表中移除或從所有工作表中移除。
