Deployment policies and settings
AWS Elastic Beanstalk provides several options for how deployments are processed, including deployment
policies (All at once, Rolling, Rolling with additional batch,
Immutable, and Traffic splitting) and options that let you configure batch size and health check behavior during
deployments. By default, your environment uses all-at-once deployments. If you created the environment with the EB CLI and it's a scalable environment (you
didn't specify the --single option), it uses rolling deployments.
With rolling deployments, Elastic Beanstalk splits the environment's Amazon EC2 instances into batches and deploys the new version of the application to one batch at a time. It leaves the rest of the instances in the environment running the old version of the application. During a rolling deployment, some instances serve requests with the old version of the application, while instances in completed batches serve other requests with the new version. For details, see How rolling deployments work.
To maintain full capacity during deployments, you can configure your environment to launch a new batch of instances before taking any instances out of service. This option is known as a rolling deployment with an additional batch. When the deployment completes, Elastic Beanstalk terminates the additional batch of instances.
Immutable deployments perform an immutable update to launch a full set of new instances running the new version of the application in a separate Auto Scaling group, alongside the instances running the old version. Immutable deployments can prevent issues caused by partially completed rolling deployments. If the new instances don't pass health checks, Elastic Beanstalk terminates them, leaving the original instances untouched.
Traffic-splitting deployments let you perform canary testing as part of your application deployment. In a traffic-splitting deployment, Elastic Beanstalk launches a full set of new instances just like during an immutable deployment. It then forwards a specified percentage of incoming client traffic to the new application version for a specified evaluation period. If the new instances stay healthy, Elastic Beanstalk forwards all traffic to them and terminates the old ones. If the new instances don't pass health checks, or if you choose to abort the deployment, Elastic Beanstalk moves traffic back to the old instances and terminates the new ones. There's never any service interruption. For details, see How traffic-splitting deployments work.
Warning
Some policies replace all instances during the deployment or update. This causes all accumulated Amazon EC2 burst balances to be lost. It happens in the following cases:
-
Managed platform updates with instance replacement enabled
-
Immutable updates
-
Deployments with immutable updates or traffic splitting enabled
If your application doesn't pass all health checks, but still operates correctly at a lower health status, you can allow instances to pass health checks
with a lower status, such as Warning, by modifying the Healthy threshold option. If your deployments fail because they
don't pass health checks and you need to force an update regardless of health status, specify the Ignore health check option.
When you specify a batch size for rolling updates, Elastic Beanstalk also uses that value for rolling application restarts. Use rolling restarts when you need to restart the proxy and application servers running on your environment's instances without downtime.
Configuring application deployments
In the environment management console, enable and configure batched application version deployments by editing Updates and Deployments on the environment's Configuration page.
To configure deployments (console)
Open the Elastic Beanstalk console
, and in the Regions list, select your AWS Region. -
In the navigation pane, choose Environments, and then choose the name of your environment from the list.
In the navigation pane, choose Configuration.
-
In the Rolling updates and deployments configuration category, choose Edit.
-
In the Application Deployments section, choose a Deployment policy, batch settings, and health check options.
-
To save the changes choose Apply at the bottom of the page.
The Application deployments section of the Rolling updates and deployments page has the following options for application deployments:
-
Deployment policy – Choose from the following deployment options:
-
All at once – Deploy the new version to all instances simultaneously. All instances in your environment are out of service for a short time while the deployment occurs.
-
Rolling – Deploy the new version in batches. Each batch is taken out of service during the deployment phase, reducing your environment's capacity by the number of instances in a batch.
-
Rolling with additional batch – Deploy the new version in batches, but first launch a new batch of instances to ensure full capacity during the deployment process.
-
Immutable – Deploy the new version to a fresh group of instances by performing an immutable update.
-
Traffic splitting – Deploy the new version to a fresh group of instances and temporarily split incoming client traffic between the existing application version and the new one.
-
For the Rolling and Rolling with additional batch deployment policies you can configure:
-
Batch size – The size of the set of instances to deploy in each batch.
Choose Percentage to configure a percentage of the total number of EC2 instances in the Auto Scaling group (up to 100 percent), or choose Fixed to configure a fixed number of instances (up to the maximum instance count in your environment's Auto Scaling configuration).
For the Traffic splitting deployment policy you can configure the following:
-
Traffic split – The initial percentage of incoming client traffic that Elastic Beanstalk shifts to environment instances running the new application version you're deploying.
-
Traffic splitting evaluation time – The time period, in minutes, that Elastic Beanstalk waits after an initial healthy deployment before proceeding to shift all incoming client traffic to the new application version that you're deploying.
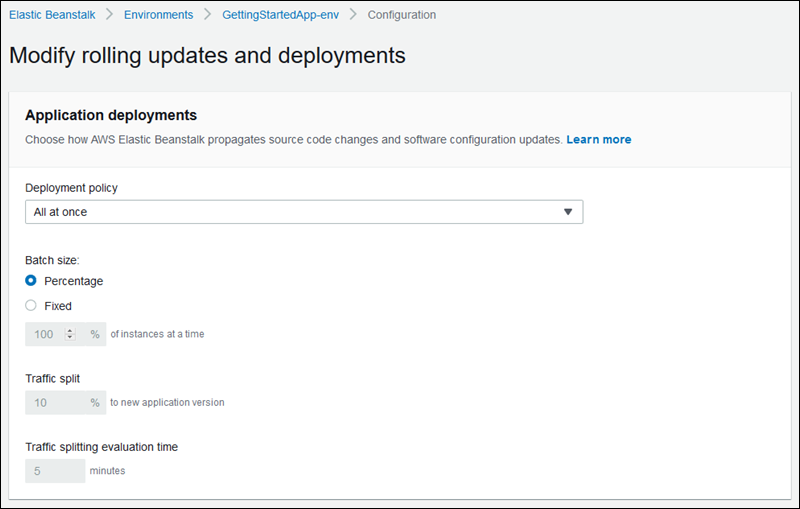
The Deployment preferences section contains options related to health checks.
-
Ignore health check – Prevents a deployment from rolling back when a batch fails to become healthy within the Command timeout.
-
Healthy threshold – Lowers the threshold at which an instance is considered healthy during rolling deployments, rolling updates, and immutable updates.
-
Command timeout – The number of seconds to wait for an instance to become healthy before canceling the deployment or, if Ignore health check is set, to continue to the next batch.

How rolling deployments work
When processing a batch, Elastic Beanstalk detaches all instances in the batch from the load balancer, deploys the new application version, and then reattaches the instances. If you enable connection draining, Elastic Beanstalk drains existing connections from the Amazon EC2 instances in each batch before beginning the deployment.
After reattaching the instances in a batch to the load balancer, Elastic Load Balancing waits until they pass a minimum number of Elastic Load Balancing health checks (the
Healthy check count threshold value), and then starts routing traffic to them. If no health check URL is configured, this can happen very quickly, because an instance will pass
the health check as soon as it can accept a TCP connection. If a health check URL is configured, the load balancer doesn't route traffic to the updated
instances until they return a 200 OK status code in response to an HTTP GET request to the health check URL.
Elastic Beanstalk waits until all instances in a batch are healthy before moving on to the next batch. With basic health reporting, instance health depends on the Elastic Load Balancing health check status. When all instances in the batch pass enough health checks to be considered healthy by Elastic Load Balancing, the batch is complete. If enhanced health reporting is enabled, Elastic Beanstalk considers several other factors, including the result of incoming requests. With enhanced health reporting, all instances must pass 12 consecutive health checks with an OK status within two minutes for web server environments, and 18 health checks within three minutes for worker environments.
If a batch of instances does not become healthy within the command timeout, the deployment fails. After a failed deployment, check the health of the instances in your environment for information about the cause of the failure. Then perform another deployment with a fixed or known good version of your application to roll back.
If a deployment fails after one or more batches completed successfully, the completed batches run the new version of your application while any pending batches continue to run the old version. You can identify the version running on the instances in your environment on the health page in the console. This page displays the deployment ID of the most recent deployment that executed on each instance in your environment. If you terminate instances from the failed deployment, Elastic Beanstalk replaces them with instances running the application version from the most recent successful deployment.
How traffic-splitting deployments work
Traffic-splitting deployments allow you to perform canary testing. You direct some incoming client traffic to your new application version to verify the application's health before committing to the new version and directing all traffic to it.
During a traffic-splitting deployment, Elastic Beanstalk creates a new set of instances in a separate temporary Auto Scaling group. Elastic Beanstalk then instructs the load balancer to direct a certain percentage of your environment's incoming traffic to the new instances. Then, for a configured amount of time, Elastic Beanstalk tracks the health of the new set of instances. If all is well, Elastic Beanstalk shifts remaining traffic to the new instances and attaches them to the environment's original Auto Scaling group, replacing the old instances. Then Elastic Beanstalk cleans up—terminates the old instances and removes the temporary Auto Scaling group.
Note
The environment's capacity doesn't change during a traffic-splitting deployment. Elastic Beanstalk launches the same number of instances in the temporary Auto Scaling group as there are in the original Auto Scaling group at the time the deployment starts. It then maintains a constant number of instances in both Auto Scaling groups for the deployment duration. Take this fact into account when configuring the environment's traffic splitting evaluation time.
Rolling back the deployment to the previous application version is quick and doesn't impact service to client traffic. If the new instances don't pass health checks, or if you choose to abort the deployment, Elastic Beanstalk moves traffic back to the old instances and terminates the new ones. You can abort any deployment by using the environment overview page in the Elastic Beanstalk console, and choosing Abort current operation in Environment actions. You can also call the AbortEnvironmentUpdate API or the equivalent AWS CLI command.
Traffic-splitting deployments require an Application Load Balancer. Elastic Beanstalk uses this load balancer type by default when you create your environment using the Elastic Beanstalk console or the EB CLI.
Deployment option namespaces
You can use the configuration options in the aws:elasticbeanstalk:command namespace to configure your deployments. If you choose the traffic-splitting policy, additional options for this policy are available in the aws:elasticbeanstalk:trafficsplitting namespace.
Use the DeploymentPolicy option to set the deployment type. The following values are supported:
-
AllAtOnce– Disables rolling deployments and always deploys to all instances simultaneously. -
Rolling– Enables standard rolling deployments. -
RollingWithAdditionalBatch– Launches an extra batch of instances, before starting the deployment, to maintain full capacity. -
Immutable– Performs an immutable update for every deployment. -
TrafficSplitting– Performs traffic-splitting deployments to canary-test your application deployments.
When you enable rolling deployments, set the BatchSize and BatchSizeType options to configure the size of each batch. For
example, to deploy 25 percent of all instances in each batch, specify the following options and values.
Example .ebextensions/rolling-updates.config
option_settings:
aws:elasticbeanstalk:command:
DeploymentPolicy: Rolling
BatchSizeType: Percentage
BatchSize: 25To deploy to five instances in each batch, regardless of the number of instances running, and to bring up an extra batch of five instances running the new version before pulling any instances out of service, specify the following options and values.
Example .ebextensions/rolling-additionalbatch.config
option_settings:
aws:elasticbeanstalk:command:
DeploymentPolicy: RollingWithAdditionalBatch
BatchSizeType: Fixed
BatchSize: 5To perform an immutable update for each deployment with a health check threshold of Warning, and proceed with the deployment even if instances in a batch don't pass health checks within a timeout of 15 minutes, specify the following options and values.
Example .ebextensions/immutable-ignorehealth.config
option_settings:
aws:elasticbeanstalk:command:
DeploymentPolicy: Immutable
HealthCheckSuccessThreshold: Warning
IgnoreHealthCheck: true
Timeout: "900"To perform traffic-splitting deployments, forwarding 15 percent of client traffic to the new application version and evaluating health for 10 minutes, specify the following options and values.
Example .ebextensions/traffic-splitting.config
option_settings:
aws:elasticbeanstalk:command:
DeploymentPolicy: TrafficSplitting
aws:elasticbeanstalk:trafficsplitting:
NewVersionPercent: "15"
EvaluationTime: "10"The EB CLI and Elastic Beanstalk console apply recommended values for the preceding options. You must remove these settings if you want to use configuration files to configure the same. See Recommended values for details.