Get started with Trusted Advisor Recommendations
You can use the Trusted Advisor Recommendations page of the Trusted Advisor console to review check results for your AWS account and then follow the recommended steps to fix any issues. For example, Trusted Advisor might recommend that you delete unused resources to reduce your monthly bill, such as an Amazon Elastic Compute Cloud (Amazon EC2) instance.
You can also use the AWS Trusted Advisor API to perform operations on your Trusted Advisor checks. For more information, see the AWS Trusted Advisor API Reference
Topics
Sign in to the Trusted Advisor console
You can view the checks and the status of each check in the Trusted Advisor console.
Note
You must have AWS Identity and Access Management (IAM) permissions to access the Trusted Advisor console. For more information, see Manage access to AWS Trusted Advisor.
To sign in to the Trusted Advisor console
-
Sign in to the Trusted Advisor console at https://console.aws.amazon.com/trustedadvisor/home
. -
On the Trusted Advisor Recommendations page, view the summary for each check category:
-
Action recommended (red) – Trusted Advisor recommends an action for the check. For example, a check that detects a security issue for your IAM resources might recommend urgent steps.
-
Investigation recommended (yellow) – Trusted Advisor detects a possible issue for the check. For example, a check that reaches a quota for a resource might recommend ways to delete unused resources.
-
Checks with excluded items (gray) – The number of checks that have excluded items, such as resources that you want a check to ignore. For example, this might be Amazon EC2 instances that you don't want the check to evaluate.
-
-
You can do the following on the Trusted Advisor Recommendations page:
-
To refresh all checks in your account, choose Refresh all checks.
-
To create an .xls file that includes all check results, choose Download all checks.
-
Under Checks summary, choose a check category, such as Security, to view the results.
-
Under Potential monthly savings, you can view how much you can save for your account and the cost optimization checks for recommendations.
-
Under Recent changes, you can view changes to check statuses within the last 30 days. Choose a check name to view the latest results for that check or choose the arrow icon to view the next page.
-
Example : Trusted Advisor Recommendations
The following example shows a summary of the check results for an AWS account.
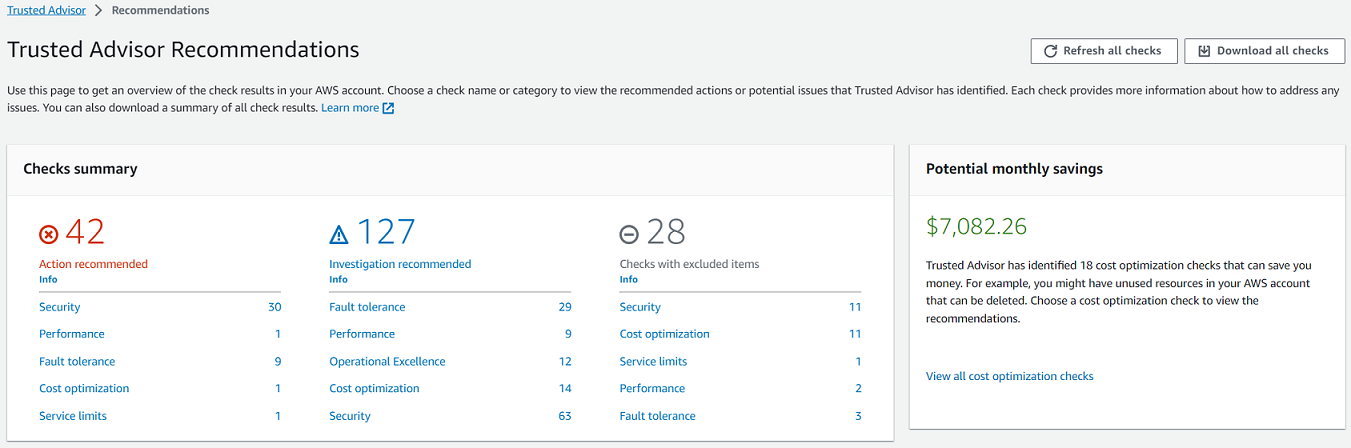
View check categories
You can view the check descriptions and results for the following check categories:
-
Cost optimization – Recommendations that can potentially save you money. These checks highlight unused resources and opportunities to reduce your bill.
-
Performance – Recommendations that can improve the speed and responsiveness of your applications.
-
Security – Recommendations for security settings that can make your AWS solution more secure.
-
Fault tolerance – Recommendations that help increase the resiliency of your AWS solution. These checks highlight redundancy shortfalls and overused resources.
-
Service limits – Checks the usage for your account and whether your account approaches or exceeds the limit (also known as quotas) for AWS services and resources.
-
Operational Excellence – Recommendations to help you operate your AWS environment effectively, and at scale.
To view check categories
-
Sign in to the Trusted Advisor console at https://console.aws.amazon.com/trustedadvisor/home
. -
In the navigation pane, choose the check category.
-
On the category page, view the summary for each check category:
-
Action recommended (red) – Trusted Advisor recommends an action for the check.
-
Investigation recommended (yellow) – Trusted Advisor detects a possible issue for the check.
-
No problems detected (green) – Trusted Advisor doesn't detect an issue for the check.
-
Excluded items (gray) – The number of checks that have excluded items, such as resources that you want a check to ignore.
-
-
For each check, choose the refresh icon (
 ) to refresh this check.
) to refresh this check. -
Choose the download icon (
 ) to create an .xls file that includes the results for this check.
) to create an .xls file that includes the results for this check.
Example : Cost optimization category
The following example shows 10 (green) checks that don't have any issues.
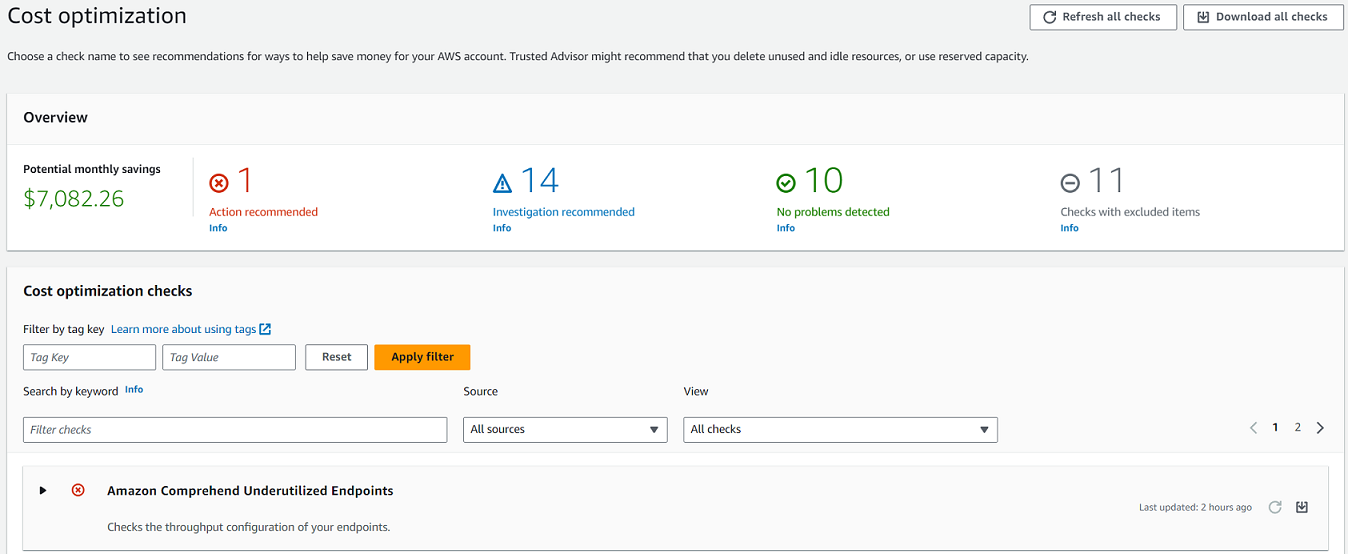
View specific checks
Expand a check to view the full check description, your affected resources, any recommended steps, and links to more information.
To view a specific check
-
Sign in to the Trusted Advisor console at https://console.aws.amazon.com/trustedadvisor/home
. -
In the navigation pane, choose a check category.
-
Choose the check name to view the description and the following details:
-
Alert Criteria – Describes the threshold when a check will change status.
-
Recommended Action – Describes the recommended actions for this check.
-
Additional Resources – Lists related AWS documentation.
-
A table that lists the affected items in your account. You can include or exclude these items from check results.
-
-
(Optional) To exclude items so that they don't appear in check results:
-
Select an item and choose Exclude & Refresh.
-
To view all excluded items, choose Excluded items.
-
-
(Optional) To include items so that the check evaluates them again:
-
Choose Excluded items, select an item, and then choose Include & Refresh.
-
To view all included items, choose Included items.
-
-
Choose the settings icon (
 ). In the Preferences dialog box, you can specify the
number of items or the properties to display, and then choose
Confirm.
). In the Preferences dialog box, you can specify the
number of items or the properties to display, and then choose
Confirm.
Example : Cost optimization check
The following Low Utilization Amazon EC2 Instances check lists the affected instances in the account. This check identifies 38 Amazon EC2 instances that have low usage and recommends that you stop or terminate the resources.
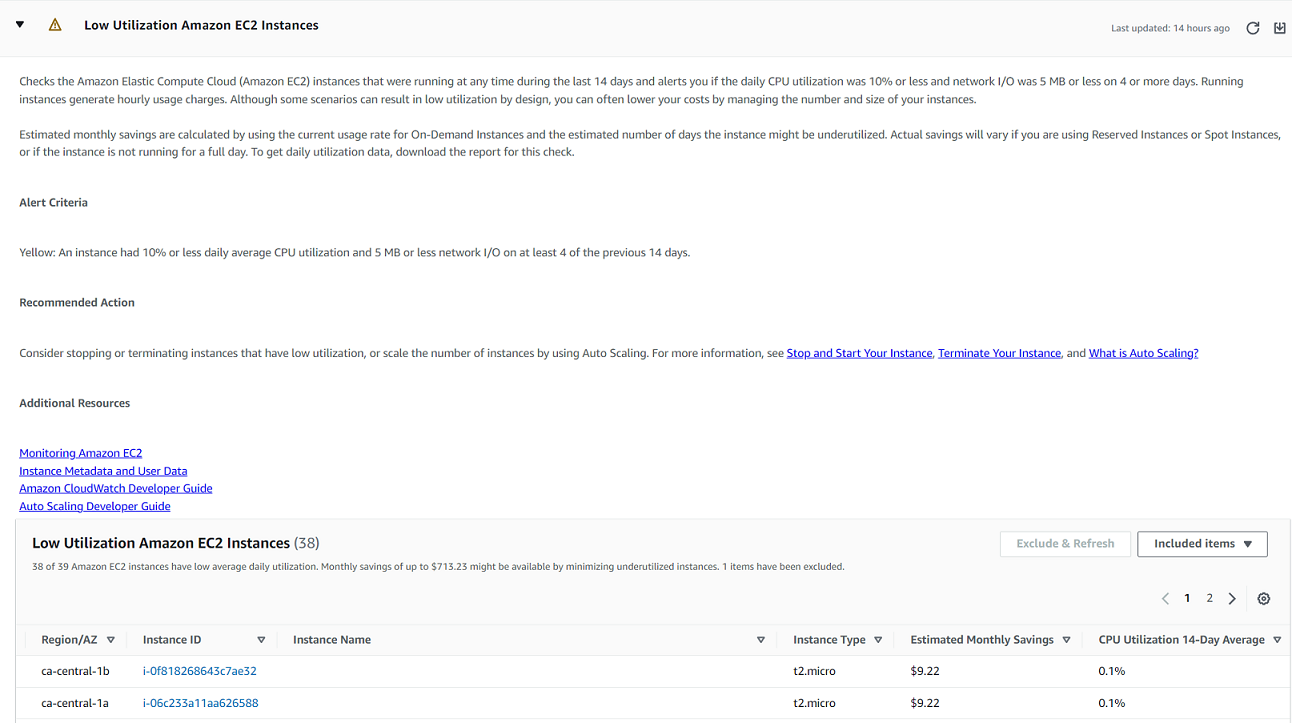
Filter your checks
On the check category pages, you can specify which check results that you want to view. For example, you might filter by checks that have detected errors in your account so that you can investigate urgent issues first.
If you have checks that evaluate items in your account, such as AWS resources, you can use tag filters to only show items that have the specified tag.
To filter your checks
-
Sign in to the Trusted Advisor console at https://console.aws.amazon.com/trustedadvisor/home
. -
In the navigation pane or the Trusted Advisor Recommendations page, choose the check category.
-
For Search by keyword, enter a keyword from the check name or description to filter your results.
-
For the View list, specify which checks to view:
-
All checks – List all checks for this category.
-
Action recommended – List checks that recommend that you take action. These checks are highlighted in red.
-
Investigation recommended – List checks that recommend that you take possible action. These checks are highlighted in yellow.
-
No problems detected – List checks that don't have any issues. These checks are highlighted in green.
-
Checks with excluded items – List checks that you specified to exclude items from the check results.
-
-
If you added tags to your AWS resources, such as Amazon EC2 instances or AWS CloudTrail trails, you can filter your results so that the checks only show items that have the specified tag.
For Filter by tag, enter a tag key and value, and then choose Apply filter.
-
In the table for the check, the check results only show items that have the specified key and value.
-
To clear the filter by tags, choose Reset.
Related information
For more information about tagging for Trusted Advisor, see the following topics:
-
AWS Support enables tagging capabilities for Trusted Advisor
-
Tagging AWS resources in the AWS General Reference
Refresh check results
You can refresh checks to get the latest results for your account. If you have a Developer or Basic Support plan, you can sign in to the Trusted Advisor console to refresh the checks. If you have a Business, Enterprise On-Ramp, or Enterprise Support plan, Trusted Advisor automatically refreshes the checks in your account on a weekly basis.
To refresh Trusted Advisor checks
-
Navigate to the AWS Trusted Advisor console at https://console.aws.amazon.com/trustedadvisor
. -
On the Trusted Advisor Recommendations or a check category page, choose Refresh all checks.
You can also refresh specific checks in the following ways:
-
Choose the refresh icon (
 ) for an individual check.
) for an individual check. -
Use the RefreshTrustedAdvisorCheck API operation.
Notes
-
Trusted Advisor automatically refreshes some checks several times a day, such as the AWS Well-Architected high risk issues for reliability check. It might take a few hours for changes to appear in your account. For these automatically refreshed checks, you can't choose the refresh icon (
 ) to manually refresh your results.
) to manually refresh your results. -
If you enabled AWS Security Hub for your account, you can't use the Trusted Advisor console to refresh Security Hub controls. For more information, see Refresh your Security Hub findings.
Download check results
You can download check results to get an overview of Trusted Advisor in your account. You can download results for all checks or a specific check.
To download check results from Trusted Advisor Recommendations
-
Navigate to the AWS Trusted Advisor console at https://console.aws.amazon.com/trustedadvisor
. -
To download all check results, in the Trusted Advisor Recommendations or a check category page, choose Download all checks.
-
To download a check result for a specific check, choose the check name, and then choose the download icon (
 ).
).
-
-
Save or open the .xls file. The file contains the same summary information from the Trusted Advisor console, such as the check name, description, status, affected resources, and so on.
Organizational view
You can set up the organizational view feature to create a report for all member accounts in your AWS organization. For more information, see Organizational view for AWS Trusted Advisor.
Preferences
On the Manage Trusted Advisor page, you can disable Trusted Advisor.
On the Notifications page, you can configure your weekly email messages for the check summary. See Set up notification preferences.
On the Your organization page, you can enable or disable trusted access with AWS Organizations. This is required for the Organizational view for AWS Trusted Advisor feature and Trusted Advisor Priority.
Set up notification preferences
Specify who can receive the weekly Trusted Advisor email messages for check results and the language. You receive an email notification about your check summary for Trusted Advisor Recommendations once a week.
The email notifications for Trusted Advisor Recommendations don't include results for Trusted Advisor Priority. For more information, see Manage Trusted Advisor Priority notifications.
To set up notification preferences
-
Sign in to the Trusted Advisor console at https://console.aws.amazon.com/trustedadvisor/home
. -
In the navigation pane, under Preferences, choose Notifications.
-
For Recommendations, select whom to notify for your check results. You can add and remove contacts from the Account Settings
page in the AWS Billing and Cost Management console. -
For Language, choose the language for the email message.
-
Choose Save your preferences.
Set up organizational view
If you set up your account with AWS Organizations, you can create reports for all member accounts in your organization. For more information, see Organizational view for AWS Trusted Advisor.
Disable Trusted Advisor
When you disable this service, Trusted Advisor won't perform any checks on your account. Anyone who tries to access the Trusted Advisor console or use the API operations will receive an access denied error message.
To disable Trusted Advisor
-
Sign in to the Trusted Advisor console at https://console.aws.amazon.com/trustedadvisor/home
. -
In the navigation pane, under Preferences, choose Manage Trusted Advisor.
-
Under Trusted Advisor, turn off Enabled. This action disables Trusted Advisor for all checks in your account.
-
You can then manually delete the AWSServiceRoleForTrustedAdvisor
from your account. For more information, see Deleting a service-linked role for Trusted Advisor.
Related information
For more information about Trusted Advisor, see the following topics: