Bitbucket Cloud connections
Connections allow you to authorize and establish configurations that associate your third-party provider with your AWS resources. To associate your third-party repository as a source for your pipeline, you use a connection.
Note
Instead of creating or using an existing connection in your account, you can use a shared connection between another AWS account. See Use a connection shared with another account.
Note
This feature is not available in the Asia Pacific (Hong Kong), Asia Pacific (Hyderabad), Asia Pacific (Jakarta), Asia Pacific (Melbourne), Asia Pacific (Osaka), Africa (Cape Town), Middle East (Bahrain), Middle East (UAE), Europe (Spain), Europe (Zurich), Israel (Tel Aviv), or AWS GovCloud (US-West) Regions. To reference other available actions, see Product and service integrations with CodePipeline. For considerations with this action in the Europe (Milan) Region, see the note in CodeStarSourceConnection for Bitbucket Cloud, GitHub, GitHub Enterprise Server, GitLab.com, and GitLab self-managed actions.
To add a Bitbucket Cloud source action in CodePipeline, you can choose either to:
-
Use the CodePipeline console Create pipeline wizard or Edit action page to choose the Bitbucket provider option. See Create a connection to Bitbucket Cloud (console) to add the action. The console helps you create a connections resource.
Note
You can create connections to a Bitbucket Cloud repository. Installed Bitbucket provider types, such as Bitbucket Server, are not supported.
-
Use the CLI to add the action configuration for the
CreateSourceConnectionaction with theBitbucketprovider as follows:-
To create your connections resources, see Create a connection to Bitbucket Cloud (CLI) to create a connections resource with the CLI.
-
Use the
CreateSourceConnectionexample action configuration in CodeStarSourceConnection for Bitbucket Cloud, GitHub, GitHub Enterprise Server, GitLab.com, and GitLab self-managed actions to add your action as shown in Create a pipeline (CLI).
-
Note
You can also create a connection using the Developer Tools console under Settings. See Create a Connection.
Before you begin:
-
You must have created an account with the provider of the third-party repository, such as Bitbucket Cloud.
-
You must have already created a third-party code repository, such as a Bitbucket Cloud repository.
Note
Bitbucket Cloud connections only provide access to repositories owned by the Bitbucket Cloud account that was used to create the connection.
If the application is being installed in a Bitbucket Cloud workspace, you need Administer workspace permissions. Otherwise, the option to install the app will not display.
Create a connection to Bitbucket Cloud (console)
Use these steps to use the CodePipeline console to add a connections action for your Bitbucket repository.
Note
You can create connections to a Bitbucket Cloud repository. Installed Bitbucket provider types, such as Bitbucket Server, are not supported.
Step 1: Create or edit your pipeline
To create or edit your pipeline
-
Sign in to the CodePipeline console.
-
Choose one of the following.
-
Choose to create a pipeline. Follow the steps in Create a Pipeline to complete the first screen and choose Next. On the Source page, under Source Provider, choose Bitbucket.
-
Choose to edit an existing pipeline. Choose Edit, and then choose Edit stage. Choose to add or edit your source action. On the Edit action page, under Action name, enter the name for your action. In Action provider, choose Bitbucket.
-
-
Do one of the following:
-
Under Connection, if you have not already created a connection to your provider, choose Connect to Bitbucket. Proceed to Step 2: Create a Connection to Bitbucket.
-
Under Connection, if you have already created a connection to your provider, choose the connection. Proceed to Step 3: Save the Source Action for Your Connection.
-
Step 2: Create a connection to Bitbucket Cloud
To create a connection to Bitbucket Cloud
-
On the Connect to Bitbucket settings page, enter your connection name and choose Connect to Bitbucket.
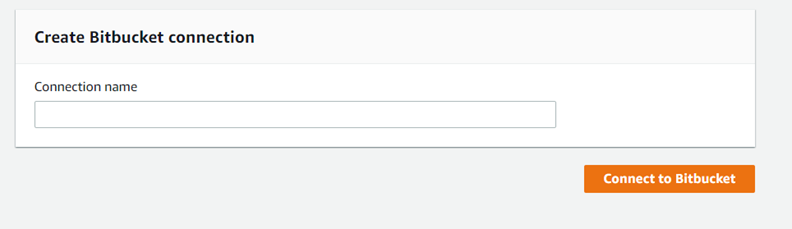
The Bitbucket apps field appears.
-
Under Bitbucket apps, choose an app installation or choose Install a new app to create one.
Note
You only install the app once for each Bitbucket Cloud workspace or account. If you have already installed the Bitbucket app, choose it and move to step 4.
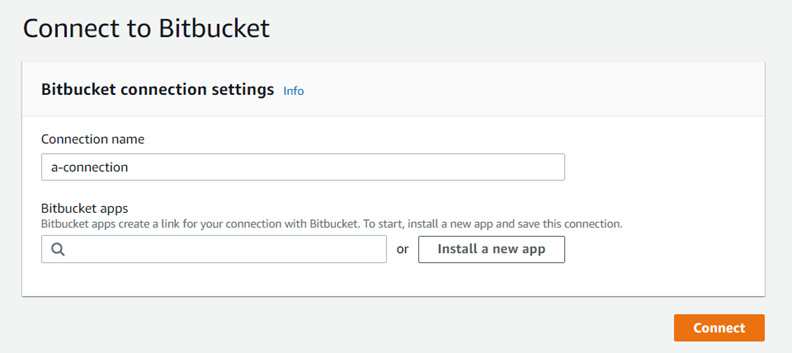
-
If the login page for Bitbucket Cloud displays, log in with your credentials and then choose to continue.
-
On the app installation page, a message shows that the AWS CodeStar app is trying to connect to your Bitbucket account.
If you are using a Bitbucket workspace, change the Authorize for option to the workspace. Only workspaces where you have administrator access will display.
Choose Grant access.
-
In Bitbucket apps, the connection ID for your new installation is displayed. Choose Connect. The created connection displays in the connections list.
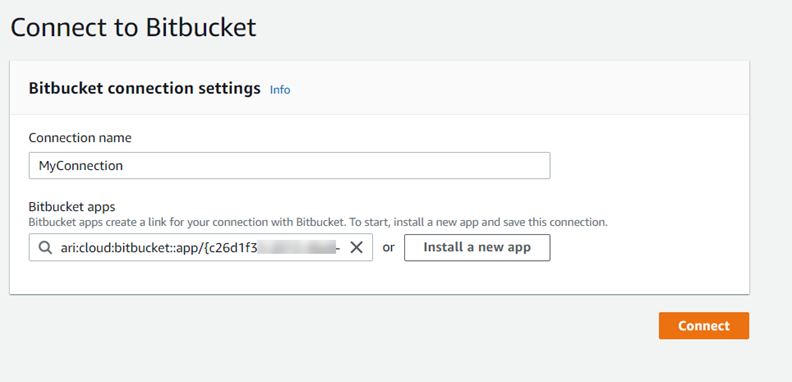
Step 3: Save your Bitbucket Cloud source action
Use these steps on the wizard or Edit action page to save your source action with your connection information.
To complete and save your source action with your connection
-
In Repository name, choose the name of your third-party repository.
-
Under Pipeline triggers you can add triggers if your action is an CodeConnections action. To configure the pipeline trigger configuration and to optionally filter with triggers, see more details in Add trigger with code push or pull request event types.
-
In Output artifact format, you must choose the format for your artifacts.
-
To store output artifacts from the Bitbucket Cloud action using the default method, choose CodePipeline default. The action accesses the files from the Bitbucket Cloud repository and stores the artifacts in a ZIP file in the pipeline artifact store.
-
To store a JSON file that contains a URL reference to the repository so that downstream actions can perform Git commands directly, choose Full clone. This option can only be used by CodeBuild downstream actions.
If you choose this option, you will need to update the permissions for your CodeBuild project service role as shown in Add CodeBuild GitClone permissions for connections to Bitbucket, GitHub, GitHub Enterprise Server, or GitLab.com.
-
-
Choose Next on the wizard or Save on the Edit action page.
Create a connection to Bitbucket Cloud (CLI)
You can use the AWS Command Line Interface (AWS CLI) to create a connection.
Note
You can create connections to a Bitbucket Cloud repository. Installed Bitbucket provider types, such as Bitbucket Server, are not supported.
To do this, use the create-connection command.
Important
A connection created through the AWS CLI or AWS CloudFormation is in PENDING
status by default. After you create a connection with the CLI or AWS CloudFormation, use the
console to edit the connection to make its status AVAILABLE.
To create a connection
-
Open a terminal (Linux, macOS, or Unix) or command prompt (Windows). Use the AWS CLI to run the create-connection command, specifying the
--provider-typeand--connection-namefor your connection. In this example, the third-party provider name isBitbucketand the specified connection name isMyConnection.aws codestar-connections create-connection --provider-type Bitbucket --connection-name MyConnectionIf successful, this command returns the connection ARN information similar to the following.
{ "ConnectionArn": "arn:aws:codestar-connections:us-west-2:account_id:connection/aEXAMPLE-8aad-4d5d-8878-dfcab0bc441f" } -
Use the console to complete the connection. For more information, see Update a pending connection.
-
The pipeline defaults to detect changes on code push to the connection source repository. To configure the pipeline trigger configuration for manual release or for Git tags, do one of the following:
-
To configure the pipeline trigger configuration to start with a manual release only, add the following line to the configuration:
"DetectChanges": "false", -
To configure the pipeline trigger configuration to filter with triggers, see more details in Add trigger with code push or pull request event types. For example, the following adds Git tags to the pipeline level of the pipeline JSON definition. In this example,
release-v0andrelease-v1are the Git tags to include, andrelease-v2is the Git tag to exclude."triggers": [ { "providerType": "CodeStarSourceConnection", "gitConfiguration": { "sourceActionName": "Source", "push": [ { "tags": { "includes": [ "release-v0", "release-v1" ], "excludes": [ "release-v2" ] } } ] } } ]
-