Tutorial: Create a pipeline with an Amazon ECR source and ECS-to-CodeDeploy deployment
In this tutorial, you configure a pipeline in AWS CodePipeline that deploys container applications using a blue/green deployment that supports Docker images. In a blue/green deployment, you can launch the new version of your application alongside the old version and test the new version before you reroute traffic. You can also monitor the deployment process and rapidly roll back if there is an issue.
Important
As part of creating a pipeline, an S3 artifact bucket provided by the customer will be used by CodePipeline for artifacts. (This is different from the bucket used for an S3 source action.) If the S3 artifact bucket is in a different account from the account for your pipeline, make sure that the S3 artifact bucket is owned by AWS accounts that are safe and will be dependable.
Note
This tutorial is for the Amazon ECS to CodeDeploy blue/green deployment action for CodePipeline. For a tutorial that uses the Amazon ECS standard deployment action in CodePipeline, see Tutorial: Amazon ECS Standard Deployment with CodePipeline.
The completed pipeline detects changes to your image, which is stored in an image repository such as Amazon ECR, and uses CodeDeploy to route and deploy traffic to an Amazon ECS cluster and load balancer. CodeDeploy uses a listener to reroute traffic to the port of the updated container specified in the AppSpec file. For information about how the load balancer, production listener, target groups, and your Amazon ECS application are used in a blue/green deployment, see Tutorial: Deploy an Amazon ECS Service.
The pipeline is also configured to use a source location, such as CodeCommit, where your Amazon ECS task definition is stored. In this tutorial, you configure each of these AWS resources and then create your pipeline with stages that contain actions for each resource.
Your continuous delivery pipeline will automatically build and deploy container images whenever source code is changed or a new base image is uploaded to Amazon ECR.
This flow uses the following artifacts:
-
A Docker image file that specifies the container name and repository URI of your Amazon ECR image repository.
-
An Amazon ECS task definition that lists your Docker image name, container name, Amazon ECS service name, and load balancer configuration.
-
A CodeDeploy AppSpec file that specifies the name of the Amazon ECS task definition file, the name of the updated application's container, and the container port where CodeDeploy reroutes production traffic. It can also specify optional network configuration and Lambda functions you can run during deployment lifecycle event hooks.
Note
When you commit a change to your Amazon ECR image repository, the pipeline source action
creates an imageDetail.json file for that commit. For information
about the imageDetail.json file, see imageDetail.json file for Amazon ECS blue/green
deployment actions.
When you create or edit your pipeline and update or specify source artifacts for your deployment stage, make sure to point to the source artifacts with the latest name and version you want to use. After you set up your pipeline, as you make changes to your image or task definition, you might need to update your source artifact files in your repositories and then edit the deployment stage in your pipeline.
Topics
Step 2: Create task definition and AppSpec source files and push to a CodeCommit repository
Step 3: Create your Application Load Balancer and target groups
Step 5: Create your CodeDeploy application and deployment group (ECS compute platform)
Step 7: Make a change to your pipeline and verify deployment
Prerequisites
You must have already created the following resources:
-
A CodeCommit repository. You can use the AWS CodeCommit repository you created in Tutorial: Create a simple pipeline (CodeCommit repository).
-
Launch an Amazon EC2 Linux instance and install Docker to create an image as shown in this tutorial. If you already have an image you want to use, you can skip this prerequisite.
Step 1: Create image and push to an Amazon ECR repository
In this section, you use Docker to create an image and then use the AWS CLI to create an Amazon ECR repository and push the image to the repository.
Note
If you already have an image you want to use, you can skip this step.
To create an image
-
Sign in to your Linux instance where you have Docker installed.
Pull down an image for
nginx. This command provides thenginx:latestimage:docker pull nginx -
Run docker images. You should see the image in the list.
docker images
To create an Amazon ECR repository and push your image
-
Create an Amazon ECR repository to store your image. Make a note of the
repositoryUriin the output.aws ecr create-repository --repository-name nginxOutput:
{ "repository": { "registryId": "aws_account_id", "repositoryName": "nginx", "repositoryArn": "arn:aws:ecr:us-east-1:aws_account_id:repository/nginx", "createdAt": 1505337806.0, "repositoryUri": "aws_account_id.dkr.ecr.us-east-1.amazonaws.com/nginx" } } -
Tag the image with the
repositoryUrivalue from the previous step.docker tag nginx:latestaws_account_id.dkr.ecr.us-east-1.amazonaws.com/nginx:latest -
Run the aws ecr get-login-password command, as shown in this example for the
us-west-2Region and the 111122223333 account ID.aws ecr get-login-password --region us-west-2 | docker login --username AWS --password-stdin 111122223333.dkr.ecr.us-west-2.amazonaws.com/nginx -
Push the image to Amazon ECR using the
repositoryUrifrom the earlier step.docker push 111122223333.dkr.ecr.us-east-1.amazonaws.com/nginx:latest
Step 2: Create task definition and AppSpec source files and push to a CodeCommit repository
In this section, you create a task definition JSON file and register it with Amazon ECS. You then create an AppSpec file for CodeDeploy and use your Git client to push the files to your CodeCommit repository.
To create a task definition for your image
-
Create a file named
taskdef.jsonwith the following contents. Forimage, enter your image name, such as nginx. This value is updated when your pipeline runs.Note
Make sure that the execution role specified in the task definition contains the
AmazonECSTaskExecutionRolePolicy. For more information, see Amazon ECS Task Execution IAM Role in the Amazon ECS Developer Guide.{ "executionRoleArn": "arn:aws:iam::account_ID:role/ecsTaskExecutionRole", "containerDefinitions": [ { "name": "sample-website", "image": "nginx", "essential": true, "portMappings": [ { "hostPort": 80, "protocol": "tcp", "containerPort": 80 } ] } ], "requiresCompatibilities": [ "FARGATE" ], "networkMode": "awsvpc", "cpu": "256", "memory": "512", "family": "ecs-demo" } -
Register your task definition with the
taskdef.jsonfile.aws ecs register-task-definition --cli-input-json file://taskdef.json -
After the task definition is registered, edit your file to remove the image name and include the
<IMAGE1_NAME>placeholder text in the image field.{ "executionRoleArn": "arn:aws:iam::account_ID:role/ecsTaskExecutionRole", "containerDefinitions": [ { "name": "sample-website", "image": "<IMAGE1_NAME>", "essential": true, "portMappings": [ { "hostPort": 80, "protocol": "tcp", "containerPort": 80 } ] } ], "requiresCompatibilities": [ "FARGATE" ], "networkMode": "awsvpc", "cpu": "256", "memory": "512", "family": "ecs-demo" }
To create an AppSpec file
-
The AppSpec file is used for CodeDeploy deployments. The file, which includes optional fields, uses this format:
version: 0.0 Resources: - TargetService: Type: AWS::ECS::Service Properties: TaskDefinition: "task-definition-ARN" LoadBalancerInfo: ContainerName: "container-name" ContainerPort:container-port-number# Optional properties PlatformVersion: "LATEST" NetworkConfiguration: AwsvpcConfiguration: Subnets: ["subnet-name-1", "subnet-name-2"] SecurityGroups: ["security-group"] AssignPublicIp: "ENABLED" Hooks: - BeforeInstall: "BeforeInstallHookFunctionName" - AfterInstall: "AfterInstallHookFunctionName" - AfterAllowTestTraffic: "AfterAllowTestTrafficHookFunctionName" - BeforeAllowTraffic: "BeforeAllowTrafficHookFunctionName" - AfterAllowTraffic: "AfterAllowTrafficHookFunctionName"For more information about the AppSpec file, including examples, see CodeDeploy AppSpec File Reference.
Create a file named
appspec.yamlwith the following contents. ForTaskDefinition, do not change the<TASK_DEFINITION>placeholder text. This value is updated when your pipeline runs.version: 0.0 Resources: - TargetService: Type: AWS::ECS::Service Properties: TaskDefinition: <TASK_DEFINITION> LoadBalancerInfo: ContainerName: "sample-website" ContainerPort: 80
To push files to your CodeCommit repository
-
Push or upload the files to your CodeCommit repository. These files are the source artifact created by the Create pipeline wizard for your deployment action in CodePipeline. Your files should look like this in your local directory:
/tmp |my-demo-repo |-- appspec.yaml |-- taskdef.json -
Choose the method you want to use to upload your files:
-
To use your git command line from a cloned repository on your local computer:
-
Change directories to your local repository:
(For Linux, macOS, or Unix)cd /tmp/my-demo-repo(For Windows)cd c:\temp\my-demo-repo -
Run the following command to stage all of your files at once:
git add -A -
Run the following command to commit the files with a commit message:
git commit -m "Added task definition files" -
Run the following command to push the files from your local repo to your CodeCommit repository:
git push
-
-
To use the CodeCommit console to upload your files:
-
Open the CodeCommit console, and choose your repository from the Repositories list.
-
Choose Add file, and then choose Upload file.
-
Choose Choose file, and then browse for your file. Commit the change by entering your user name and email address. Choose Commit changes.
-
Repeat this step for each file you want to upload.
-
-
Step 3: Create your Application Load Balancer and target groups
In this section, you create an Amazon EC2 Application Load Balancer. You use the subnet names and target group values you create with your load balancer later, when you create your Amazon ECS service. You can create an Application Load Balancer or a Network Load Balancer. The load balancer must use a VPC with two public subnets in different Availability Zones. In these steps, you confirm your default VPC, create a load balancer, and then create two target groups for your load balancer. For more information, see Target Groups for Your Network Load Balancers.
To verify your default VPC and public subnets
Sign in to the AWS Management Console and open the Amazon VPC console at https://console.aws.amazon.com/vpc/
. -
Verify the default VPC to use. In the navigation pane, choose Your VPCs. Note which VPC shows Yes in the Default VPC column. This is the default VPC. It contains default subnets for you to select.
-
Choose Subnets. Choose two subnets that show Yes in the Default subnet column.
Note
Make a note of your subnet IDs. You need them later in this tutorial.
-
Choose the subnets, and then choose the Description tab. Verify that the subnets you want to use are in different Availability Zones.
-
Choose the subnets, and then choose the Route Table tab. To verify that each subnet you want to use is a public subnet, confirm that a gateway row is included in the route table.
To create an Amazon EC2 Application Load Balancer
Sign in to the AWS Management Console and open the Amazon EC2 console at https://console.aws.amazon.com/ec2/
. -
In the navigation pane, choose Load Balancers.
-
Choose Create Load Balancer.
-
Choose Application Load Balancer, and then choose Create.
-
In Name, enter the name of your load balancer.
-
In Scheme, choose internet-facing.
-
In IP address type, choose ipv4.
-
Configure two listener ports for your load balancer:
-
Under Load Balancer Protocol, choose HTTP. Under Load Balancer Port, enter
80. -
Choose Add listener.
-
Under Load Balancer Protocol for the second listener, choose HTTP. Under Load Balancer Port, enter
8080.
-
-
Under Availability Zones, in VPC, choose the default VPC. Next, choose the two default subnets you want to use.
-
Choose Next: Configure Security Settings.
-
Choose Next: Configure Security Groups.
-
Choose Select an existing security group, and make a note of the security group ID.
-
Choose Next: Configure Routing.
-
In Target group, choose New target group and configure your first target group:
-
In Name, enter a target group name (for example,
target-group-1). -
In Target type, choose IP.
-
In Protocol choose HTTP. In Port, enter
80. -
Choose Next: Register Targets.
-
-
Choose Next: Review, and then choose Create.
To create a second target group for your load balancer
-
After your load balancer is provisioned, open the Amazon EC2 console. In the navigation pane, choose Target Groups.
-
Choose Create target group.
-
In Name, enter a target group name (for example,
target-group-2). -
In Target type, choose IP.
-
In Protocol choose HTTP. In Port, enter
8080. -
In VPC, choose the default VPC.
-
Choose Create.
Note
You must have two target groups created for your load balancer in order for your deployment to run. You only need to make a note of the ARN of your first target group. This ARN is used in the
create-serviceJSON file in the next step.
To update your load balancer to include your second target group
-
Open the Amazon EC2 console. In the navigation pane, choose Load Balancers.
-
Choose your load balancer, and then choose the Listeners tab. Choose the listener with port 8080, and then choose Edit.
-
Choose the pencil icon next to Forward to. Choose your second target group, and then choose the check mark. Choose Update to save the updates.
Step 4: Create your Amazon ECS cluster and service
In this section, you create an Amazon ECS cluster and service where CodeDeploy routes traffic during deployment (to an Amazon ECS cluster rather than EC2 instances). To create your Amazon ECS service, you must use the subnet names, security group, and target group value you created with your load balancer to create your service.
Note
When you use these steps to create your Amazon ECS cluster, you use the Networking only cluster template, which provisions AWS Fargate containers. AWS Fargate is a technology that manages your container instance infrastructure for you. You do not need to choose or manually create Amazon EC2 instances for your Amazon ECS cluster.
To create an Amazon ECS cluster
Open the Amazon ECS classic console at https://console.aws.amazon.com/ecs/
. -
In the navigation pane, choose Clusters.
-
Choose Create cluster.
-
Choose the Networking only cluster template that uses AWS Fargate, and then choose Next step.
-
Enter a cluster name on the Configure cluster page. You can add an optional tag for your resource. Choose Create.
To create an Amazon ECS service
Use the AWS CLI to create your service in Amazon ECS.
-
Create a JSON file and name it
create-service.json. Paste the following into the JSON file.For the
taskDefinitionfield, when you register a task definition in Amazon ECS, you give it a family. This is similar to a name for multiple versions of the task definition, specified with a revision number. In this example, use "ecs-demo:1" for the family and revision number in your file. Use the subnet names, security group, and target group value you created with your load balancer in Step 3: Create your Application Load Balancer and target groups .Note
You need to include your target group ARN in this file. Open the Amazon EC2 console and from the navigation pane, under LOAD BALANCING, choose Target Groups. Choose your first target group. Copy your ARN from the Description tab.
{ "taskDefinition": "family:revision-number", "cluster": "my-cluster", "loadBalancers": [ { "targetGroupArn": "target-group-arn", "containerName": "sample-website", "containerPort": 80 } ], "desiredCount": 1, "launchType": "FARGATE", "schedulingStrategy": "REPLICA", "deploymentController": { "type": "CODE_DEPLOY" }, "networkConfiguration": { "awsvpcConfiguration": { "subnets": [ "subnet-1", "subnet-2" ], "securityGroups": [ "security-group" ], "assignPublicIp": "ENABLED" } } } -
Run the create-service command, specifying the JSON file:
Important
Be sure to include
file://before the file name. It is required in this command.This example creates a service named
my-service.Note
This example command creates a service named my-service. If you already have a service with this name, the command returns an error.
aws ecs create-service --service-name my-service --cli-input-json file://create-service.jsonThe output returns the description fields for your service.
-
Run the describe-services command to verify that your service was created.
aws ecs describe-services --clustercluster-name--servicesservice-name
Step 5: Create your CodeDeploy application and deployment group (ECS compute platform)
When you create a CodeDeploy application and deployment group for the Amazon ECS compute platform, the application is used during a deployment to reference the correct deployment group, target groups, listeners, and traffic rerouting behavior.
To create a CodeDeploy application
-
Open the CodeDeploy console and choose Create application.
-
In Application name, enter the name you want to use.
-
In Compute platform, choose Amazon ECS.
-
Choose Create application.
To create a CodeDeploy deployment group
-
On your application page's Deployment groups tab, choose Create deployment group.
-
In Deployment group name, enter a name that describes the deployment group.
-
In Service role, choose a service role that grants CodeDeploy access to Amazon ECS. To create a new service role, follow these steps:
-
Open the IAM console at https://console.aws.amazon.com/iam/
). -
From the console dashboard, choose Roles.
-
Choose Create role.
-
Under Select type of trusted entity, select AWS service. Under Choose a use case, select CodeDeploy. Under Select your use case, select CodeDeploy - ECS. Choose Next: Permissions. The
AWSCodeDeployRoleForECSmanaged policy is already attached to the role. -
Choose Next: Tags, and Next: Review.
-
Enter a name for the role (for example,
CodeDeployECSRole), and then choose Create role.
-
-
In Environment configuration, choose your Amazon ECS cluster name and service name.
-
From Load balancers, choose the name of the load balancer that serves traffic to your Amazon ECS service.
-
From Production listener port, choose the port and protocol for the listener that serves production traffic to your Amazon ECS service. From Test listener port, choose the port and protocol for the test listener.
-
From Target group 1 name and Target group 2 name, choose the target groups used to route traffic during your deployment. Make sure that these are the target groups you created for your load balancer.
-
Choose Reroute traffic immediately to determine how long after a successful deployment to reroute traffic to your updated Amazon ECS task.
-
Choose Create deployment group.
Step 6: Create your pipeline
In this section, you create a pipeline with the following actions:
-
A CodeCommit action where the source artifacts are the task definition and the AppSpec file.
-
A source stage with an Amazon ECR source action where the source artifact is the image file.
-
A deployment stage with an Amazon ECS deploy action where the deployment runs with a CodeDeploy application and deployment group.
To create a two-stage pipeline with the wizard
Sign in to the AWS Management Console and open the CodePipeline console at http://console.aws.amazon.com/codesuite/codepipeline/home
. -
On the Welcome page, Getting started page, or the Pipelines page, choose Create pipeline.
-
On the Step 1: Choose creation option page, under Creation options, choose the Build custom pipeline option. Choose Next.
-
In Step 2: Choose pipeline settings, in Pipeline name, enter
MyImagePipeline. -
CodePipeline provides V1 and V2 type pipelines, which differ in characteristics and price. The V2 type is the only type you can choose in the console. For more information, see pipeline types. For information about pricing for CodePipeline, see Pricing
. -
In Service role, choose New service role to allow CodePipeline to create a service role in IAM.
-
Leave the settings under Advanced settings at their defaults, and then choose Next.
-
In Step 3: Add source stage, in Source provider, choose AWS CodeCommit. In Repository name, choose the name of the CodeCommit repository you created in Step 1: Create a CodeCommit repository. In Branch name, choose the name of the branch that contains your latest code update.
Choose Next.
-
In Step 4: Add build stage, choose Skip build stage, and then accept the warning message by choosing Skip again. Choose Next.
-
In Step 5: Add test stage, choose Skip test stage, and then accept the warning message by choosing Skip again.
Choose Next.
-
In Step 6: Add deploy stage:
-
In Deploy provider, choose Amazon ECS (Blue/Green). In Application name, enter or choose the application name from the list, such as
codedeployapp. In Deployment group, enter or choose the deployment group name from the list, such ascodedeploydeplgroup.Note
The name "Deploy" is the name given by default to the stage created in the Step 4: Deploy step, just as "Source" is the name given to the first stage of the pipeline.
-
Under Amazon ECS task definition, choose SourceArtifact. In the field, enter
taskdef.json. -
Under AWS CodeDeploy AppSpec file, choose SourceArtifact. In the field, enter
appspec.yaml.Note
At this point, do not fill in any information under Dynamically update task definition image.
-
Choose Next.
-
-
In Step 7: Review, review the information, and then choose Create pipeline.
To add an Amazon ECR source action to your pipeline
View your pipeline and add an Amazon ECR source action to your pipeline.
-
Choose your pipeline. In the upper left, choose Edit.
-
In the source stage, choose Edit stage.
-
Add a parallel action by choosing + Add action next to your CodeCommit source action.
-
In Action name, enter a name (for example,
Image). -
In Action provider, choose Amazon ECR.
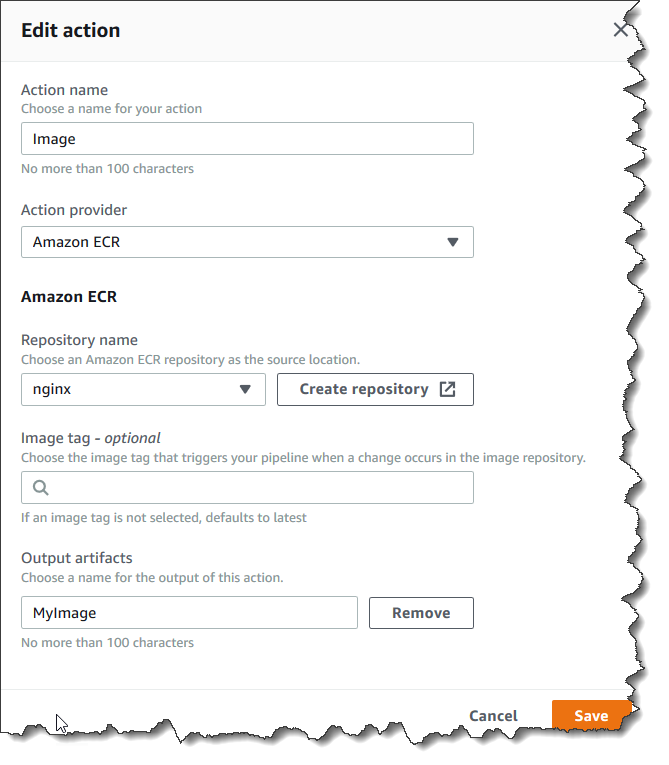
-
In Repository name, choose the name of your Amazon ECR repository.
-
In Image tag, specify the image name and version, if different from latest.
-
In Output artifacts, choose the output artifact default (for example,
MyImage) that contains the image name and repository URI information you want the next stage to use. -
Choose Save on the action screen. Choose Done on the stage screen. Choose Save on the pipeline. A message shows the Amazon CloudWatch Events rule to be created for the Amazon ECR source action.
To wire your source artifacts to the deploy action
-
Choose Edit on your Deploy stage and choose the icon to edit the Amazon ECS (Blue/Green) action.
-
Scroll to the bottom of the pane. In Input artifacts, choose Add. Add the source artifact from your new Amazon ECR repository (for example,
MyImage). -
In Task Definition, choose SourceArtifact, and then verify
taskdef.jsonis entered. -
In AWS CodeDeploy AppSpec File, choose SourceArtifact, and then verify
appspec.yamlis entered. -
In Dynamically update task definition image, in Input Artifact with Image URI, choose MyImage, and then enter the placeholder text that is used in the
taskdef.jsonfile:IMAGE1_NAME. Choose Save. -
In the AWS CodePipeline pane, choose Save pipeline change, and then choose Save change. View your updated pipeline.
After this example pipeline is created, the action configuration for the console entries appears in the pipeline structure as follows:
"configuration": { "AppSpecTemplateArtifact": "SourceArtifact", "AppSpecTemplatePath": "appspec.yaml", "TaskDefinitionTemplateArtifact": "SourceArtifact", "TaskDefinitionTemplatePath": "taskdef.json", "ApplicationName": "codedeployapp", "DeploymentGroupName": "codedeploydeplgroup", "Image1ArtifactName": "MyImage", "Image1ContainerName": "IMAGE1_NAME" }, -
To submit your changes and start a pipeline build, choose Release change, and then choose Release.
-
Choose the deployment action to view it in CodeDeploy and see the progress of the traffic shifting.
Note
You might see a deployment step that shows an optional wait time. By default, CodeDeploy waits one hour after a successful deployment before it terminates the original task set. You can use this time to roll back or terminate the task, but your deployment otherwise completes when the task set is terminated.
Step 7: Make a change to your pipeline and verify deployment
Make a change to your image and then push the change to your Amazon ECR repository. This triggers your pipeline to run. Verify that your image source change is deployed.