Die vorliegende Übersetzung wurde maschinell erstellt. Im Falle eines Konflikts oder eines Widerspruchs zwischen dieser übersetzten Fassung und der englischen Fassung (einschließlich infolge von Verzögerungen bei der Übersetzung) ist die englische Fassung maßgeblich.
Verwenden des alten AWS CloudFormation Designers zum Erstellen von Vorlagen
| Application Composer im CloudFormation Konsolenmodus ist die neue und empfohlene Methode, um Ihre CloudFormation Infrastruktur visuell zusammenzustellen. Sie können den älteren AWS CloudFormation Designer nur verwenden, wenn Ihre Region den Designer unterstützt. Weitere Informationen finden Sie unter Verwenden von Application Composer zum visuellen Erstellen von Vorlagen. |
Designer ist ein grafisches Tool zum Erstellen, Anzeigen und Ändern von AWS CloudFormation Vorlagen. Mit Designer können Sie Ihre Vorlagenressourcen mithilfe einer drag-and-drop Benutzeroberfläche grafisch darstellen und deren Details anschließend mit dem integrierten JSON- und YAML-Editor bearbeiten. Egal, ob Sie ein neuer oder ein erfahrener AWS CloudFormation Benutzer sind, AWS CloudFormation Designer kann Ihnen helfen, schnell die Wechselbeziehung zwischen den Ressourcen einer Vorlage zu erkennen und Vorlagen einfach zu ändern.
Designer ist Teil der AWS CloudFormation Konsole. Um das Tool zu verwenden, öffnen Sie Designer unter https://console.aws.amazon.com/cloudformation/designer
Designer bietet die folgenden Vorteile: Es ermöglicht Ihnen, grafische Darstellungen der Ressourcen in Ihrer Vorlage zu sehen, es vereinfacht die Erstellung von Vorlagen und vereinfacht die Bearbeitung von Vorlagen.
Visualisieren der Vorlagenressourcen
Das Analysieren von JSON- oder YAML-formatierten Textdateien zum Anzeigen der Ressourcen, die sich in der Vorlage befinden, und deren Beziehungen kann schwierig sein. In Designer können Sie eine grafische Darstellung der in einer Vorlage enthaltenen Ressourcen sowie deren Bezug zueinander anzeigen.
Designer definiert die Informationen zu Ihren Ressourcen, z. B. die Größe und relative Position, in den Metadaten der Vorlage. Wenn Sie eine Vorlage öffnen, fügt Designer diese Metadaten automatisch hinzu, sodass das aktuelle Layout beim Speichern der Vorlage erhalten bleibt. Wenn Sie eine Vorlage in Designer erneut öffnen, wird das Diagramm genau so wie angezeigt, wie Sie die Vorlage zuletzt gespeichert haben.
Alle Layout-Informationen sind im AWS::CloudFormation::Designer-Metadatenschlüssel definiert, der nur von Designer verwendet wird und die Erstellung von AWS CloudFormation -Stacks nicht beeinträchtigt. Das folgende Beispiel von Vorlagenmetadaten zeigt die Layoutinformationen, die Designer einer Vorlage als Metadaten hinzufügt:
JSON
"Metadata": { "AWS::CloudFormation::Designer": { "6b56eaae-0bb6-4215-aad6-12345EXAMPLE": { "size": { "width": 60, "height": 60 }, "position": { "x": 340, "y": 430 }, "z": 2, "parent": "21ccc9b0-29e9-4a86-9cf2-12345EXAMPLE", "embeds": [], "ismemberof": [ "c3eead73-6a76-4532-9268-12345EXAMPLE" ] }, ...
YAML
Metadata: 'AWS::CloudFormation::Designer': 6b56eaae-0bb6-4215-aad6-12345EXAMPLE: size: width: 60 height: 60 position: x: 340 'y': 430 z: 2 parent: 21ccc9b0-29e9-4a86-9cf2-12345EXAMPLE embeds: [] ismemberof: - c3eead73-6a76-4532-9268-12345EXAMPLE ...
Vereinfachen der Vorlagenerstellung
Wenn Sie Vorlagenressourcen in einem Texteditor erstellen, müssen Sie JSON oder YAML manuell bearbeiten, was mühsam und fehleranfällig sein kann. Durch die Verwendung von Designer verbringen Sie weniger Zeit mit der manuellen Codierung Ihrer Vorlagen und haben mehr Zeit für die Gestaltung Ihrer AWS Infrastruktur. In Designer fügen Sie neue Ressourcen per Drag & Drop zu Ihrer Vorlage hinzu und ziehen Verbindungen zwischen Ressourcen, um Beziehungen zu erstellen. Designer ändert JSON oder YAML automatisch.
Wenn Sie Vorlagen erstellen, erzwingt Designer einige grundlegende Beziehungen zwischen Ressourcen, die Ihnen helfen, gültige Vorlagen zu erstellen. Sie können beispielsweise keine EC2-Instance direkt innerhalb einer VPC hinzufügen. Sie müssen die Instance innerhalb eines Subnetzes in der VPC hinzufügen.
Sie können eine Vorlage auch direkt in Designer validieren. Es bietet den gleichen Grad der Überprüfung wie der ValidateTemplate-API-Aufruf, der prüft, ob die JSON- oder YAML-Syntax gültig ist, dass alle Parameter, auf die verwiesen wird, deklariert sind, und dass keine Zirkelbezüge vorhanden sind.
Vereinfachen der Bearbeitung mit dem Integrierter JSON- und YAML-Editor
Mit dem Integrierter Editor können Sie alle Vorlagenänderungen in der AWS CloudFormation -Konsole vornehmen. Sie müssen keinen separaten Texteditor verwenden, um die Vorlagen zu ändern und zu speichern. Der Integrierter Editor bietet auch eine Funktion zur automatischen Vervollständigung, die alle Eigenschaftennamen für eine Ressource auflistet, damit Sie diese nicht nachschlagen oder sich merken müssen. Außerdem können Sie den integrierten Editor verwenden, um JSON-Vorlagen in YAML und umgekehrt zu konvertieren.
Designer
Anmerkung
In Designer können keine ausgeführten Ressourcen in Ihren Stacks angezeigt oder geändert werden. Er kann nur zum Erstellen, Ändern und Speichern von Vorlagen verwendet werden.
Die folgende Abbildung zeigt die Designer-Bereiche und seine Hauptkomponenten.
Designer-Bereiche und -Komponenten
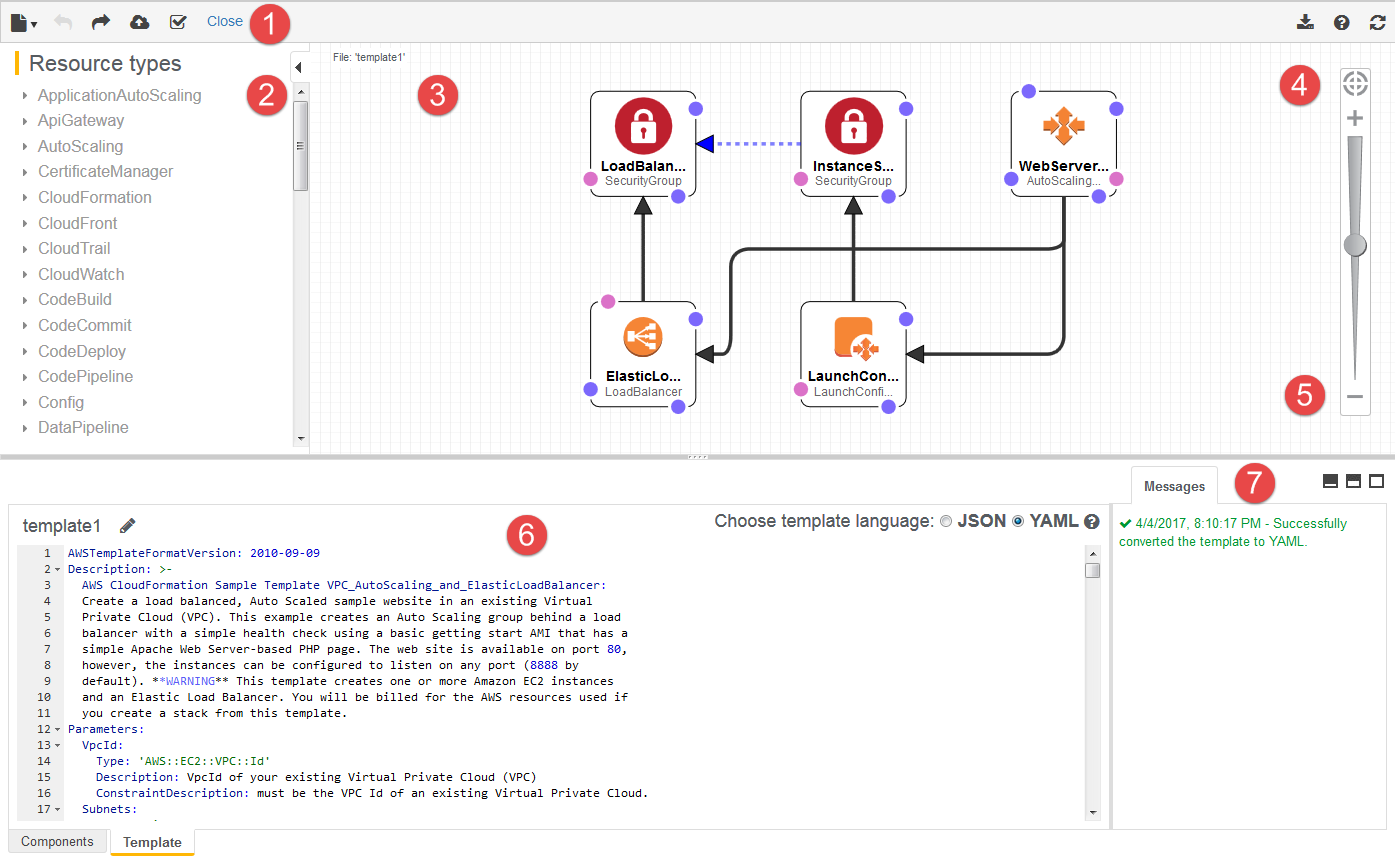
- 1. Symbolleiste
-
Die Symbolleiste bietet schnellen Zugriff auf Befehle für häufige Aktionen wie das Öffnen und Speichern von Vorlagen, das Rückgängigmachen oder Wiederherstellen von Änderungen, das Erstellen eines Stacks und das Validieren Ihrer Vorlage. Sie können das Diagramm auch als Image herunterladen, Hilfe erhalten oder das Diagramm im Zeichenbereich aktualisieren.
- 2. Ressourcentypen-Bereich
-
Im Bereich Ressourcentypen werden alle Vorlagenressourcen aufgeführt, die Sie Ihrer Vorlage hinzufügen können, sortiert nach ihrem AWS Dienstnamen. Sie können Ressourcen hinzufügen, indem Sie sie aus dem Bereich Resource types auf den Zeichenbereich ziehen. Die meisten der unterstützten Ressourcen sind unter AWS Referenz zu Ressourcen- und Eigenschaftstypen aufgeführt. Im Bereich Resource types sind keine verbindenden Ressourcen wie z. B. die
AWS::EC2::SubnetRouteTableAssociation-Ressource aufgeführt. Sie erstellen diese Ressourcen, wenn Sie die relevanten Ressourcen verbinden, z. B. beim Verbinden einer Routing-Tabelle mit einem Subnetz. Weitere Informationen finden Sie unter Zeichenbereich.Anmerkung
Designer kann nur Ressourcentypen anzeigen, AWS CloudFormation die unterstützt werden. Es können keine anderen Entitäten, wie z.B Availability Zones (AZs) oder die Ressourcen eines geschachtelten Stacks, angezeigt werden.
- 3. Zeichenbereich
-
Im Bereich canvas werden Ihre Vorlagenressourcen als Diagramm angezeigt. Dieser Bereich wird verwendet, um Ressourcen hinzuzufügen oder zu entfernen, Beziehungen zwischen Ressourcen zu erstellen und ihr Layout anzuordnen. Durch die Änderungen, die Sie im Bereich canvas vornehmen, wird der JSON- oder YAML-Code der Vorlage automatisch geändert. Weitere Informationen finden Sie unter Zeichenbereich.
- 4. Schaltfläche "An Fenster anpassen"
-
Eine Schaltfläche, die die Größe des Bereichs canvas an das Diagramm der Vorlage anpasst.
- 5. Schaltflächen für Vollbild und geteilten Bildschirm
-
Schaltflächen zum Auswählen unterschiedlicher Ansichten von Designer. Sie können eine Vollbildansicht des Zeichenbereichs, eine Vollbildansicht des Integrated JSON and YAML editor oder eine geteilte Bildschirmansicht des Zeichenbereichs und Editors auswählen.
- 6. Bereich für integrierten JSON- und YAML-Editor
-
Im Integrierter Editor geben Sie die Details Ihrer Vorlage an, z. B. Ressourceneigenschaften oder Vorlagenparameter. Wenn Sie ein Element im Bereich canvas auswählen, wird der zugehörige JSON- oder YAML-Code von Designer im Editor hervorgehoben. Nach der Bearbeitung des JSON- oder YAML-Codes müssen Sie den Bereich canvas aktualisieren (
 auswählen), um das Diagramm zu aktualisieren. Sie können eine gültige Vorlage zwischen JSON und YAML konvertieren, indem Sie das entsprechende Optionsfeld unter Choose template language (Vorlagensprache auswählen) auswählen. In Designer können nur gültige YAML- oder JSON-Vorlagen konvertiert werden. Wenn die Konvertierung erfolgreich ist, wird im Bereich Messages eine Meldung wie die Folgende angezeigt: Die Vorlage wurde erfolgreich in YAML konvertiert. AWS CloudFormation Designer behält die Formatierung beim Konvertieren einer Vorlage nicht bei.
auswählen), um das Diagramm zu aktualisieren. Sie können eine gültige Vorlage zwischen JSON und YAML konvertieren, indem Sie das entsprechende Optionsfeld unter Choose template language (Vorlagensprache auswählen) auswählen. In Designer können nur gültige YAML- oder JSON-Vorlagen konvertiert werden. Wenn die Konvertierung erfolgreich ist, wird im Bereich Messages eine Meldung wie die Folgende angezeigt: Die Vorlage wurde erfolgreich in YAML konvertiert. AWS CloudFormation Designer behält die Formatierung beim Konvertieren einer Vorlage nicht bei.Wichtig
Es wird empfohlen, dass Sie keine YAML-Kommentare wie
#zu Ihren Vorlagen in Designer hinzufügen. Wenn Ihre YAML-Vorlage#-Kommentare aufweist, werden diese Kommentare von Designer beim Bearbeiten der YAML oder beim Konvertieren in JSON nicht beibehalten. Wenn Sie Ihre Vorlage in Designer bearbeiten oder ändern (wenn Sie zum Beispiel eine Ressource auf den Zeichenbereich ziehen), gehen Ihre Kommentare verloren.Nachdem Sie eine Vorlagensprache ausgewählt haben, werden alle neuen Ressourcen, die Sie auf den Zeichenbereich ziehen, in der ausgewählten Sprache erstellt. Um zu einer anderen Sprache zurückzuwechseln, stellen Sie sicher, dass die Vorlage gültig ist, und wählen Sie dann YAML oder JSON unter Choose template language aus.
- 7. Mitteilungsbereich
-
Wenn Sie eine Vorlage von JSON in YAML konvertieren oder umgekehrt, wird im Bereich Messages eine Meldung zur erfolgreichen oder fehlerhaften Ausführung angezeigt. Wenn Sie eine ungültige Vorlage öffnen oder validieren oder wenn Sie versuchen, einen Stack zu erstellen, werden im Bereich Messages Validierungsfehler angezeigt.
Zeichenbereich
Im Bereich canvas zeigt Designer Ihre Vorlagenressourcen als Diagramm an. In diesem Bereich können Sie das Layout des Diagramms ändern, Ressourcen hinzufügen oder entfernen und Verbindungen zwischen Ressourcen hinzufügen oder entfernen. Sie können beispielsweise eine Auto-Scaling-Gruppe und eine Startkonfiguration aus dem Bereich Resource types dem Bereich canvas hinzufügen. Um diese verwandten Ressourcen zu verbinden, ziehen Sie eine Verbindung zwischen ihnen.
Wie modelliert Designer Ressourcen?
Wenn Sie eine Ressource aus dem Bereich Resource types in den Bereich canvas ziehen, bildet Designer diese als Container oder als quadratisches Objekt ab.
- Container
-
Container-Ressourcen sind anpassbare Rechtecke, die andere Ressourcen enthalten können. In Designer wird der
AWS::EC2::VPC-Ressourcentyp beispielsweise als Container abgebildet. Sie können Ressourcen, z. B. ein Subnetz, in die VPC ziehen.Container-Ressource
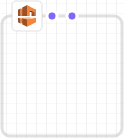
- Quadratische Objekte
-
Ressourcen für quadratische Objekte können nicht in ihrer Größe geändert werden und können keine anderen Ressourcen enthalten. In Designer wird der
AWS::EC2::Instance-Ressourcentyp beispielsweise als quadratisches Objekt abgebildet.Quadratisches Objekt

Verbinden von Ressourcen
Ressourcen werden verbunden, um Zuordnungen zwischen verknüpften Ressourcen herzustellen. Wenn Sie beispielsweise dem Bereich canvas ein Internet-Gateway und eine VPC hinzufügen, haben diese keine Beziehung. Um das Gateway an die VPC anzufügen, müssen Sie sie verbinden. Die Methode zum Verbinden von Ressourcen ist vom Ressourcentyp abhängig und wie die Ressource in Designer abgebildet wird. Die einzelnen Methoden werden in den folgenden Beschreibungen und Abbildungen erläutert.
- Hinzufügen von Ressourcen zu Containern
-
Wenn Sie eine gültige Ressource in Container ziehen, erstellt Designer automatisch Zuordnungen zwischen der Ressource und dem Container. VPCs sind beispielsweise Container-Ressourcen; Sie können ein Subnetz in eine VPC ziehen, Designer stellt dann automatisch eine Zuordnung zwischen den beiden Ressourcen her.
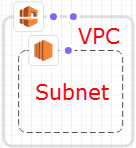
Diese Zuordnungen werden in Ihrer Vorlage als intrinsische
Ref-Funktion dargestellt, wie im folgenden Beispiel gezeigt:JSON
"PublicSubnet": { "Type": "AWS::EC2::Subnet", "Properties": { "VpcId": { "Ref": "VPC" }, "CidrBlock": "10.0.0.0/24" }YAML
PublicSubnet: Type: 'AWS::EC2::Subnet' Properties: VpcId: !Ref VPC CidrBlock: 10.0.0.0/24In einigen Fällen wird durch Ablegen einer Ressource in einem Container keine Zuordnung erstellt. Sie müssen eine Verbindung zwischen den Ressourcen ziehen (in der nächsten Methode erhalten Sie weitere Informationen zum Ziehen von Verbindungen zwischen Ressourcen). Um zu prüfen, ob Designer Ressourcen zuordnet, verwenden Sie den Integrierter JSON- und YAML-Editor, um von einer Ressourcen zur nächsten nach
Refzu suchen. Wenn Sie beispielsweise eine Auto-Scaling-Gruppe zu einem Subnetz-Container hinzufügen, wird in Designer nicht dieVPCZoneIdentifier-Eigenschaft (Subnetz) der Gruppe angegeben. Um die beiden Ressourcen zu verbinden, müssen Sie eine Verbindung von der Auto-Scaling-Gruppe zum Subnetz ziehen. - Ziehen von Verbindungen zwischen Ressourcen
-
Die Edge jedes Quadrats und jeder Container-Ressource besteht aus einem oder mehreren Punkten, die die Ressourcen darstellen, mit denen Sie Verbindungen erstellen können. Zum Herstellen einer Verbindung ziehen Sie eine Verbindungslinie von dem Punkt zu dem entsprechenden Ressourcentyp. Um beispielsweise ein Internet-Gateway an eine VPC anzufügen, ziehen Sie eine Linie vom Anfügepunkt des VPC-Gateways zu einer beliebigen Stelle in der VPC.
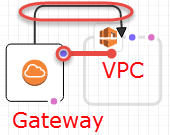
Diese Zuordnungen werden in Ihrer Vorlage als intrinsische
Ref-Funktion oder als separater Ressourcentyp dargestellt. Wenn Sie beispielsweise ein Internet-Gateway mit einer VPC verbinden, erstellt Designer einenAWS::EC2::VPCGatewayAttachment-Ressourcentyp in Ihrer Vorlage, um diese zu verknüpfen. Ressourcen wie diese werden nicht im Bereich Resource types (Ressourcentypen) aufgeführt.JSON
"VPCGatewayAttachment": { "Type": "AWS::EC2::VPCGatewayAttachment", "Properties": { "InternetGatewayId": { "Ref": "InternetGateway" }, "VpcId": { "Ref": "VPC" } }YAML
VPCGatewayAttachment: Type: 'AWS::EC2::VPCGatewayAttachment' Properties: InternetGatewayId: !Ref InternetGateway VpcId: !Ref VPC - Programmieren von Verbindungen zwischen Ressourcen
-
In einigen Fällen müssen Sie die JSON oder YAML der Vorlage bearbeiten, um Verbindungen zu erstellen, z. B. wen Sie zwei Sicherheitsgruppen verbinden. Wenn Sie die JSON oder YAML zum Erstellen von Verbindungen bearbeiten müssen, erstellen Sie hartcodierte Verbindungen (gestrichelte Verbindungen). Sie können diese Verbindungen im Bereich canvas nicht erstellen oder bearbeiten.
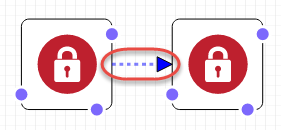
Beim Einbetten von Verweisen (
Ref) in die Eigenschaft einer Ressource erstellen Sie in der Regel hartcodierte Verbindungen. Sie können beispielsweise eine Verbindung zwischen zwei Sicherheitsgruppen definieren, bei der eine Sicherheitsgruppe über eine eingebettete Eingangsregel verfügt, die Datenverkehr von der anderen Gruppe zulässt. Die folgendeWebServerSecurityGroup-Ressource weist eine Eingangsregel mit einem Verweis auf diePublicLoadBalancerSecurityGroup-Ressource auf.JSON
"WebServerSecurityGroup": { "Type": "AWS::EC2::SecurityGroup", "Properties": { "VpcId": { "Ref": "VPC" }, "GroupDescription": "Allow access from HTTP and SSH traffic", "SecurityGroupIngress": [ { "IpProtocol": "tcp", "FromPort": 80, "ToPort": 80, "CidrIp": "0.0.0.0/0" }, { "IpProtocol": "tcp", "FromPort": 22, "ToPort": 22, "CidrIp": { "Ref": "SSHLocation" } } ] } ...YAML
WebServerSecurityGroup: Type: 'AWS::EC2::SecurityGroup' Properties: VpcId: !Ref VPC GroupDescription: Allow access from HTTP and SSH traffic SecurityGroupIngress: - IpProtocol: tcp FromPort: 80 ToPort: 80 CidrIp: 0.0.0.0/0 - IpProtocol: tcp FromPort: 22 ToPort: 22 CidrIp: !Ref SSHLocation
Zugreifen auf häufige Ressourcenaktionen mit dem Resource-Menü
Das Resource-Menü bietet einfachen Zugriff auf häufig verwendete Ressourcenaktionen: Bearbeiten von Ressourceneigenschaften, Duplizieren einer Ressource, Löschen einer Ressource oder Anzeigen der Dokumentation für die Ressource. Um das Menü Resource anzuzeigen, klicken Sie im Bereich canvas mit der rechten Maustaste auf eine Ressource. Der Dokumentationslink führt zur Vorlagenreferenz, in der die Eigenschaften und Syntax für diese Ressource beschrieben sind.
Resource-Menü
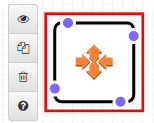
Definieren expliziter Abhängigkeiten
Um die Reihenfolge anzugeben, in der Ressourcen AWS CloudFormation erstellt und gelöscht werden, können Sie explizite Abhängigkeiten erstellen. Explizite Abhängigkeiten sind nützlich, um das parallel Erstellen und Löschen von Ressourcen zu überschreiben. AWS CloudFormation bestimmt automatisch, welche Ressourcen in einer Vorlage parallel verarbeitet werden können und welche nicht. Wenn Sie eine Eigenschaft angeben, die auf ein Attribut aus einer anderen Quelle verweist (mithilfe der Ref systeminternen Funktion) oder ein Attribut von einer anderen Ressource (mit der Fn::GetAtt systemeigenen Funktion) in derselben Vorlage abruft, impliziert dies eine Abhängigkeit und AWS CloudFormation erstellt sie in der richtigen Reihenfolge.
In einigen Fällen müssen Sie Abhängigkeiten jedoch explizit definieren. Eine Routing-Regel kann beispielsweise ein Internet-Gateway erst dann verwenden, wenn das Gateway der VPC angefügt wurde. Normalerweise AWS CloudFormation wird die Routingregel aufgrund einer impliziten Abhängigkeit unmittelbar nach der Erstellung des Internet-Gateways erstellt. AWS CloudFormation Möglicherweise wird die Regel jedoch erstellt, bevor das Internet-Gateway eine Verbindung zur VPC hergestellt hat, was zu einem Fehler führt. Aus diesem Grund müssen Sie explizit eine Abhängigkeit für die Gateway-VPC-Verknüpfung definieren.
Zum Erstellen einer expliziten Abhängigkeit ziehen Sie eine Linie vom Punkt DependsOn (*) der Route zu der Gateway-VPC-Verknüpfung.
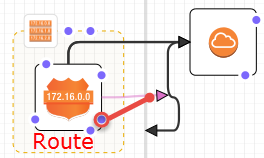
Weitere Informationen dazu, wann Sie möglicherweise eine explizite Abhängigkeit erstellen müssen, finden Sie unter DependsOn Attribut.
JSON
In JSON werden diese expliziten Abhängigkeiten als DependsOn-Attribut in einer Ressource dargestellt, wie im folgenden Beispiel gezeigt:
"PublicRoute": { "Type": "AWS::EC2::Route", "DependsOn": "VPCGatewayAttachment", "Properties": { "DestinationCidrBlock": "0.0.0.0/0", "RouteTableId": { "Ref": "PublicRouteTable" }, "GatewayId": { "Ref": "InternetGateway" } }
YAML
In YAML werden diese expliziten Abhängigkeiten als DependsOn-Attribut in einer Ressource dargestellt, wie im folgenden Beispiel gezeigt:
PublicRoute: Type: 'AWS::EC2::Route' DependsOn: - VPCGatewayAttachment Properties: DestinationCidrBlock: 0.0.0.0/0 RouteTableId: !Ref PublicRouteTable GatewayId: !Ref InternetGateway
Integrierter JSON- und YAML-Editor
Verwenden Sie den Designer von Integrierter JSON- und YAML-Editor, um Vorlagendetails anzuzeigen und zu bearbeiten. Sie können den Integrierter Editor beispielsweise zum Definieren der Eigenschaften einer Ressource oder zum Ändern eines Vorlagenparameters verwenden. Der Integrierter Editor verfügt über zwei Ansichten: eine Components-Ansicht und eine Template-Ansicht.
Um geringfügige Änderungen an einem bestimmten Bereich einer Vorlage vorzunehmen, verwenden Sie die Components-Ansicht. In der Components-Ansicht sind die Komponenten, die Sie bearbeiten können, in Registerkarten unterteilt. Diese Registerkarten ändern sich in Abhängigkeit davon, ob eine Ressource ausgewählt ist.
Wenn Sie beispielsweise eine Ressource auswählen, stellt Designer Registerkarten zum Bearbeiten der Eigenschaften und Attribute der Ressource bereit, z. B. eine Aktualisierungsrichtlinie oder eine Erstellungsrichtlinie. Wenn Sie nichts ausgewählt haben, stellt Designer Registerkarten zum Bearbeiten der Vorlagenparameter, der Zuordnungen, der Bedingungen, der Metadaten und der Ausgaben bereit. Alle Änderungen, die Sie in der Components-Ansicht vornehmen, müssen gültiges JSON- oder YAML-Markup sein. Wenn Sie ungültigen JSON- oder YAML-Code einfügen, setzt Designer das ungültige Markup beim Verlassen der Components-Ansicht auf das gültige Markup zurück.
Um wesentliche Änderungen an Ihrer Vorlage vorzunehmen, verwenden Sie die Template-Ansicht. In der Template-Ansicht zeigt der Integrierter JSON- und YAML-Editor den unformatierten JSON- oder YAML-Code der gesamten Vorlage an. Wenn Sie Änderungen an einer Ressource vornehmen möchten, wählen Sie sie im Zeichenbereich aus. Designer markiert diese Ressource automatisch im Integrierten JSON- und YAML-Editor.
AWS CloudFormation Der Designer hat den JSON- und YAML-Editor integriert
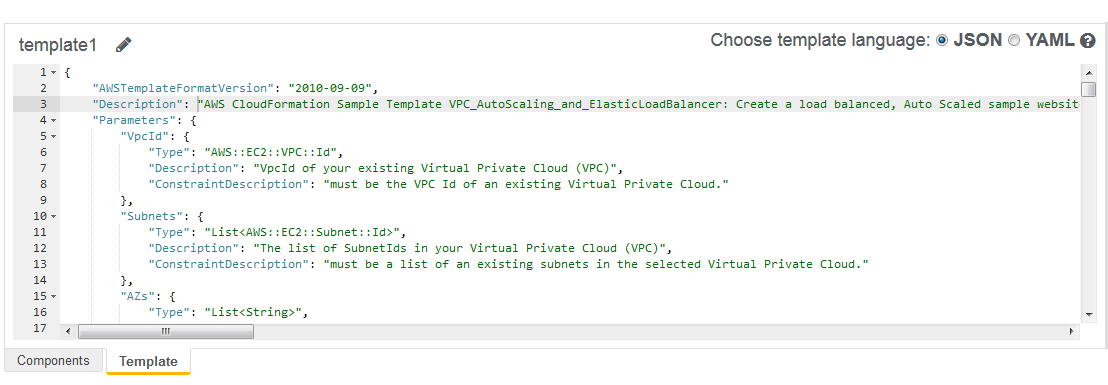
Konvertieren von Vorlagen in YAML oder JSON
Sie können eine gültige Vorlage mehrmals zwischen JSON und YAML konvertieren, indem Sie das entsprechende Optionsfeld unter Choose template language (Vorlagensprache auswählen) markieren. In Designer können nur gültige YAML- oder JSON-Vorlagen konvertiert werden. Wenn die Konvertierung erfolgreich ist, wird im Bereich Messages eine Meldung wie die Folgende angezeigt: Die Vorlage wurde erfolgreich in YAML konvertiert.
Wichtig
Es wird empfohlen, dass Sie keine YAML-Kommentare wie # zu Ihren Vorlagen in Designer hinzufügen. Wenn Ihre YAML-Vorlage #-Kommentare aufweist, werden diese Kommentare von Designer beim Bearbeiten der YAML oder beim Konvertieren in JSON nicht beibehalten. Wenn Sie Ihre Vorlage in Designer bearbeiten oder ändern (wenn Sie zum Beispiel eine Ressource auf den Zeichenbereich ziehen), gehen Ihre Kommentare verloren.
Nachdem Sie eine Vorlagensprache ausgewählt haben, werden alle neuen Ressourcen, die Sie auf den Zeichenbereich ziehen, in der ausgewählten Sprache erstellt. Um zu einer anderen Sprache zurückzuwechseln, stellen Sie sicher, dass die Vorlage gültig ist, und wählen Sie dann YAML oder JSON unter Choose template language aus.
Anmerkung
Wenn Sie eine Vorlage in YAML konvertieren, verwendet Designer die Kurzschreibweise für Funktionen. z. B. - !GetAtt. Außerdem verwenden alle visuellen Verbindungen, die Sie zeichnen, die Kurzschreibweise im YAML-Modus. Weitere Informationen zu intrinsischen Funktionen finden Sie unter Ref.
Automatische Vervollständigung
Der Integrierter JSON- und YAML-Editor enthält eine Funktion zum AutoVervollständigen, mit deren Hilfe Sie Ressourceneigenschaften angeben können, damit Sie sich keine Eigenschaftsnamen merken müssen. Um eine Liste der gültigen Eigenschaften in einer JSON-Vorlage anzuzeigen, drücken Sie Ctrl+Space innerhalb der geschweiften Klammern ({}) für Properties, wie im folgenden Beispiel dargestellt:
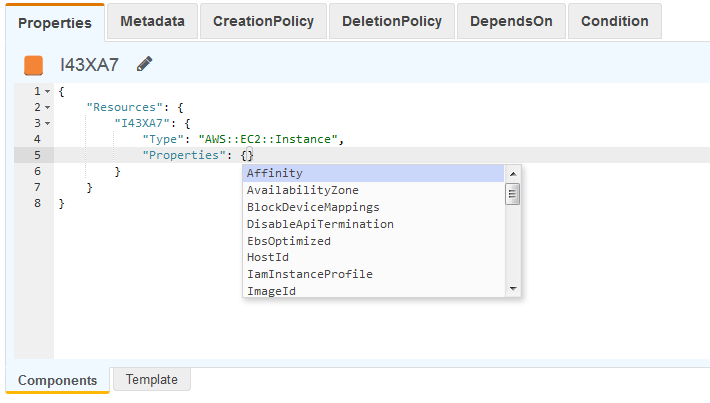
Bei einer YAML-Vorlage können Sie zuerst die öffnenden und schließenden geschweiften Klammern löschen und die Enter drücken, um zu einer neuen Zeile zu gelangen. Um eine Liste der gültigen Eigenschaften anzuzeigen, drücken Sie Ctrl+Space in der neuen Zeile nach Properties, wie im folgenden Beispiel dargestellt:
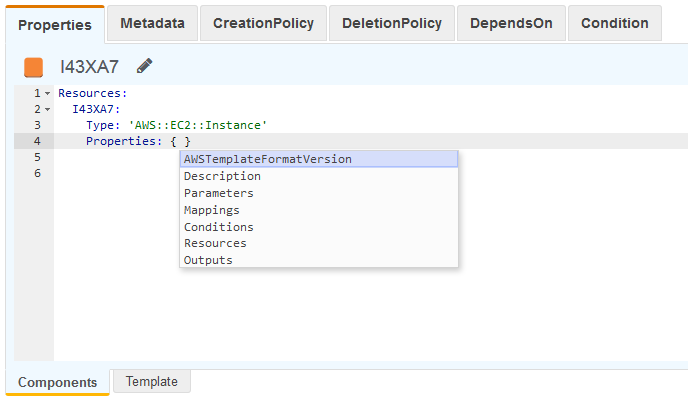
Tastenkombinationen
Der Integrierter JSON- und YAML-Editor von Designer bietet die folgenden Tastaturkürzel:
- Strg+Leertaste
-
Führt innerhalb des
Properties-Schlüssels einer Ressource alle verfügbaren Eigenschaften für die Ressource auf. - Strg+F
-
Sucht nach einem angegebenen Wert.
Um alles zu markieren, was mit dem angegebenen Wert übereinstimmt, drücken Sie
Alt+Enter.
Beispiele für die Verwendung von AWS CloudFormation Designer zum Erstellen und Aktualisieren von Vorlagen finden Sie in den folgenden exemplarischen Vorgehensweisen: