Die vorliegende Übersetzung wurde maschinell erstellt. Im Falle eines Konflikts oder eines Widerspruchs zwischen dieser übersetzten Fassung und der englischen Fassung (einschließlich infolge von Verzögerungen bei der Übersetzung) ist die englische Fassung maßgeblich.
Verwenden des AWS Compute Optimizer Dashboards
Verwenden Sie das Dashboard in der Compute Optimizer Optimizer-Konsole, um die Optimierungsmöglichkeiten für die unterstützten Ressourcentypen in Ihrem Konto zu bewerten und zu priorisieren. Das Dashboard zeigt die folgenden Informationen an, die täglich aktualisiert und durch die Analyse der Spezifikationen und Nutzungskennzahlen Ihrer Ressourcen generiert werden.
Themen
Möglichkeit zur Einsparung
Im Bereich Sparmöglichkeiten werden der geschätzte monatliche Gesamtbetrag in USD und der Prozentsatz angezeigt, den Sie sparen könnten, wenn Sie die Compute Optimizer Optimizer-Empfehlungen für Ressourcen in Ihrem Konto implementieren würden. Sie können wählen, ob die geschätzten monatlichen Einsparungen nach Ressourcentyp oder Spartyp angezeigt werden sollen. Wenn Sie es vorziehen, Ihre Ressourcen im Hinblick auf Kosteneinsparungen zu bewerten, priorisieren Sie den Ressourcentyp, der die größte Einsparungsmöglichkeit bietet.
EC2 Als Beispiel: Die geschätzten monatlichen Einsparungen und Sparmöglichkeiten für einzelne EC2 Instances sind auf der Seite mit den Empfehlungen für EC2 Instanzen in den Spalten Geschätzte monatliche Einsparungen (nach Rabatten), Geschätzte monatliche Einsparungen (auf Abruf) und Sparmöglichkeit (%) aufgeführt. Weitere Informationen, einschließlich der Berechnung der geschätzten monatlichen Einsparungen, finden Sie unterGeschätzte monatliche Einsparungen und Sparmöglichkeiten.
Wichtig
Wenn Sie Cost Optimization Hub in aktivieren AWS Cost Explorer, verwendet Compute Optimizer Cost Optimization Hub-Daten, zu denen auch Ihre spezifischen Preisrabatte gehören, um Ihre Empfehlungen zu generieren. Wenn Cost Optimization Hub nicht aktiviert ist, verwendet Compute Optimizer Cost Explorer Explorer-Daten und On-Demand-Preisinformationen, um Ihre Empfehlungen zu generieren. Weitere Informationen finden Sie unter Cost Explorer und Cost Optimization Hub aktivieren im AWS Cost Management Benutzerhandbuch.
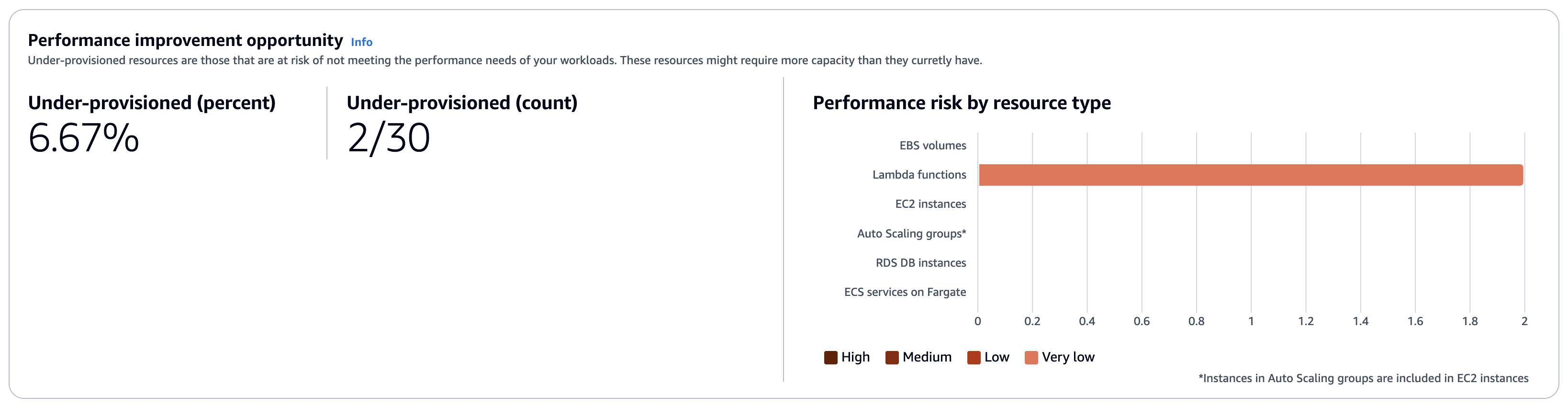
Möglichkeit zur Leistungsverbesserung
Im Bereich Möglichkeiten zur Leistungsverbesserung werden die Anzahl und der Prozentsatz der Ressourcen in Ihrem Konto angezeigt, bei denen Compute Optimizer festgestellt hat, dass sie Ihre Workload-Leistungsanforderungen nicht erfüllen könnten. Außerdem werden die Leistungsrisikoklassifizierungen pro Ressourcentyp angezeigt. Ressourcen können ein hohes, mittleres und sehr niedriges Leistungsrisiko aufweisen. Wenn Sie es vorziehen, Ihre Ressourcen im Hinblick auf Leistungsverbesserungen zu bewerten, priorisieren Sie die Ressourcentypen, bei denen ein hohes Leistungsrisiko besteht.
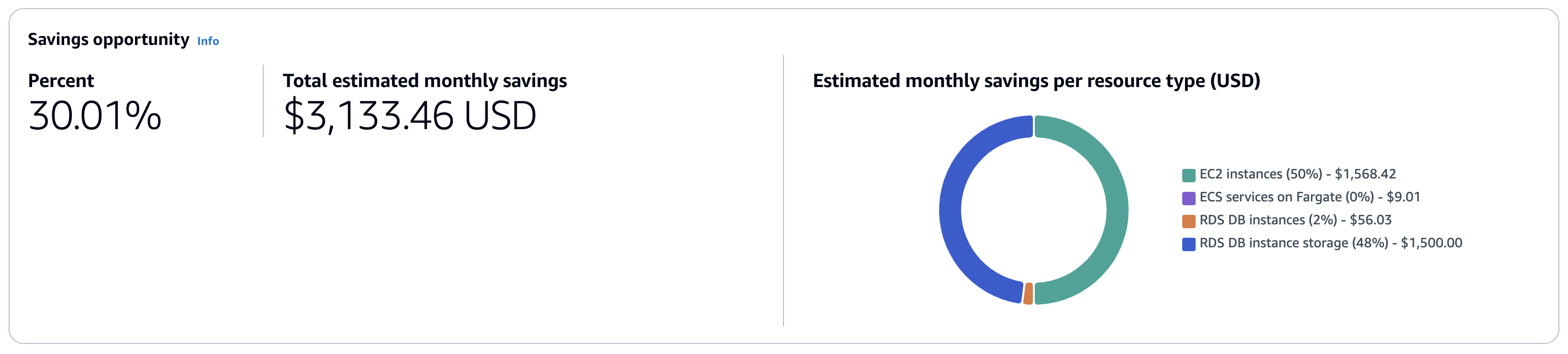
Optimierungsoptionen pro Ressource
Diese Tabelle im Dashboard bietet eine Aufschlüsselung der Optimierungsmöglichkeiten für Ihre verschiedenen Ressourcentypen. Sie beschreibt die potenziellen Einsparungen, die Sie erzielen können, wenn Sie Ressourcen identifizieren und beheben, die nicht optimiert, ungenutzt oder ineffizient dimensioniert sind.
-
In der Spalte „Einsparmöglichkeiten“ werden die potenziellen Kosteneinsparungen angezeigt, die Sie durch Optimierung erzielen können. Beachten Sie, dass die Einsparungsmöglichkeit möglicherweise nicht der Summe aus Leerlauf, Rightsize und Lizenzeinsparungen entspricht.
-
Die Spalten Optimiert, Nicht optimiert und Inaktiv geben den aktuellen Status Ihrer Ressourcennutzung an und helfen Ihnen dabei, Bereiche mit Verbesserungspotenzial zu identifizieren.
-
In den Spalten Einsparungen bei ungenutzter Nutzung, Einsparungen bei der richtigen Größe und Lizenzeinsparungen werden die potenziellen Kosteneinsparungen quantifiziert, die Sie erzielen können, indem Sie Ihre Möglichkeiten zur Beseitigung ungenutzter Ressourcen nutzen, Ihre Ressourcen anpassen und unsere empfohlenen Lizenzkonfigurationen verwenden.
Sie können diese Tabelle als umfassenden Leitfaden verwenden, um Optimierungsmöglichkeiten zu identifizieren, Verbesserungsbereiche zu priorisieren und die finanziellen Auswirkungen verschiedener Optimierungsstrategien auf Ihre Ressourcen abzuschätzen. AWS
Das Dashboard anzeigen
Gehen Sie wie folgt vor, um das Dashboard und die Optimierungsergebnisse für Ihre Ressourcen einzusehen.
-
Öffnen Sie die Compute Optimizer Optimizer-Konsole unter https://console.aws.amazon.com/compute-optimizer/
. -
Wählen Sie im Navigationsbereich Dashboard aus.
Standardmäßig zeigt das Dashboard eine Übersicht der Optimierungsergebnisse für alle AWS Ressourcen AWS-Regionen in dem Konto an, bei dem Sie derzeit angemeldet sind.
-
Sie können im Dashboard die folgenden Aktionen ausführen:
-
Um die Optimierungsergebnisse für Ressourcen in einem anderen Konto anzuzeigen, wählen Sie Konto und dann eine andere Konto-ID aus.
Anmerkung
Die Möglichkeit, Optimierungsergebnisse für Ressourcen in anderen Konten einzusehen, ist nur verfügbar, wenn Sie bei einem Verwaltungskonto einer Organisation angemeldet sind, Sie sich für alle Mitgliedskonten der Organisation entschieden haben und der vertrauenswürdige Zugriff mit Compute Optimizer aktiviert ist. Weitere Informationen erhalten Sie unter Von Compute Optimizer unterstützte Konten und Vertrauenswürdiger Zugriff für AWS Organizations.
-
Um die Bereiche Sparmöglichkeiten und Möglichkeiten zur Leistungsverbesserung im Dashboard ein- oder auszublenden, klicken Sie auf das Zahnradsymbol, wählen Sie die Bereiche aus, die Sie ein- oder ausblenden möchten, und wählen Sie Anwenden.
-
Um die Ergebnisse auf dem Dashboard nach einer oder mehreren zu filtern AWS-Regionen, geben Sie den Namen der Region in das Textfeld Nach einer oder mehreren Regionen filtern ein oder wählen Sie eine oder mehrere Regionen in der angezeigten Dropdownliste aus.
-
Um die ausgewählten Filter zu löschen, wählen Sie neben dem Filter Filter löschen aus.
-
Um Optimierungsempfehlungen anzuzeigen, klicken Sie auf den Link Empfehlungen anzeigen für einen der angezeigten Ressourcentypen, oder wählen Sie die Anzahl der Ressourcen aus, die neben einer Ergebnisklassifizierung aufgeführt sind, um die Ressourcen für diese Klassifizierung anzuzeigen. Weitere Informationen finden Sie unter Ressourcenempfehlungen anzeigen.
-