Die vorliegende Übersetzung wurde maschinell erstellt. Im Falle eines Konflikts oder eines Widerspruchs zwischen dieser übersetzten Fassung und der englischen Fassung (einschließlich infolge von Verzögerungen bei der Übersetzung) ist die englische Fassung maßgeblich.
Verwenden Sie den Flow-Designer in Amazon Connect, um Flows zu erstellen
Der Flow-Designer ist der Ausgangspunkt für das Erstellen aller Flows. Es ist eine drag-and-drop Arbeitsoberfläche, auf der Sie Aktionsblöcke miteinander verknüpfen können. Wenn beispielsweise ein Kunde zuerst in Ihr Kontaktcenter gelangt, können Sie ihn um Informationen bitten und dann eine Aufforderung wiedergeben, wie etwa „Vielen Dank“.
Beschreibungen der verfügbaren Flow-Blöcke finden Sie unter Flow-Block-Definitionen im Flow-Designer in Amazon Connect.
Inhalt
Bevor Sie beginnen: Entwickeln einer Namenskonvention
Wahrscheinlich werden Sie Dutzende oder Hunderte von Flows erstellen. Um Missverständnisse zu vermeiden, sollte eine geeignete Namenskonvention entwickelt werden. We empfehlen dringend, Flows nicht umzubenennen, nachdem Sie sie erstellt haben.
Die Wahl des Flow-Typs
Amazon Connect umfasst eine Reihe von spezifischen Flow-Typen. Jeder Typ hat nur diese Blöcke für ein bestimmtes Szenario. Der Flow-Typ zur Weiterleitung an eine Warteschlange, zum Beispiel, enthält ausschließlich zu diesem Flow-Typ passende Flow-Blöcke.
Wichtig
-
Wenn Sie einen Flow erstellen, ist die Wahl der richtigen Typs für Ihr Szenario sehr wichtig. Andernfalls sind die benötigten Blöcke möglicherweise nicht verfügbar.
-
Sie können keine GesprächsFlows unterschiedlichen Typs importieren. Das heißt, wenn Sie mit einem Typ beginnen und zu einem anderen wechseln müssen, um die richtigen Blöcke zu erhalten, müssen Sie neu beginnen.
Die folgenden Flow-Typen sind verfügbar.
| Typ | Wann sollte dies verwendet werden? |
|---|---|
|
Inbound-Flow |
Dies ist der generische Flow-Typ, der erstellt wird, wenn Sie auf Flow erstellen klicken und über den Dropdownpfeil keinen bestimmten Flow-Typ ausgewählt haben. Es wird ein Flow für eingehende Kontakte erzeugt. Dieser Flow funktioniert für Sprache, Chat und Aufgaben. |
|
Ablauf der Kampagne |
Wird verwendet, um zu verwalten, was der Kunde während einer ausgehenden Kampagne erlebt. Dieser Ablauf funktioniert nur bei ausgehenden Kampagnen. |
|
Customer queue flow (Kunden-WarteschlangenFlow) |
Wird zum Verwalten des Benutzererlebnisses für den Kunden in der Warteschlange verwendet, bevor er mit einem Agenten verbunden wird. Die Flows in der Kundenwarteschlange sind unterbrechbar und können Aktionen beinhalten, wie z. B. einen Audioclip, bei dem sich in einer Ansage für eine Verzögerung entschuldigt wird und eine Option für den Erhalt eines Rückrufs geboten wird, wobei der Block Transfer to queue (Weiterleitung an Warteschlange) genutzt wird. Dieser Flow funktioniert für Sprache, Chat und Aufgaben. |
|
Customer hold flow (KundenhalteFlow) |
Wird zum Verwalten der Kundenerfahrung in der Warteschleife verwendet. Mit diesem Flow können einem Kunden eine oder mehrere Audio-Telefonansagen über den Block Loop prompts (Telefonansagen in Schleife schalten) abgespielt werden, während er in der Warteschleife wartet. Dieser Flow funktioniert mit Sprache. |
|
Kunden-Whisper-Flow |
Wird zum Verwalten des Benutzererlebnisses eines Kunden im Rahmen eines eingehenden Anrufs verwendet, unmittelbar bevor er mit einem Agenten verbunden wird. Die Kundendienstmitarbeiter- und Kunden-Whisper werden bis zum Ende abgespielt, dann werden die beiden miteinander verbunden. Dieser Flow funktioniert mit Sprache und Chat. |
|
Outbound whisper flow (Ausgehender Whisper-Flow) |
Wird zum Verwalten des Benutzererlebnisses eines Kunden im Rahmen eines ausgehenden Anrufs verwendet, bevor er mit einem Agenten verbunden wird. Bei diesem Flow wird der Kunden-Whisper bis zum Ende gespielt, dann wird der Kunde mit dem Kundendienstmitarbeiter verbunden. Dieser Flow kann beispielsweise verwendet werden, um Anrufaufzeichnungen für ausgehende Anrufe mit dem Block Set call recording behavior (Anrufaufzeichnungsverhalten festlegen) zu ermöglichen. Dieser Flow funktioniert mit Sprache und Chat. |
|
Agent hold flow (Flow für Agenten in Warteschleife) |
Wird zur Verwaltung der Erfahrung des Agenten in der Warteschleife mit einem Kunden verwendet. Mit diesem Flow können einem Kundendienstmitarbeiter eine oder mehrere Audio-Telefonansagen über den Block Loop prompts (Telefonansagen in Schleife schalten) abgespielt werden, während sich der Kunde in der Warteschleife befindet. Dieser Flow funktioniert mit Sprache. |
Agent whisper flow (Whisper-Flow für Agenten) |
Wird zum Verwalten des Benutzererlebnisses für den Agenten verwendet, unmittelbar bevor er mit einem Kunden verbunden wird. Die Kundendienstmitarbeiter- und Kunden-Whisper werden bis zum Ende abgespielt, dann werden die beiden miteinander verbunden. Dieser Flow funktioniert für Sprache, Chat und Aufgaben. |
Transfer to agent flow (Flow für Weiterleitung an Agenten) |
Mit diesem Flow verwalten Sie das Kundendienstmitarbeitererlebnis bei Weiterleitungen an einen anderen Kundendienstmitarbeiter. Dieser Flow-Typ ist mit Schnellverbindungen für die Weiterleitung an Kundendienstmitarbeiter verknüpft, spielt in der Regel Meldungen ab, und schließt dann die Weiterleitung mithilfe des Blocks Weiterleitung an Kundendienstmitarbeiter ab. Dieser Flow funktioniert für Sprache, Chat und Aufgaben. WichtigDer Flow sollte keine sensiblen Daten enthalten. Bei einer Cold-Weiterleitung trennt der weiterleitende Kundendienstmitarbeiter die Verbindung, bevor die Weiterleitung abgeschlossen ist. Dieser Flow wird für den Anrufer ausgeführt. Das bedeutet, dass Meldungen im Flow für den Anrufer und nicht dem Kundendienstmitarbeiter abgespielt werden. |
Der Flow An Warteschlange weiterleiten |
Mit diesem Flow verwalten Sie das Kundendienstmitarbeitererlebnis bei Weiterleitungen an eine anderen Warteschlange. Dieser Flow-Typ ist mit Schnellverbindungen für die Weiterleitung an Warteschlangen verknüpft, spielt in der Regel Meldungen ab, und schließt dann die Weiterleitung mithilfe des Blocks An Warteschlange weiterleiten ab. Dieser Flow funktioniert für Sprache, Chat und Aufgaben. |
Erstellen eines Inbound-Flows
Gehen Sie wie folgt vor, um einen Inbound-Flow zu erstellen:
-
Wählen Sie im Navigationsmenü Weiterleitung, Flows aus.

-
Wählen Sie Create Flow (Flow erstellen) aus. Der Flow-Designer wird geöffnet und erstellt einen Inbound-Flow (Typ = Flow).
-
Geben Sie einen Namen und eine Beschreibung für Ihren Flow ein.
-
Suchen Sie in der Such-Leiste nach einem bestimmten Block, oder erweitern Sie die entsprechende Gruppe, um den Block zu finden. Eine Beschreibung der Flow-Blöcke finden Sie unterFlow-Block-Definitionen im Flow-Designer in Amazon Connect.
-
Verschieben Sie Kontaktblöcke per Drag-and-Drop auf die Zeichenfläche. Sie können Blöcke in jeder Reihenfolge oder Sequenz hinzufügen, da die Verbindungen zwischen Elementen nicht unbedingt linear sein müssen.
Tipp
Sie können Blöcke auf dem Zeichenbereich verschieben, sodass das Layout Ihren Präferenzen entspricht. Wenn Sie mehrere Blöcke gleichzeitig auswählen möchten, halten Sie die Strg-Taste auf Ihrem Laptop (oder die Cmd-Taste auf einem Mac) gedrückt, wählen die gewünschten Blöcke aus und ziehen Sie sie dann mit der Maus als Gruppe in den Flow. Sie können auch die Strg-/Cmd-Taste verwenden, um an einem Punkt des Zeichenbereichs zu beginnen, und den Mauszeiger über diesen ziehen, um alle Blöcke auszuwählen, die im Rahmen enthalten sind.
-
Doppelklicken Sie auf den Titel des Blocks. Konfigurieren Sie im Konfigurationsbereich die Einstellungen für diesen Block und wählen Sie dann Save (Speichern), um den Bereich zu schließen.
-
Zurück auf der Zeichenfläche klicken Sie auf den ersten (ursprünglichen) Block.
-
Wählen Sie den Kreis für die auszuführende Aktion, z. B. Success (Erfolg).
-
Ziehen Sie den Pfeil auf das Verbindungselement der Gruppe, die die nächste Aktion ausführt. Ziehen Sie das Verbindungselement bei Gruppen, die mehrere Verzweigungen unterstützen, auf die entsprechende Aktion.
-
Wiederholen Sie die Schritte, bis der Flow Ihren Anforderungen entspricht.
-
Klicken Sie auf Save (Speichern), um einen Entwurf des Flows zu speichern. Klicken Sie auf Publish (Veröffentlichen), um den Flow umgehend zu aktivieren.
Anmerkung
Alle Verbindungselemente müssen mit einem Block verbunden sein, damit Ihr Flow veröffentlicht werden kann.
Fügen Sie Tags zu Flows und Flow-Modulen hinzu
Ein Tag ist ein benutzerdefiniertes Metadaten-Label, das Sie einer Ressource hinzufügen können, um sie leichter identifizieren, organisieren und bei einer Suche finden zu können. Tags bestehen aus zwei einzelnen Teilen: Einem Tag-Schlüssel und einem Tag-Wert. Dies wird als Schlüssel:Wert-Paar bezeichnet.
Ein Tag-Schlüssel steht in der Regel für eine größere Kategorie, während ein Tag-Wert eine Teilmenge dieser Kategorie darstellt. Sie könnten zum Beispiel das Tag key=Color und das Tag value=Blue verwenden, was das Schlüssel:Wert-Paar ergeben würde. Color:Blue
Sie können Ihren Flows und Flow-Modulen Ressourcen-Tags hinzufügen. Gehen Sie wie folgt vor, um ein Ressourcen-Tag aus dem Flow-Designer hinzuzufügen.
-
Öffnen Sie den Tag-Bereich auf der Flow-Designer-Seite für ein ausgewähltes Flow- oder Flow-Modul.

-
Geben Sie eine Kombination aus Schlüssel und Wert ein, um die Ressource zu kennzeichnen.
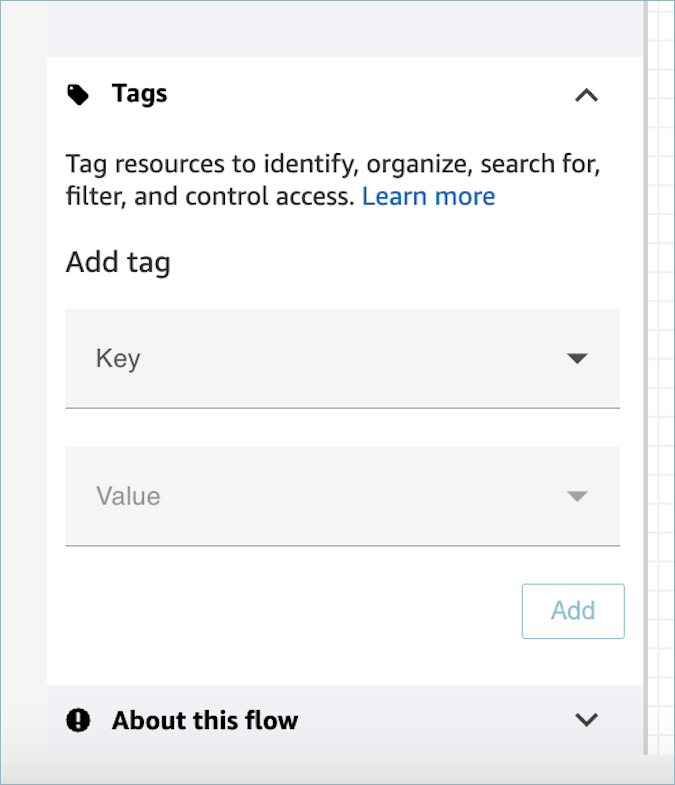
-
Wählen Sie Hinzufügen aus. Tags werden erst gespeichert, wenn Sie den Flow speichern oder veröffentlichen.
Weitere Informationen finden Sie unter Wenden Sie die Tag-basierte Zugriffskontrolle in Amazon Connect an.