Die vorliegende Übersetzung wurde maschinell erstellt. Im Falle eines Konflikts oder eines Widerspruchs zwischen dieser übersetzten Fassung und der englischen Fassung (einschließlich infolge von Verzögerungen bei der Übersetzung) ist die englische Fassung maßgeblich.
Kategorisieren Sie Kontakte automatisch, indem Sie Konversationen Aussagen in natürlicher Sprache oder bestimmten Wörtern und Ausdrücken zuordnen
Contact LensMithilfe von Konversationsanalysen können Sie Kontakte automatisch kategorisieren, um die wichtigsten Treiber, das Kundenerlebnis und das Verhalten der Agenten für Ihre Kontakte zu ermitteln. Auf der Kontaktdetailseite für einen Chat werden Kategorien über dem Protokoll angezeigt, wie in der folgenden Abbildung dargestellt.
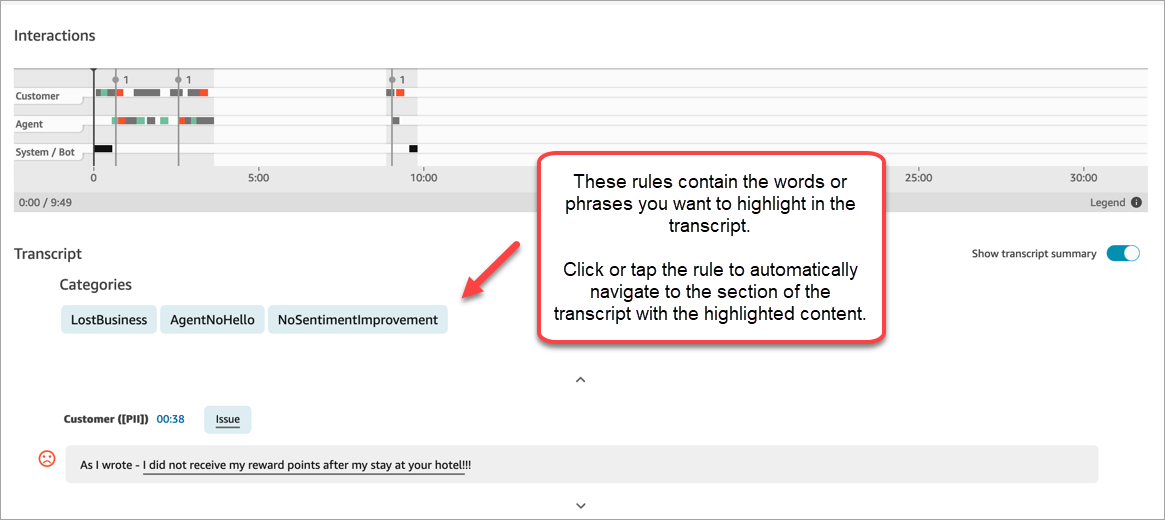
Im Folgenden sind einige der wichtigsten Dinge aufgeführt, die Sie tun können, wenn Sie Kontakte kategorisieren:
-
Mit der generativen KI-gestützten Kontaktkategorisierung können Sie Kriterien zur Kategorisierung von Kontakten in natürlicher Sprache angeben (hat der Kunde beispielsweise versucht, eine Zahlung auf sein Guthaben zu tätigen?).
-
Sie können bestimmte Wörter oder Ausdrücke angeben, die von Agenten oder Kunden gesprochen wurden, um sie einer Konversation zuzuordnen. Contact Lensbenennt dann automatisch Kontakte, die die Übereinstimmungskriterien erfüllen, und stellt relevante Punkte aus der Konversation bereit.
-
Sie können Aktionen definieren, um Benachrichtigungen zu erhalten und Aufgaben für kategorisierte Kontakte zu generieren.
-
Sie können zusätzliche Kriterien angeben, um Kontakte zu kategorisieren, z. B. die Bewertung der Kundenstimmung, Warteschlangen oder beliebige benutzerdefinierte Attribute, die Sie Kontakten hinzugefügt haben, z. B. Kundenbindungsinformationen.
Wann sollten Wörter oder Ausdrücke verwendet werden
Die Verwendung bestimmter Wörter oder Ausdrücke ist nützlich, wenn es eine genau definierte Liste von Wörtern oder Ausdrücken gibt, die Sie ermitteln möchten, z. B. um die Einhaltung von Agentenskripten zu überwachen oder das Kundeninteresse an einem Produkt einzuschätzen.
Wann sollte natürliche Sprache verwendet werden
Die Verwendung von Aussagen in natürlicher Sprache für den Abgleich mit Kontakten ist nützlich, wenn es zu viele mögliche Wörter oder Ausdrücke gibt oder wenn Sie kontextspezifische Kriterien erfüllen möchten, z. B. „Der Kunde wollte eine Änderung an seinem Abonnement vornehmen. „, „Der Mitarbeiter hat alle Probleme des Kunden gelöst.“
Hinzufügen von Regeln zum Kategorisieren von Kontakten
In diesem Abschnitt:
Schritt 1: Festlegen von Bedingungen
-
Melden Sie sich bei Amazon Connect mit einem Benutzerkonto an, dem das CallCenterManagerSicherheitsprofil zugewiesen wurde oder das für Regelberechtigungen aktiviert ist.
-
Wählen Sie im Navigationsmenü Analyse und Optimierung, Regeln aus.
-
Wählen Sie Regel erstellen, Konversationsanalysen aus.
-
Weisen Sie der Regel einen Namen zu.
-
Wählen Sie in der Dropdown-Liste unter Wann die Option Analyse nach dem Gespräch, Echtzeitanalyse oder Analyse nach dem Chat aus.

-
Wählen Sie Bedingung hinzufügen und dann den Typ der Übereinstimmung aus:
-
Wörter oder Ausdrücke — Exakte Übereinstimmung: Findet Kontakte, die exakt mit den Wörtern oder Ausdrücken übereinstimmen. Geben Sie die Wörter oder Wortgruppen durch ein Komma getrennt ein.
-
Musterübereinstimmung mit Wörtern oder Phrasen: Findet Kontakte, indem es nach einem Muster von Wörtern oder Ausdrücken sucht. Sie können auch den Abstand zwischen Wörtern angeben. Wenn Sie beispielsweise nach Kontakten suchen, bei denen das Wort „Kredit“ erwähnt wurde, Sie aber keine Erwähnungen der Wortgruppe „neuer Kredit“ wünschen, können Sie eine Musterübereinstimmungskategorie definieren, um nach dem Wort „Kredit“ zu suchen, das nicht in einem Abstand von einem Wort zu „neuer“ steht.
-
Natürliche Sprache — Semantischer Abgleich: Verwenden Sie generative KI, um Kontakte zu finden, die der angegebenen Aussage in natürlicher Sprache entsprechen. Die Aussage sollte mit Ja oder Nein beantwortet werden können. Natürliche Sprache — Semantischer Abgleich wird verwendet, wenn Sie Kontakte kontextspezifischen Kriterien zuordnen möchten oder wenn es zu viele mögliche Wörter oder Ausdrücke für einen Abgleich gibt. Im Folgenden sind einige Beispiele aufgeführt:
-
„Der Kunde wollte eine Änderung an seinem Abonnement vornehmen.“
-
„Der Kunde hat den Wunsch geäußert, seine aktuellen Dienste zu kündigen.“
-
„Der Agent bot mehrere Zahlungsmöglichkeiten an.“
-
„Der Mitarbeiter versicherte dem Kunden, dass sein Anruf wichtig war, und bat um zusätzliche Wartezeiten.“
-
„Der Mitarbeiter hat alle Probleme des Kunden gelöst.“
Anmerkung
-
Natürliche Sprache — Semantic Match-Bedingungen können nicht für Echtzeitanalysen verwendet werden.
-
Um Regeln zu erstellen, die generative KI verwenden, ist eine zusätzliche Berechtigung erforderlich: Regeln — Generative KI.
Profi-Tipp: Verwende generative KI mit natürlicher Sprache — Semantischer Abgleich, wenn du zuvor Wörter oder Phrasen — Semantic Match verwendet hast.
-
-
Wörter oder Phrasen — Semantischer Abgleich: Findet Wörter, die Synonyme sein könnten. Wenn Sie beispielsweise „verärgert“ eingeben, kann dies mit „nicht zufrieden“ übereinstimmen. Weitere Beispiele sind „kaum akzeptabel“ und „inakzeptabel“ oder „Abmelden“ und „Abo kündigen“. Auf ähnliche Weise können Übereinstimmungen mit Wortgruppen gefunden werden. Beispiele hierfür wären „vielen Dank, dass Sie mir helfen“, „vielen Dank, das ist sehr hilfreich“ und „ich freue mich sehr, dass Sie mir helfen können“.
Dadurch entfällt die Notwendigkeit, bei der Erstellung von Kategorien eine vollständige Liste von Schlüsselwörtern zu definieren. Außerdem haben Sie so die Möglichkeit, umfassender nach ähnlichen Wortgruppen zu suchen, die relevant für Sie sind. Die besten Ergebnisse bei der Suche nach semantischen Übereinstimmungen erzielen Sie, wenn Sie Schlüsselwörter oder Wortgruppen mit ähnlicher Bedeutung auf einer Karte für die Suche nach semantischen Übereinstimmungen angeben. Derzeit können Sie höchstens vier Schlüsselwörter und Wortgruppen pro Karte für die Suche nach semantischen Übereinstimmungen angeben.
-
-
Geben Sie anhand des Beispiels Wörter oder Ausdrücke — Exakte Übereinstimmung die durch ein Komma getrennten Wörter oder Wortgruppen ein, die Sie hervorheben möchten, und wählen Sie „Hinzufügen“. Alle Wörter und Wortgruppen, die durch ein Komma getrennt sind, erhalten eine eigene Zeile auf der Karte.
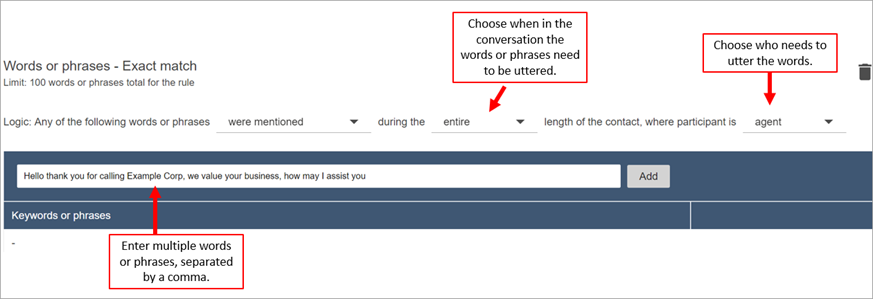
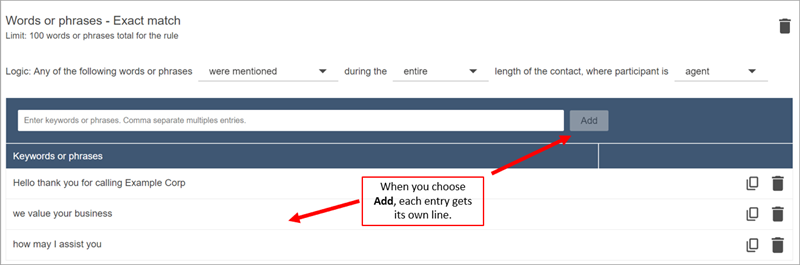
Die Logik, die beim Lesen dieser Ausdrücke Contact Lens verwendet wird, ist: (Hallo UND danke UND Sie und dafür und ich und Beispiel UND Corp) ODER (wir UND Wert UND Ihr UND Geschäft) ODER (wie UND dürfen UND ich und ich und helfen UND Sie).
Verwenden Sie alternativ eine Bedingung in natürlicher Sprache — Semantische Übereinstimmung und geben Sie eine Aussage in natürlicher Sprache in das Textfeld ein, die Generative KI entweder als Wahr oder Falsch auswerten kann.
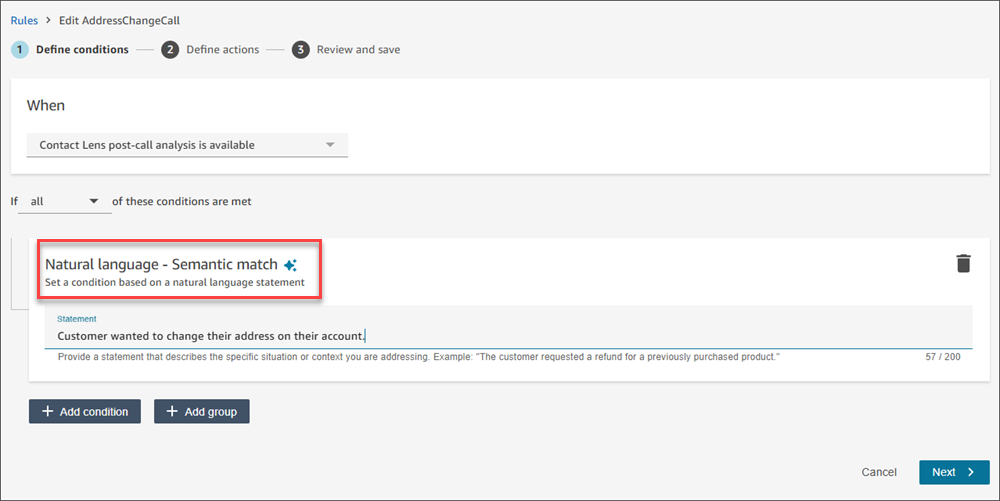
-
Wählen Sie zum Hinzufügen weiterer Wörter oder Wortgruppen Eine Gruppe von Wörtern oder Phrasen hinzufügen aus. Auf der folgenden Abbildung ist die erste Gruppe von Wörtern oder Wortgruppen das, was Kundendienstmitarbeiter sagen könnten, und die zweite Gruppe das, was Kunden sagen könnten.

-
Die Logik, nach Contact Lens der diese Ausdrücke gelesen werden, ist: (Hallo UND danke UND dir UND dafür, dass du anrufst UND BEISPIEL UND Firma) ODER (wir UND Wert UND dein UND Geschäft) ODER (wie UND darf UND ich UND ich und dir helfen UND dir).
-
Die beiden Karten sind mit einem UND verbunden. Das bedeutet, dass eine der Zeilen auf der ersten Karte gesagt werden muss UND dann eine der Wortgruppen auf der zweiten Karte gesagt werden muss.
Die Logik, die Contact Lens verwendet wird, um die beiden Karten mit Wörtern oder Ausdrücken zu lesen, ist (Karte 1) UND (Karte 2).
-
-
Wählen Sie Bedingung hinzufügen aus, um die Regeln anzuwenden:
-
Auf spezifische Warteschlangen
-
Wenn Kontaktattribute bestimmten Werten entsprechen
-
Wenn Stimmungswerte bestimmten Werten entsprechen
Die folgende Abbildung zeigt beispielsweise eine Regel, die gilt, wenn ein Mitarbeiter die BasicQueue Warteschlangen für Abrechnung und Zahlungen bearbeitet, der Kunde eine Autoversicherung abgeschlossen hat und der Vertreter in Seattle ansässig ist.

-
Schritt 2: Festlegen von Aktionen
Zusätzlich zur Kategorisierung eines Kontakts können Sie festlegen, welche Aktionen Amazon Connect ausführen soll:
Schritt 5: Überprüfen und Speichern
-
Klicken Sie anschließend auf Speichern.
-
Nachdem Sie Regeln hinzugefügt haben, werden diese auf Kontakte angewendet, die Sie nach dem Hinzufügen der Regel kontaktieren. Regeln werden angewendet, wenn Contact Lens Konversationen analysiert.
Regeln können nicht auf frühere, gespeicherte Konversationen angewendet werden.