Die vorliegende Übersetzung wurde maschinell erstellt. Im Falle eines Konflikts oder eines Widerspruchs zwischen dieser übersetzten Fassung und der englischen Fassung (einschließlich infolge von Verzögerungen bei der Übersetzung) ist die englische Fassung maßgeblich.
Schritt 1: Konfigurieren von AWS -Services
Führen Sie diese Schritt durch, um Ihre Umgebung auf das Streamen von Protokolldaten an Amazon Simple Storage Service (Amazon S3) mittels Amazon Kinesis Agent für Microsoft Windows vorzubereiten. Weitere Informationen und Voraussetzungen finden Sie unter Tutorial: Streamen von JSON-Protokolldateien mit Kinesis Agent für Windows zu Amazon S3.
Verwenden Sie die AWS Management Console, um AWS Identity and Access Management (IAM), Amazon S3, Kinesis Data Firehose und Amazon Elastic Compute Cloud (Amazon EC2) zu konfigurieren, um die Streaming-Protokolldaten von einer EC2-Instance zu Amazon S3 vorzubereiten.
Themen
Konfigurieren von IAM-Richtlinien und -Rollen
Erstellen Sie die folgende Richtlinie, die Kinesis Agent für Windows zum Streamen von Datensätzen an einen bestimmten Kinesis Data Firehose -Bereitstellungs-Stream autorisiert:
{ "Version": "2012-10-17", "Statement": [ { "Sid": "VisualEditor1", "Effect": "Allow", "Action": [ "firehose:PutRecord", "firehose:PutRecordBatch" ], "Resource": "arn:aws:firehose:region:account-id:deliverystream/log-delivery-stream" } ] }
Ersetzenregionus-east-1, zum Beispiel). Ersetzen Sie account-id
Wählen Sie in der Navigationsleiste-Support, und dannSupport-Center. Ihre aktuell angemeldete 12-stellige Kontonummer (ID) wird imSupport-Center-Navigationsbereich.
Erstellen Sie die Richtlinie mit dem folgenden Verfahren. Speichern Sie die Richtlinie unter dem Namen log-delivery-stream-access-policy.
So erstellen Sie eine Richtlinie mit dem JSON-Richtlinieneditor
Melden Sie sich bei der AWS-Managementkonsole an und öffnen Sie die IAM-Konsole unter https://console.aws.amazon.com/iam/
. -
Wählen Sie im Navigationsbereich auf der linken Seite Policies (Richtlinien) aus.
Wenn Sie zum ersten Mal Policies (Richtlinien) auswählen, erscheint die Seite Welcome to Managed Policies (Willkommen bei verwalteten Richtlinien). Wählen Sie Get Started.
-
Wählen Sie oben auf der Seite Create policy (Richtlinie erstellen) aus.
-
Wählen Sie die Registerkarte JSON.
-
Geben Sie ein JSON-Richtliniendokument ein. Weitere Informationen zur IAM-Richtliniensprache finden Sie unterIAM-JSON-RichtlinienreferenzimIAM-Benutzerhandbuch.
-
Wählen Sie, wenn Sie fertig sind, Review policy (Richtlinie überprüfen) aus. Die Richtlinienvalidierung meldet mögliche Syntaxfehler.
Anmerkung
Sie können jederzeit zwischen den Registerkarten Visual editor (Visueller Editor) und JSON wechseln. Wenn Sie jedoch Änderungen vornehmen oderReview policyimVisual editor (Visueller Editor)Ihre Richtlinie möglicherweise neu, um sie für den visuellen Editor zu optimieren. Weitere Informationen finden Sie unterUmstrukturierung einer RichtlinieimIAM-Benutzerhandbuch.
-
Geben Sie auf der Seite Review policy (Richtlinie überprüfen) unter Name einen Namen und unter Description (Beschreibung) (optional) eine Beschreibung für die Richtlinie ein, die Sie erstellen. Überprüfen Sie unter Summary die Richtlinienzusammenfassung, um die Berechtigungen einzusehen, die von Ihrer Richtlinie gewährt werden. Wählen Sie dann Create policy aus, um Ihre Eingaben zu speichern.
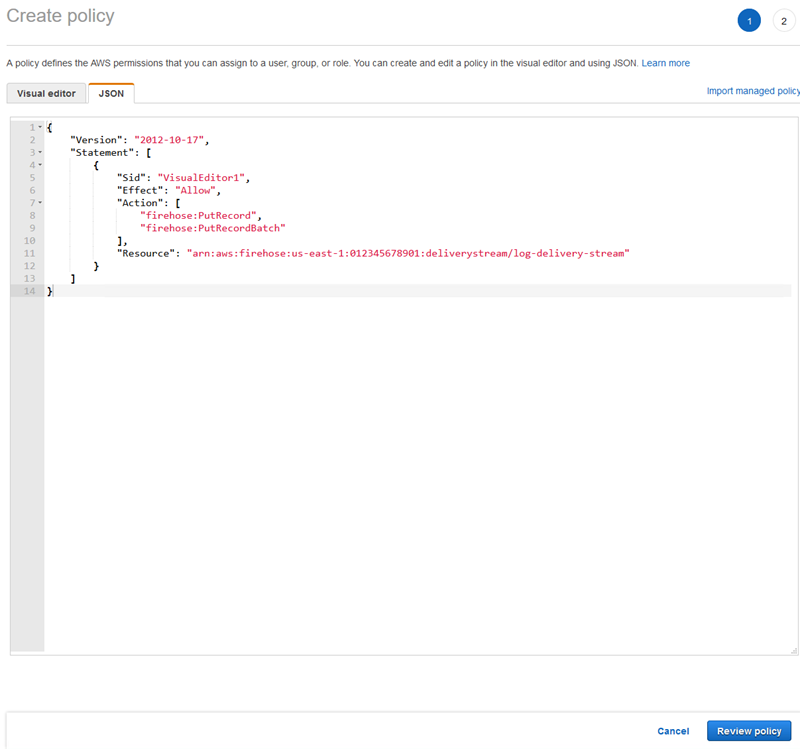
So erstellen Sie die Rolle, die Kinesis Data Firehose Zugriff auf einen S3-Bucket gewährt
-
Erstellen Sie mit dem vorherigen Verfahren eine Richtlinie mit dem Namen
firehose-s3-access-policy, die mittels des folgenden JSON-Dokuments definiert wird:{ "Version": "2012-10-17", "Statement": [ { "Effect": "Allow", "Action": [ "s3:AbortMultipartUpload", "s3:GetBucketLocation", "s3:GetObject", "s3:ListBucket", "s3:ListBucketMultipartUploads", "s3:PutObject" ], "Resource": [ "arn:aws:s3:::bucket-name", "arn:aws:s3:::bucket-name/*" ] }, { "Effect": "Allow", "Action": [ "logs:PutLogEvents" ], "Resource": [ "arn:aws:logs:region:account-id:log-group:firehose-error-log-group:log-stream:firehose-error-log-stream" ] } ] }Ersetzen Sie
bucket-nameregionaccount-id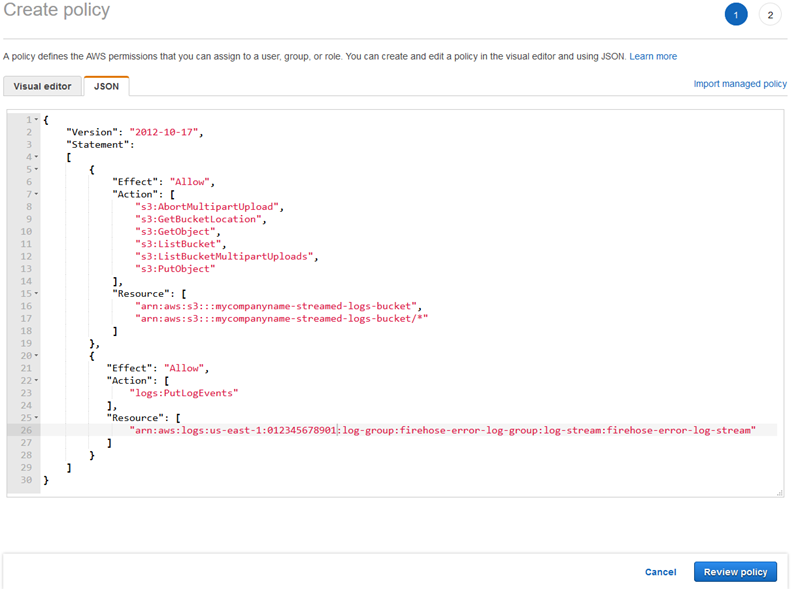
-
Klicken Sie im Navigationsbereich der IAM-Konsole auf Roles und wählen Sie dann Create role aus.
-
Wählen Sie das SymbolAWS-ServiceKlicken Sie auf und wählen Sie dann die OptionKinesis-Service.
-
Klicken Sie aufKinesis Data FirehoseKlicken Sie auf den Anwendungsfall und wählen Sie dannWeiter: Berechtigungen
-
Geben Sie in das Suchfeld
firehose-s3-access-policyWählen Sie diese Richtlinie aus und wählen Sie dann aus.Weiter: Prüfen. -
Geben Sie im Feld Role Name (Rollenname)
firehose-s3-access-roleein. -
Wählen Sie Create role aus.
So erstellen Sie die Rolle, die dem Instance-Profil für die EC2-Instance zugeordnet werden soll, auf der Kinesis Agent für Windows ausgeführt wird
-
Klicken Sie im Navigationsbereich der IAM-Konsole auf Roles und wählen Sie dann Create role aus.
-
Wählen Sie das SymbolAWS-ServiceKlicken Sie auf, und wählen Sie dann ausEC2.
-
Klicken Sie aufWeiter: Berechtigungen
-
Geben Sie in das Suchfeld
log-delivery-stream-access-policyein. -
Wählen Sie die Richtlinie aus und wählen Sie dann aus.Weiter: Prüfen.
-
Geben Sie im Feld Role Name (Rollenname)
kinesis-agent-instance-roleein. -
Wählen Sie Create role aus.
Erstellen des Amazon S3 Buckets
Erstellen Sie den S3-Bucket, in dem Kinesis Data Firehose die Protokolle streamt.
So erstellen Sie den S3-Bucket für die Speicherung von Protokollen
Öffnen Sie die Amazon S3-Konsole unter https://console.aws.amazon.com/s3/
. -
Wählen Sie Create Bucket (Bucket erstellen) aus.
-
Geben Sie im Feld Bucket name (Bucket-Name) den eindeutigen S3-Bucket-Namen ein, den Sie unter Konfigurieren von IAM-Richtlinien und -Rollen ausgewählt haben.
-
Wählen Sie die Region aus, in der der Bucket erstellt werden sollte. Dies ist in der Regel die gleiche Region, in der Sie den -Bereitstellungs-Stream von Kinesis Data Firehose und die Amazon EC2 Instance erstellen möchten.
-
Wählen Sie Create (Erstellen) aus.
Erstellen des Kinesis Data Firehose Delivery-Stream
Erstellen Sie den Kinesis Data Firehose Delivery-Stream, der gestreamte Datensätze in Amazon S3 speichert.
So erstellen Sie den Kinesis Data Firehose Delivery-Stream
Öffnen Sie die Kinesis Data Firehose Konsole unterhttps://console.aws.amazon.com/firehose/
. -
Wählen Sie Create Delivery Stream aus.
-
Geben Sie im Feld Delivery stream name (Name des Bereitstellungs-Streams)
log-delivery-streamein. -
Wählen Sie für Source (Quelle) die Option Direct PUT or other sources (Direct PUT oder andere Quellen) aus.
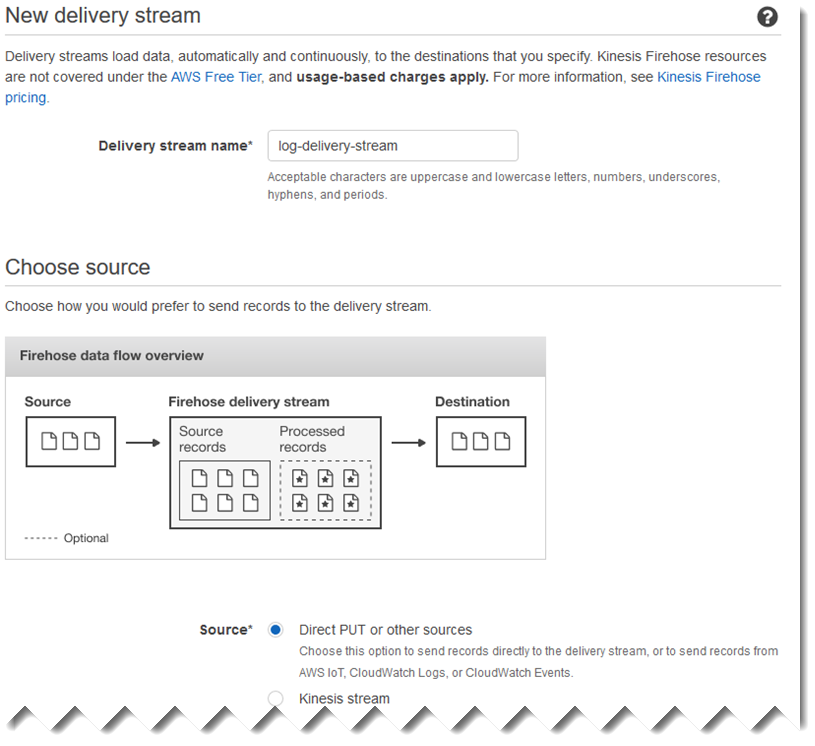
-
Wählen Sie Next.
-
Wählen Sie erneut Next (Weiter).
-
Wählen Sie für das ZielAmazon S3.
-
Wählen Sie für S3 bucket (S3-Bucket) den Namen des Buckets aus, den Sie unter Erstellen des Amazon S3 Buckets erstellt haben.

-
Wählen Sie Next.
-
Geben Sie in das Feld Buffer interval (Pufferintervall)
60ein. -
Wählen Sie für IAM role (IAM-Rolle) die Option Create new or choose (Neu erstellen oder auswählen) aus.
-
Wählen Sie für IAM Role (IAM-Rolle)
firehose-s3-access-roleaus. -
Wählen Sie Allow.
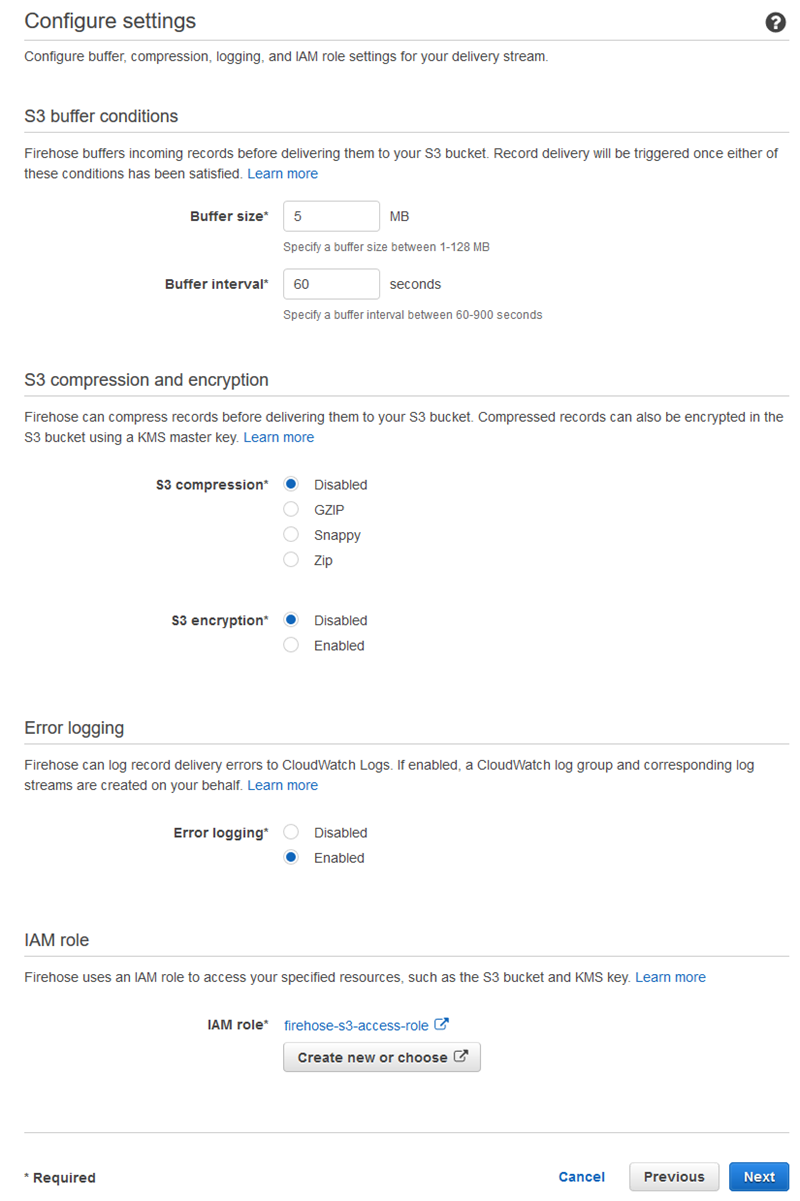
-
Wählen Sie Next.
-
Wählen Sie Create Delivery Stream (Bereitstellungs-Stream erstellen) aus.
Erstellen Sie die Amazon EC2 Instance, um Kinesis Agent für Windows auszuführen
Erstellen Sie die EC2-Instance, die Kinesis Agent for Windows zum Streamen von Protokolldatensätzen über Kinesis Data Firehose verwendet.
So erstellen Sie die EC2-Instance
Öffnen Sie die Amazon EC2-Konsole unter https://console.aws.amazon.com/ec2/
. -
Befolgen Sie die Anweisungen unter Erste Schritte mit Amazon EC2 Windows-Instances unter Verwendung der folgenden zusätzlichen Schritte:
-
Wählen Sie unter IAM role (IAM-Rolle) für die Instance
kinesis-agent-instance-roleaus. -
Wenn Sie nicht bereits eine über das öffentliche Internet verbundene Virtual Private Cloud (VPC) besitzen, befolgen Sie die Anweisungen unterEinrichten von Amazon EC2imAmazon EC2 Benutzerhandbuch für Windows-Instances.
-
Erstellen oder verwenden Sie eine Sicherheitsgruppe, die den Zugriff auf die Instance so einschränkt, dass er nur über Ihren Computer oder die Computer Ihrer Organisation möglich ist. Weitere Informationen finden Sie unterEinrichten von Amazon EC2imAmazon EC2 Benutzerhandbuch für Windows-Instances.
-
Wenn Sie ein vorhandenes Schlüsselpaar angeben, stellen Sie sicher, dass Sie Zugriff auf den privaten Schlüssel für das Schlüsselpaar haben. Oder erstellen Sie ein neues Schlüsselpaar und speichern Sie den privaten Schlüssel an einer sicheren Stelle.
-
Bevor Sie fortfahren, warten Sie, bis die Instance ausgeführt wird und zwei von zwei Zustandsprüfungen bestanden hat.
-
Die Instance erfordert eine öffentliche IP-Adresse. Wenn keine zugewiesen wurde, befolgen Sie die Anweisungen unterElastic IP-AdressenimAmazon EC2 Benutzerhandbuch für Windows-Instances.
-
Nächste Schritte
Schritt 2: Installieren, Konfigurieren und Ausführen von Kinesis Agent für Windows