Die vorliegende Übersetzung wurde maschinell erstellt. Im Falle eines Konflikts oder eines Widerspruchs zwischen dieser übersetzten Fassung und der englischen Fassung (einschließlich infolge von Verzögerungen bei der Übersetzung) ist die englische Fassung maßgeblich.
Schritt 2: Installieren, Konfigurieren und Ausführen von Kinesis Agent für Windows
In diesem Schritt verwenden Sie die AWS Management Console, um eine Remote-Verbindung mit der Instance herzustellen, die Sie unterErstellen Sie die Amazon EC2 Instance, um Kinesis Agent für Windows auszuführen. Dann installieren Sie Amazon Kinesis Agent für Microsoft Windows auf der Instance, erstellen die Konfigurationsdatei für Kinesis Agent für Windows und stellen sie bereit. Starten Sie dann dieAWSkineSiStap-Service.
-
Stellen Sie mittels RDP (Remote Desktop Protocol) eine Remote-Verbindung mit der Instance her. Befolgen Sie hierzu die Anweisungen unterSchritt 2: Herstellen einer Verbindung mit Ihrer InstanceimAmazon EC2 Benutzerhandbuch für Windows-Instances.
-
Deaktivieren Sie auf der Instance mit Microsoft Windows Server Manager die verstärkte Sicherheitskonfiguration von Microsoft Internet Explorer für Benutzer und Administratoren. Weitere Informationen finden Sie unter How To Turn Off Internet Explorer Enhanced Security Configuration
auf der Microsoft TechNet-Website. -
Installieren und konfigurieren Sie Kinesis Agent für Windows auf der Instanz. Weitere Informationen finden Sie unter Installieren von Kinesis Agent für Windows.
-
Erstellen Sie auf der Instance mithilfe von Notepad eine Kinesis Agent for Windows -Konfigurationsdatei. Speichern Sie die Datei unter
%PROGRAMFILES%\Amazon\AWSKinesisTap\appsettings.json. Fügen Sie der Konfigurationsdatei den folgenden Inhalt hinzu:{ "Sources": [ { "Id": "JsonLogSource", "SourceType": "DirectorySource", "RecordParser": "SingleLineJson", "Directory": "C:\\LogSource\\", "FileNameFilter": "*.log", "InitialPosition": 0 } ], "Sinks": [ { "Id": "FirehoseLogStream", "SinkType": "KinesisFirehose", "StreamName": "log-delivery-stream", "Region": "us-east-1", "Format": "json", "ObjectDecoration": "ComputerName={ComputerName};DT={timestamp:yyyy-MM-dd HH:mm:ss}" } ], "Pipes": [ { "Id": "JsonLogSourceToFirehoseLogStream", "SourceRef": "JsonLogSource", "SinkRef": "FirehoseLogStream" } ] }Diese Datei konfiguriert Kinesis Agent für Windows zum Senden von Protokolldatensätzen im JSON-Format aus Dateien im
c:\logsource\-Verzeichnis (dassource) in einen Kinesis Data Firehose Delivery-Stream namenslog-delivery-stream(diesink) enthalten. Bevor die einzelnen Protokolldatensätze an Kinesis Data Firehose gestreamt werden, werden Sie mit zwei zusätzlichen Schlüssel-Wert-Paaren verbessert, die den Namen des Computers und einen Zeitstempel enthalten. -
Erstellen Sie das Verzeichnis
c:\LogSource\und erstellen Sie mit Notepad einetest.log-Datei in diesem Verzeichnis mit dem folgenden Inhalt:{ "Message": "Copasetic message 1", "Severity": "Information" } { "Message": "Copasetic message 2", "Severity": "Information" } { "Message": "Problem message 2", "Severity": "Error" } { "Message": "Copasetic message 3", "Severity": "Information" } -
Verwenden Sie in einer PowerShell-Sitzung den folgenden Befehl, um den Service AWSKinesisTap zu starten:
Start-Service -ServiceName AWSKinesisTap -
Wechseln Sie mit Datei-Explorer in das Verzeichnis
%PROGRAMDATA%\Amazon\AWSKinesisTap\logs. Öffnen Sie die neueste Protokolldatei. Die Protokolldatei sollte in etwa folgendermaßen aussehen:2018-09-28 23:51:02.2472 Amazon.KinesisTap.Hosting.LogManager INFO Registered factory Amazon.KinesisTap.AWS.AWSEventSinkFactory. 2018-09-28 23:51:02.2784 Amazon.KinesisTap.Hosting.LogManager INFO Registered factory Amazon.KinesisTap.Windows.PerformanceCounterSinkFactory. 2018-09-28 23:51:02.5753 Amazon.KinesisTap.Hosting.LogManager INFO Registered factory Amazon.KinesisTap.Core.DirectorySourceFactory. 2018-09-28 23:51:02.5909 Amazon.KinesisTap.Hosting.LogManager INFO Registered factory Amazon.KinesisTap.ExchangeSource.ExchangeSourceFactory. 2018-09-28 23:51:02.5909 Amazon.KinesisTap.Hosting.LogManager INFO Registered factory Amazon.KinesisTap.Uls.UlsSourceFactory. 2018-09-28 23:51:02.5909 Amazon.KinesisTap.Hosting.LogManager INFO Registered factory Amazon.KinesisTap.Windows.WindowsSourceFactory. 2018-09-28 23:51:02.9347 Amazon.KinesisTap.Hosting.LogManager INFO Registered factory Amazon.KinesisTap.Core.Pipes.PipeFactory. 2018-09-28 23:51:03.5128 Amazon.KinesisTap.Hosting.LogManager INFO Registered factory Amazon.KinesisTap.AutoUpdate.AutoUpdateFactory. 2018-09-28 23:51:03.5440 Amazon.KinesisTap.Hosting.LogManager INFO Performance counter sink started. 2018-09-28 23:51:03.7628 Amazon.KinesisTap.Hosting.LogManager INFO KinesisFirehoseSink id FirehoseLogStream for StreamName log-delivery-stream started. 2018-09-28 23:51:03.7784 Amazon.KinesisTap.Hosting.LogManager INFO Connected source JsonLogSource to sink FirehoseLogStream 2018-09-28 23:51:03.7940 Amazon.KinesisTap.Hosting.LogManager INFO DirectorySource id JsonLogSource watching directory C:\LogSource\ with filter *.log started.Diese Protokolldatei weist darauf hin, dass der Service gestartet wurde und aus dem Verzeichnis
c:\LogSource\nun Protokolldatensätze erfasst werden. Jede Zeile wird als einzelnes JSON-Objekt analysiert. Jedem Objekt werden Schlüssel-Wert-Paare für den Computernamen und Zeitstempel hinzugefügt. Dann wird es zu Kinesis Data Firehose gestreamt. -
Navigieren Sie in ein bis zwei Minuten zu dem Amazon S3 Bucket, den Sie inErstellen des Amazon S3 BucketsVerwenden der AWS Managementkonsole Stellen Sie sicher, dass Sie in der Konsole die richtige Region ausgewählt haben.
In diesem Bucket befindet sich ein Ordner für das aktuelle Jahr. Öffnen Sie diesen Ordner, um einen Ordner für den aktuellen Monat anzuzeigen. Öffnen Sie diesen Ordner, um einen Ordner für den aktuellen Tag anzuzeigen. Öffnen Sie diesen Ordner, um einen Ordner für die aktuelle Stunde (in UTC) anzuzeigen. Öffnen Sie diesen Ordner, um ein oder mehrere Elemente anzuzeigen, die mit dem Namen
log-delivery-streambeginnen.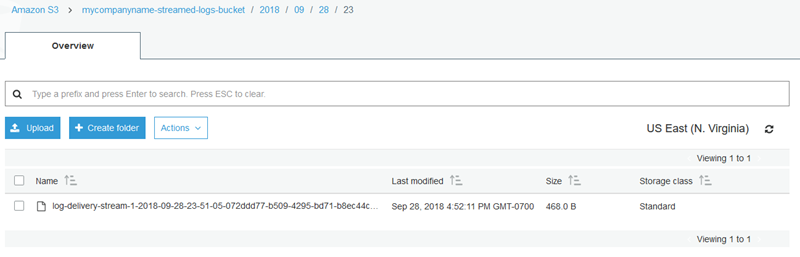
-
Öffnen Sie den Inhalt des aktuellen Elements, um zu bestätigen, dass die Protokolldatensätze erfolgreich in Amazon S3 mit den gewünschten Verbesserungen gespeichert wurden. Wenn alles richtig konfiguriert ist, sieht der Inhalt in etwa wie folgt aus:
{"Message":"Copasetic message 1","Severity":"Information","ComputerName":"EC2AMAZ-ABCDEFGH","DT":"2018-09-28 23:51:04"} {"Message":"Copasetic message 2","Severity":"Information","ComputerName":"EC2AMAZ-ABCDEFGH","DT":"2018-09-28 23:51:04"} {"Message":"Problem message 2","Severity":"Error","ComputerName":"EC2AMAZ-ABCDEFGH","DT":"2018-09-28 23:51:04"} {"Message":"Copasetic message 3","Severity":"Information","ComputerName":"EC2AMAZ-ABCDEFGH","DT":"2018-09-28 23:51:04"} -
Weitere Informationen zum Lösen irgendwelcher der folgenden Probleme finden Sie unter Fehlerbehebung bei Amazon Kinesis Agent für Microsoft Windows:
-
Die Kinesis Agent for Windows -Protokolldatei enthält Fehler.
-
Erwartete Ordner oder Elemente in Amazon S3 sind nicht vorhanden.
-
Der Inhalt eines Amazon S3 Artikels ist nicht korrekt.
-
Nächste Schritte
Schritt 3: Abfragen der Protokolldaten in Amazon S3