Die vorliegende Übersetzung wurde maschinell erstellt. Im Falle eines Konflikts oder eines Widerspruchs zwischen dieser übersetzten Fassung und der englischen Fassung (einschließlich infolge von Verzögerungen bei der Übersetzung) ist die englische Fassung maßgeblich.
Bearbeiten von Code mit dem Lambda-Konsoleneditor
Mit dem Code-Editor in der Lambda-Konsole können Sie den Code Ihrer Lambda-Funktion schreiben, testen und die Ausführungsergebnisse anzeigen. Der Code-Editor unterstützt Sprachen, die keine Kompilierung erfordern, wie Node.js und Python. Der Code-Editor unterstützt nur ZIP-Dateiarchive als Bereitstellungspakete und das Bereitstellungspaket muss kleiner als 3 MB sein.
Der Code-Editor umfasst die Menüleiste, Fenster, und den Editorbereich.

Eine Liste mit Informationen zu den Befehlen finden Sie in der Referenz zu Menübefehlen im AWS Cloud9 -Benutzerhandbuch. Bitte beachten Sie, dass einige der in dieser Referenz aufgeführten Befehle im Code-Editor nicht verfügbar sind.
Themen
Arbeiten mit Dateien und Ordnern
Sie können mit dem Fenster Environment im Code-Editor Dateien für Ihre Funktion erstellen, öffnen und verwalten.

Um das Fenster „Environment” ein- oder auszublenden,wählen Sie die Schaltfläche Environment. Wenn die Schaltfläche Environment nicht angezeigt wird, wählen Sie Window, Environment auf der Menüleiste.


Um eine einzelne Datei zu öffnen und den Inhalt im Editorbereich anzuzeigen, doppelklicken Sie im Fenster Environment auf die entsprechende Datei.
Um mehrere Dateien zu öffnen und den Inhalt im Editorbereich anzuzeigen, wählen Sie die Dateien im Fenster Environment. Klicken Sie mit der rechten Maustaste auf die ausgewählten Dateien und wählen Sie Open.
Um eine neue Datei zu öffnen, führen Sie einen der folgenden Schritte aus:
-
Klicken Sie im Fenster Environment mit der rechten Maustaste auf den Ordner, zu dem Sie die neue Datei hinzufügen möchten, und wählen Sie New File. Geben Sie den Pfad und die Erweiterung der Datei ein und drücken Sie dann die Eingabetast.
-
Wählen Sie File, New File auf der Menüleiste. Wenn die Datei gespeichert werden kann, wählen Sie File, Save oder File, Save As auf der Menüleiste. Verwenden Sie dann das Dialogfeld Save As, um die Datei zu benennen und den Speicherort festzulegen.
-
Wählen Sie in der Tabulatorschaltflächen-Leiste im Editorbereich die Schaltfläche + und anschließend New File. Wenn die Datei gespeichert werden kann, wählen Sie File, Save oder File, Save As auf der Menüleiste. Verwenden Sie dann das Dialogfeld Save As, um die Datei zu benennen und den Speicherort festzulegen.

Um einen neuen Ordner zu erstellen, klicken Sie mit der rechten Maustaste auf den Ordner im Fenster Environment, zu dem Sie den neuen Ordner hinzufügen möchten, und wählen Sie New Folder. Geben Sie den Namen des Ordners ein und drücken Sie die Eingabetaste.
Um eine Datei zu speichern, während diese geöffnet ist und der Inhalt im Editorbereich angezeigt wird, wählen Sie File, Save auf der Menüleiste.
Um eine Datei oder einen Ordner umzubenennen, klicken Sie mit der rechten Maustaste auf die entsprechende Datei bzw. den entsprechenden Ordner im Fenster Environment. Geben Sie den Ersatznamen ein und drücken Sie die Eingabetaste.
Um Dateien oder Ordner zu löschen, wählen Sie die entsprechenden Dateien oder Ordner im Fenster Environment. Klicken Sie mit der rechten Maustaste auf die ausgewählten Dateien oder Ordner und wählen Sie Delete. Bestätigen Sie die Löschung, indem Sie Yes (bei einer Einzelauswahl) oder Yes to All wählen.
Um Dateien oder Ordner auszuschneiden, zu kopieren, einzufügen oder zu duplizieren, wählen Sie die entsprechenden Dateien oder Ordner im Fenster Environment. Klicken Sie mit der rechten Maustaste auf die ausgewählten Dateien oder Ordner und wählen Sie Cut, Copy, Paste oder Duplicate.
Um Ordner zu reduzieren, wählen Sie das Zahnradsymbol im Fenster Environment und anschließend Collapse All Folders.
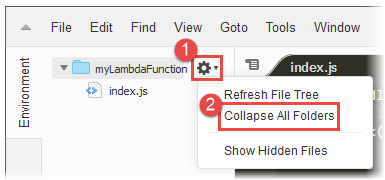
Um ausgeblendete Dateien ein- bzw. wieder auszublenden, wählen Sie das Zahnradsymbol im Fenster Environment und anschließend Show Hidden Files.
Gehen Sie wie folgt vor, um Umgebungsvariablen zu sehen, die für die Funktion konfiguriert sind:
-
Wählen Sie die Registerkarte Code.
-
Wählen Sie die Registerkarte Umgebungsvariablen.
-
Wählen Sie Tools, Umgebungsvariablen anzeigen.
Umgebungsvariablen bleiben verschlüsselt, wenn sie im Code-Editor der Konsole aufgeführt werden. Wenn Sie Verschlüsselungshilfen für die Verschlüsselung während der Übertragung aktiviert haben, bleiben diese Einstellungen unverändert. Weitere Informationen finden Sie unter Sicherung von Lambda-Umgebungsvariablen.
Die Liste der Umgebungsvariablen ist schreibgeschützt und nur auf der Lambda-Konsole verfügbar. Diese Datei ist nicht enthalten, wenn Sie das ZIP-Dateiarchiv der Funktion herunterladen, und Sie können keine Umgebungsvariablen hinzufügen, indem Sie diese Datei hochladen.
Arbeiten mit Code
Verwenden Sie den Editorbereich im Code-Editor zum Anzeigen und Schreiben von Code.

Arbeiten mit Tabulatorschaltflächen
Verwenden Sie die Tabulatorschaltflächen-Leiste zum Auswählen, Anzeigen und Erstellen von Dateien.
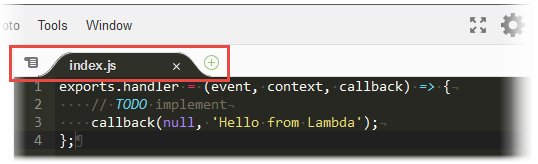
Um den Inhalt einer geöffneten Datei anzuzeigen, führen Sie einen der folgenden Schritte aus:
-
Wählen Sie die Registerkarte der Datei aus.
-
Wählen Sie die Dropdownmenü-Schaltfläche in der Tabulatorschaltflächen-Leiste und wählen Sie den Namen der Datei.

Um eine geöffnete Datei zu schließen, führen Sie einen der folgenden Schritte aus:
-
Wählen Sie das Symbol X in der Registerkarte der Datei.
-
Wählen Sie die Registerkarte der Datei aus. Wählen Sie anschließend die Dropdownmenü-Schaltfläche in der Tabulatorschaltflächen-Leiste und Close Pane.
Um mehrere geöffnete Dateien zu schließen, wählen Sie das Dropdownmenü in der Tabulatorschaltflächen-Leiste und anschließend nach Bedarf Close All Tabs in All Panes oder Close All But Current Tab.
Um eine neue Datei zu erstellen, wählen Sie die Schaltfläche + in der Tabulatorschaltflächen-Leiste und anschließend New File. Wenn die Datei gespeichert werden kann, wählen Sie File, Save oder File, Save As auf der Menüleiste. Verwenden Sie dann das Dialogfeld Save As, um die Datei zu benennen und den Speicherort festzulegen.
Arbeiten mit der Statusleiste
Verwenden Sie die Statusleiste, um schnell zu einer Zeile in der aktiven Datei zu navigieren und um die Anzeige von Code zu ändern.

Um schnell zu einer Zeile in der aktiven Datei zu navigieren, wählen Sie die Zeilenauswahl, geben die Zeilennummer ein, zu der Sie navigieren möchten, und drücken Sie die Eingabetaste.

Um das Farbschema für Code in der aktiven Datei zu ändern, wählen Sie die Code-Farbschemenauswahl und anschließend das neue Code-Farbschema.

Um in der aktiven Datei zu ändern, ob weiche Tabulatoren oder Leerzeichen verwendet oder ob eine Konvertierung in Leerzeichen oder Tabulatoren erfolgen soll oder um die Tabulatorgröße festzulegen, wählen Sie die Auswahl für Leerzeichen und Tabulatoren und anschließend die neuen Einstellungen.

Um für alle Dateien zu ändern, ob nicht sichtbare Zeichen oder der Bundsteg ein- oder ausgeblendet, ob Klammern oder Zitate automatisch verbunden oder Zeilen umgebrochen werden sollen, oder um die Schriftart zu ändern, wählen Sie das Zahnradsymbol und anschließend die neuen Einstellungen.

Arbeiten im Vollbildmodus
Sie können den Code-Editor erweitern, um mehr Platz für die Arbeit mit Ihrem Code zu haben.
Um den Code-Editor bis zu den Kanten des Webbrowserfensters zu erweitern, wählen Sie die Schaltfläche Toggle fullscreen in der Menüleiste.

Um den Code-Editor auf seine ursprüngliche Größe zu reduzieren, wählen Sie erneut die Schaltfläche Toggle fullscreen.
Im Vollbildmodus werden zusätzliche Optionen auf der Menüleiste angezeigt: Save (Speichern) und Test (Testen). Wenn Sie Save wählen, wird der Funktionscode gespeichert. Wenn Sie Test oder Configure Events wählen, können Sie die Testereignisse der Funktion erstellen oder bearbeiten.
Arbeiten mit Präferenzen
Sie können verschiedene Code-Editoreinstellungen ändern, wie beispielsweise welche Hinweise und Warnmeldungen zu Codierungen angezeigt werden, das Code-Folding-Verhalten, das automatische Code-Vervollständigungsverhalten und vieles mehr.
Um die Code-Editoreinstellungen zu ändern, wählen Sie das Zahnradsymbol Preferences in der Menüleiste.

Eine Liste mit Informationen zu den Einstellungen finden Sie in den folgenden Referenzen im AWS Cloud9 -Benutzerhandbuch.
Bitte beachten Sie, dass einige der in diesen Referenzen aufgeführten Einstellungen im Code-Editor nicht verfügbar sind.