Die vorliegende Übersetzung wurde maschinell erstellt. Im Falle eines Konflikts oder eines Widerspruchs zwischen dieser übersetzten Fassung und der englischen Fassung (einschließlich infolge von Verzögerungen bei der Übersetzung) ist die englische Fassung maßgeblich.
Überwachen Sie die Funktionsleistung mit Amazon CloudWatch Lambda Insights
Amazon CloudWatch Lambda Insights sammelt und aggregiert Leistungskennzahlen und Protokolle zur Laufzeit von Lambda-Funktionen für Ihre serverlosen Anwendungen. Auf dieser Seite wird beschrieben, wie Sie Lambda Insights aktivieren und verwenden, um Probleme mit Ihren Lambda-Funktionen zu diagnostizieren.
Wie Lambda Insights Serverless-Anwendungen überwacht
CloudWatch Lambda Insights ist eine Überwachungs- und Fehlerbehebungslösung für serverlose Anwendungen, die auf ausgeführt werden. AWS Lambda Die Lösung erfasst, aggregiert und fasst Metriken auf Systemebene zusammen, einschließlich CPU-Zeit, Arbeitsspeicher, Datenträger- und Netzwerknutzung. Sie erfasst, aggregiert und fasst Diagnoseinformationen wie Kaltstart und Lambda-Worker-Abschaltungen zusammen, um Probleme mit Ihren Lambda-Funktionen zu isolieren und schnell zu beheben.
Lambda Insights verwendet eine neue CloudWatch Lambda Insights-Erweiterung, die als Lambda-Schicht bereitgestellt wird. Wenn Sie diese Erweiterung für eine Lambda-Funktion für eine unterstützte Laufzeit aktivieren, sammelt sie Metriken auf Systemebene und gibt für jeden Aufruf dieser Lambda-Funktion ein einziges Leistungsprotokollereignis aus. CloudWatch verwendet eine eingebettete Metrikformatierung, um Metriken aus den Protokollereignissen zu extrahieren. Weitere Informationen finden Sie unter AWS Lambda Erweiterungen verwenden.
Die Lambda-Insights-Ebene erweitert die CreateLogStream und PutLogEvents für die /aws/lambda-insights/-Protokollgruppe.
Preisgestaltung
Wenn Sie Lambda Insights für Ihre Lambda-Funktion aktivieren, meldet Lambda Insights 8 Metriken pro Funktion, und bei jedem Funktionsaufruf werden etwa 1 KB Protokolldaten an gesendet. CloudWatch Sie zahlen nur für die Metriken und Protokolle, die Lambda Insights für Ihre Funktion gemeldet haben. Es fallen keine Mindestgebühren oder Mindestnutzungsanforderungen an. Sie zahlen nicht für Lambda Insights, wenn die Funktion nicht aufgerufen wird. Ein Preisbeispiel finden Sie unter CloudWatch Amazon-Preise
Unterstützte Laufzeiten
Sie können Lambda Insights mit jeder Laufzeitumgebung verwenden, die Lambda-Erweiterungen unterstützen.
Lambda Insights in der Lambda-Konsole aktivieren
Sie können die erweiterte Lambda-Insights-Überwachung neuer und vorhandener Lambda-Funktionen aktivieren. Wenn Sie Lambda Insights auf einer Funktion in der Lambda-Konsole für eine unterstützte Laufzeit aktivieren, fügt Lambda die Lambda-Insights-Erweiterung als Ebene Ihrer Funktion hinzu und überprüft die CloudWatchLambdaInsightsExecutionRolePolicy
Lambda Insights in der Lambda-Konsole aktivieren
Öffnen Sie die Seite Funktionen
der Lambda-Konsole. -
Wählen Sie Ihre Funktion.
-
Wählen Sie die Registerkarte Konfiguration aus.
-
Wählen Sie im linken Menü die Option Überwachungs- und Betriebstools.
-
Wählen Sie im Bereich Zusätzliche Überwachungstools die Option Edit (Bearbeiten).
-
Aktivieren Sie unter CloudWatch Lambda Insights die erweiterte Überwachung.
-
Wählen Sie Save aus.
Programmgesteuertes Aktivieren von Lambda Insights
Sie können Lambda Insights auch mithilfe der CLI AWS Command Line Interface (AWS CLI), AWS Serverless Application Model (SAM) oder der AWS Cloud Development Kit (AWS CDK) aktivieren. AWS CloudFormationWenn Sie Lambda Insights programmgesteuert für eine Funktion für eine unterstützte Laufzeit aktivieren, CloudWatch hängt die CloudWatchLambdaInsightsExecutionRolePolicy
Weitere Informationen finden Sie unter Erste Schritte mit Lambda Insights im CloudWatch Amazon-Benutzerhandbuch.
Verwenden des Lambda-Insights-Dashboards
Das Lambda Insights-Dashboard hat zwei Ansichten in der CloudWatch Konsole: die Multifunktionsübersicht und die Einzelfunktionsansicht. In der Multifunktionsübersicht werden die Laufzeitmetriken für die Lambda-Funktionen im AWS Girokonto und in der Region zusammengefasst. Die Einzelfunktionsansicht zeigt die verfügbaren Laufzeit-Metriken für eine einzelne Lambda-Funktion an.
Sie können die Multifunktionsübersicht des Lambda Insights-Dashboards in der CloudWatch Konsole verwenden, um zu stark oder zu wenig genutzte Lambda-Funktionen zu identifizieren. Sie können die Einzelfunktionsansicht des Lambda Insights-Dashboards in der CloudWatch Konsole verwenden, um einzelne Anfragen zu beheben.
So zeigen Sie die Laufzeit-Metriken für alle Funktionen an:
-
Öffnen Sie die Multifunktionsseite
in der Konsole. CloudWatch -
Wählen Sie aus den vordefinierten Zeitbereichen oder wählen Sie einen benutzerdefinierten Zeitbereich aus.
-
(Optional) Wählen Sie Zum Dashboard hinzufügen, um die Widgets zu Ihrem CloudWatch Dashboard hinzuzufügen.
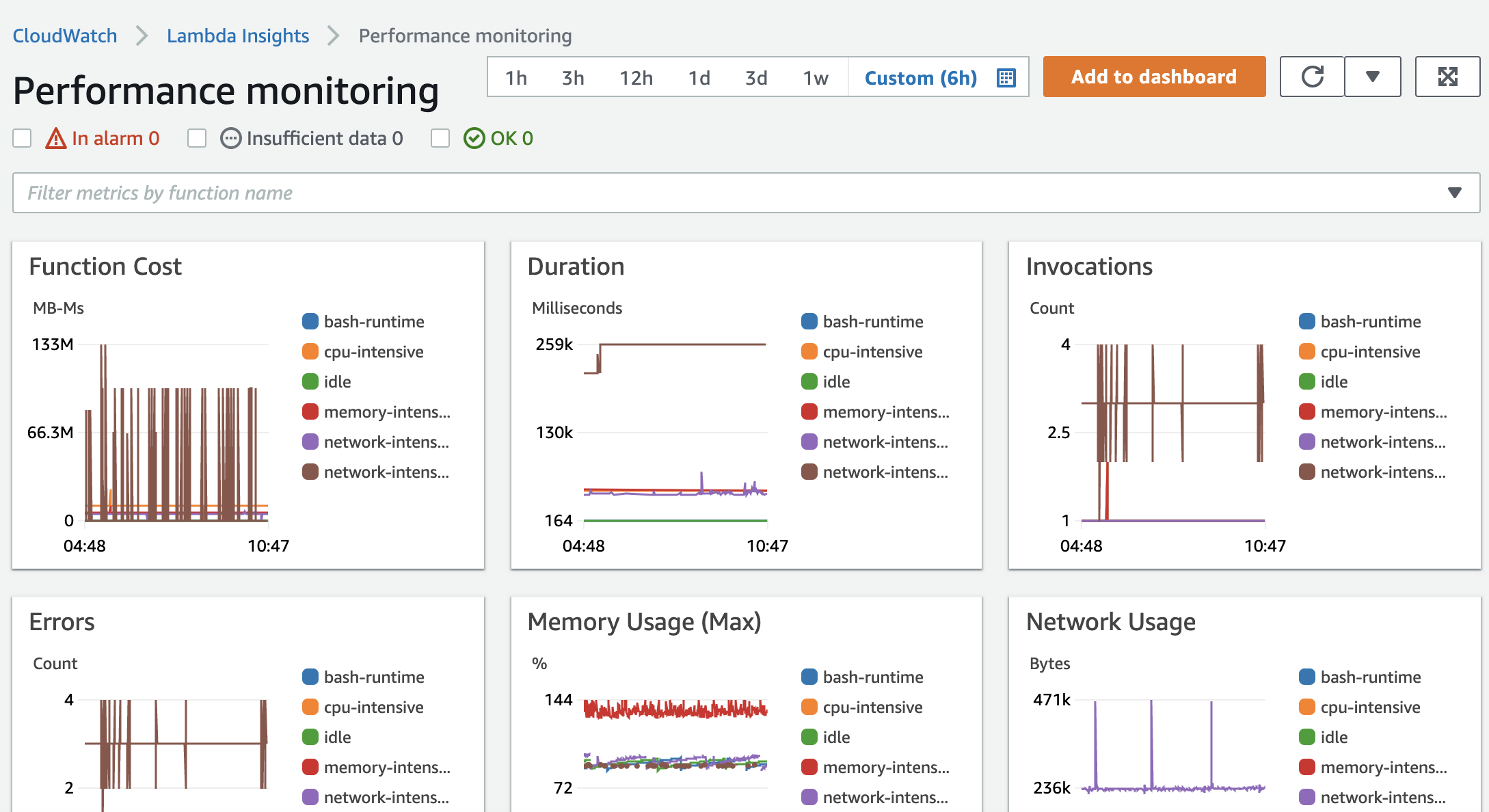
So zeigen Sie die Laufzeit-Metriken einer einzelnen Funktion an:
-
Öffnen Sie die Einzelfunktionsseite
in der CloudWatch Konsole. -
Wählen Sie aus den vordefinierten Zeitbereichen oder wählen Sie einen benutzerdefinierten Zeitbereich aus.
-
(Optional) Wählen Sie Zum Dashboard hinzufügen, um die Widgets zu Ihrem CloudWatch Dashboard hinzuzufügen.
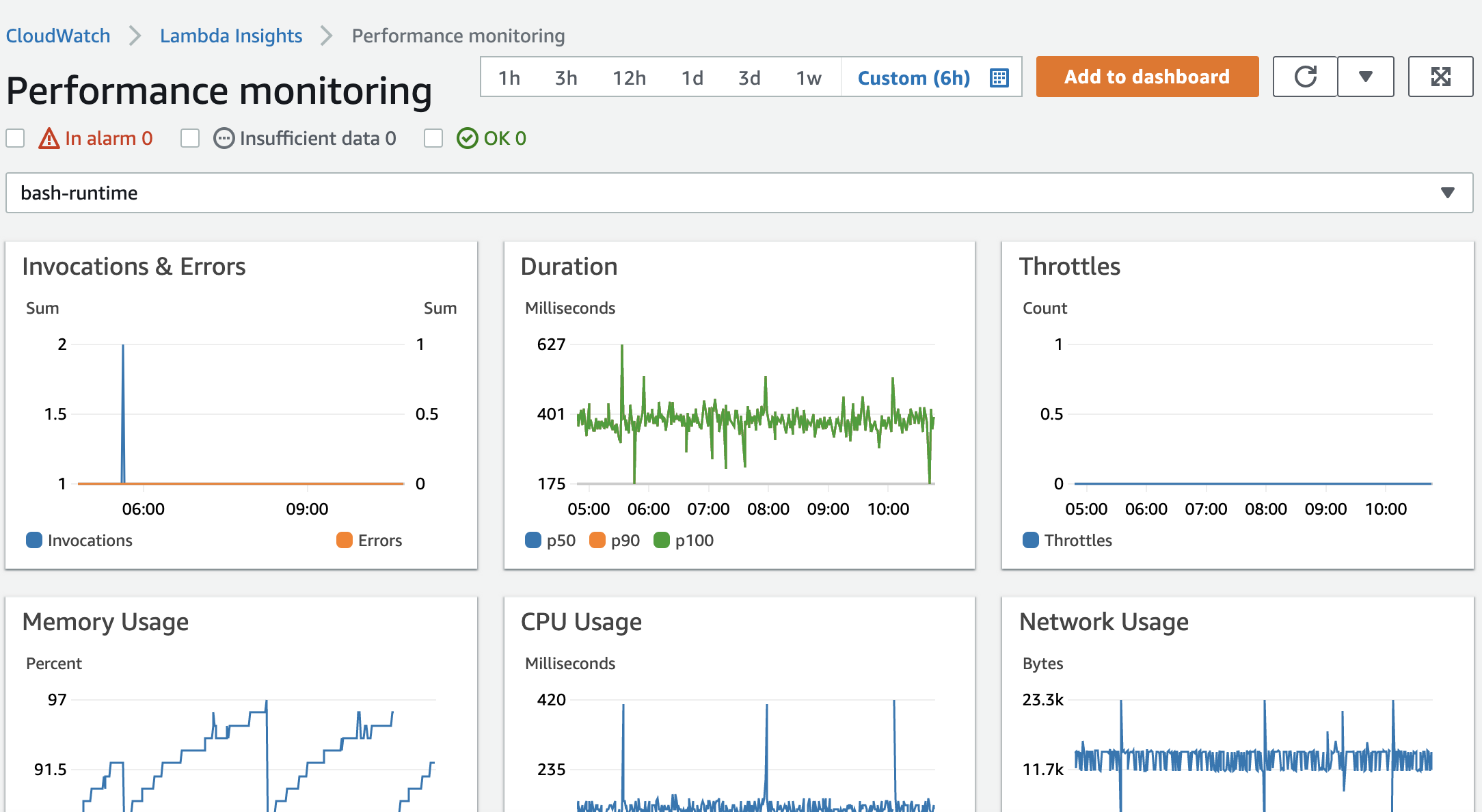
Weitere Informationen finden Sie unter Widgets auf CloudWatch Dashboards erstellen und damit arbeiten.
Beispiel-Workflow zum Erkennen von Funktionsanomalien
Sie können die Multifunktionsübersicht auf dem Lambda-Insights-Dashboard verwenden, um Anomalien des Rechenspeichers mit Ihrer Funktion zu identifizieren und zu erkennen. Wenn beispielsweise die Multifunktionsübersicht anzeigt, dass eine Funktion eine große Menge Speicher verwendet, können Sie detaillierte Metriken zur Speicherauslastung im Bereich Memory Usage (Speicherverwendung) anzeigen. Sie können dann zum Metrik-Dashboard wechseln, um die Anomalieerkennung zu aktivieren oder einen Alarm zu erstellen.
So aktivieren Sie die Anomalieerkennung für eine Funktion:
-
Öffnen Sie die Multifunktionsseite
in der CloudWatch Konsole. -
Wählen Sie unter Function summary (Funktionsübersicht) den Namen Ihrer Funktion aus.
Die Einzelfunktionsansicht wird mit den Funktionslaufzeitmetriken geöffnet.

-
Wählen Sie im Bereich Memory Usage (Speicherverwendung) die drei vertikalen Punkte aus, und wählen Sie dann View in metrics (In Metriken anzeigen), um das Metrics (Metriken)-Dashboard zu öffnen.
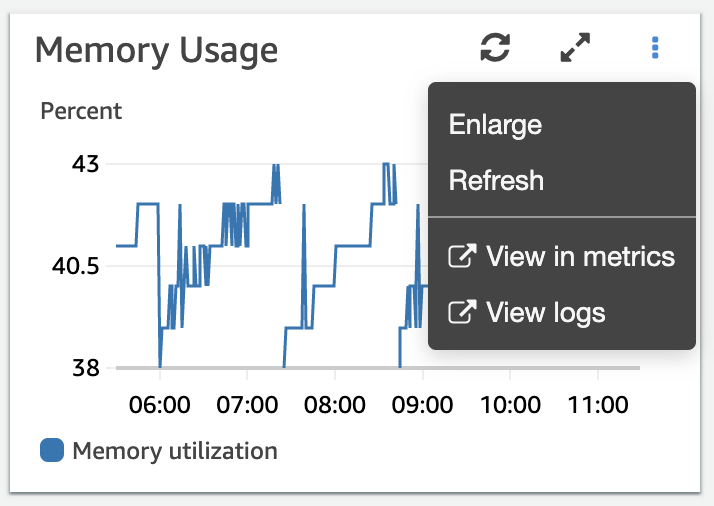
-
Wählen Sie auf der Registerkarte Graphed metrics (Metriken mit Diagrammen) in der Spalte Actions (Aktionen) das erste Symbol aus, um die Anomalieerkennung für die Funktion zu aktivieren.
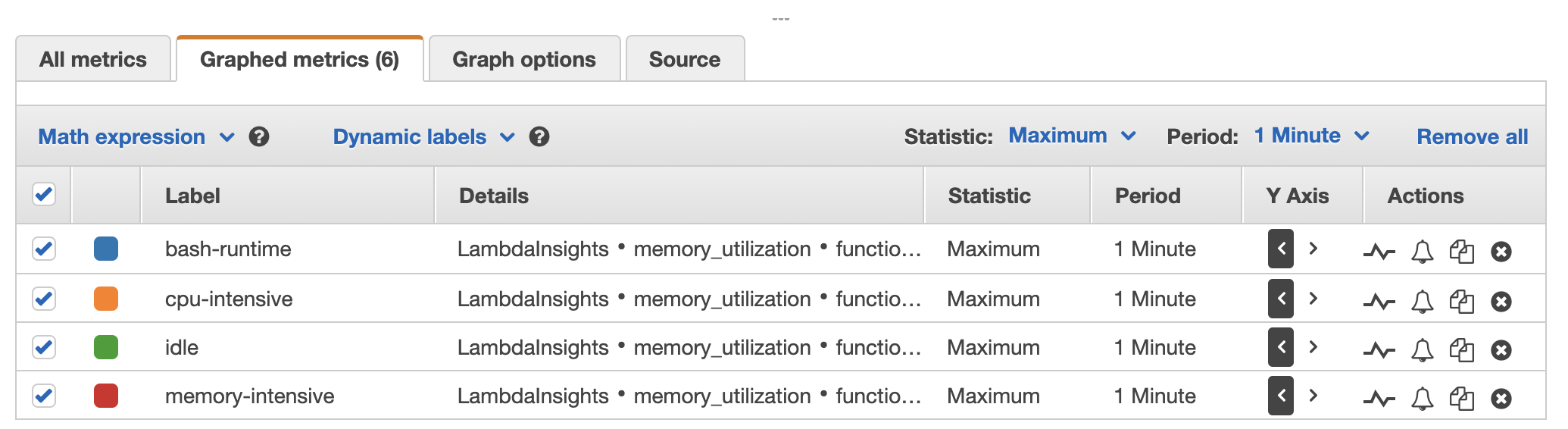
Weitere Informationen finden Sie unter Verwenden der CloudWatch Anomalieerkennung.
Beispiel-Workflow mit Abfragen zur Fehlerbehebung einer Funktion
Sie können die Einzelfunktionsansicht im Lambda-Insights-Dashboard verwenden, um die Ursache eines Spitzenwerts der Funktionsdauer zu ermitteln. Wenn beispielsweise die Multifunktionsübersicht eine starke Erhöhung der Funktionsdauer anzeigt, können Sie jede Funktion im Bereich Duration (Dauer) anhalten oder auswählen, um festzustellen, welche Funktion die Erhöhung verursacht. Sie können dann zur Einzelfunktionsansicht wechseln und die Anwendungsprotokolle überprüfen, um die Ursache zu ermitteln.
So führen Sie Abfragen für eine Funktion aus:
-
Öffnen Sie die Multifunktionsseite
in der CloudWatch Konsole. -
Wählen Sie im Bereich Duration (Dauer) Ihre Funktion aus, um die Dauer-Metriken zu filtern.
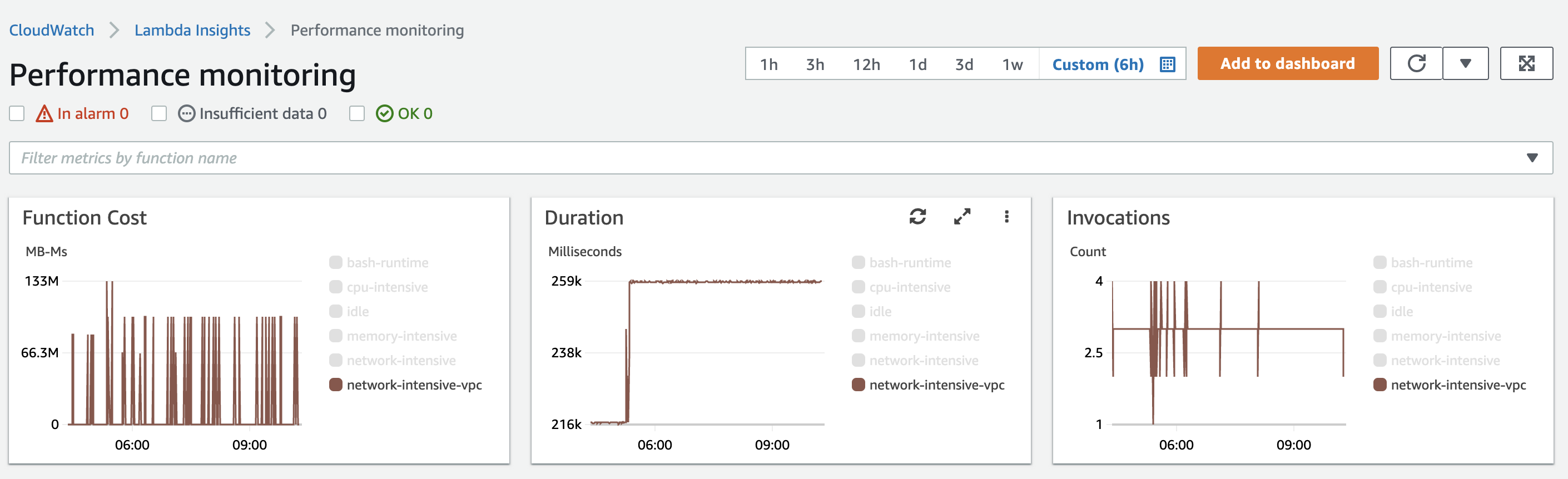
-
Öffnen Sie die Seite Einzelfunktionsansicht
. -
Wählen Sie die Dropdown-Liste Filter metrics by function name (Metriken nach Funktionsnamen filtern) und wählen Sie dann Ihre Funktion aus.
-
Um die neuesten 1000 Anwendungsprotokolle anzuzeigen, wählen Sie die Registerkarte Application logs (Anwendungsprotokolle).
-
Überprüfen Sie den Zeitstempel und die Meldung um die Aufrufanforderung zu identifizieren, für die Sie Fehler beheben möchten.

-
Um die letzten 1000 Aufrufe anzuzeigen, wählen Sie die Registerkarte Invocations (Aufrufe).
-
Wählen Sie den Zeitstempel oder die Meldung für die Aufrufanforderung aus, für die Sie Fehler beheben möchten.

-
Wählen Sie die Dropdown-Liste View logs (Protokolle anzeigen) und wählen Sie dann View performance logs (Leistungsprotokolle anzeigen) aus.
Im Dashboard Logs Insights (Protokolleinblicke) wird eine automatisch generierte Abfrage für Ihre Funktion geöffnet.
-
Wählen Sie Run query (Abfrage ausführen), um eine Logs (Protokolle)-Meldung für die Aufrufanforderung zu generieren.
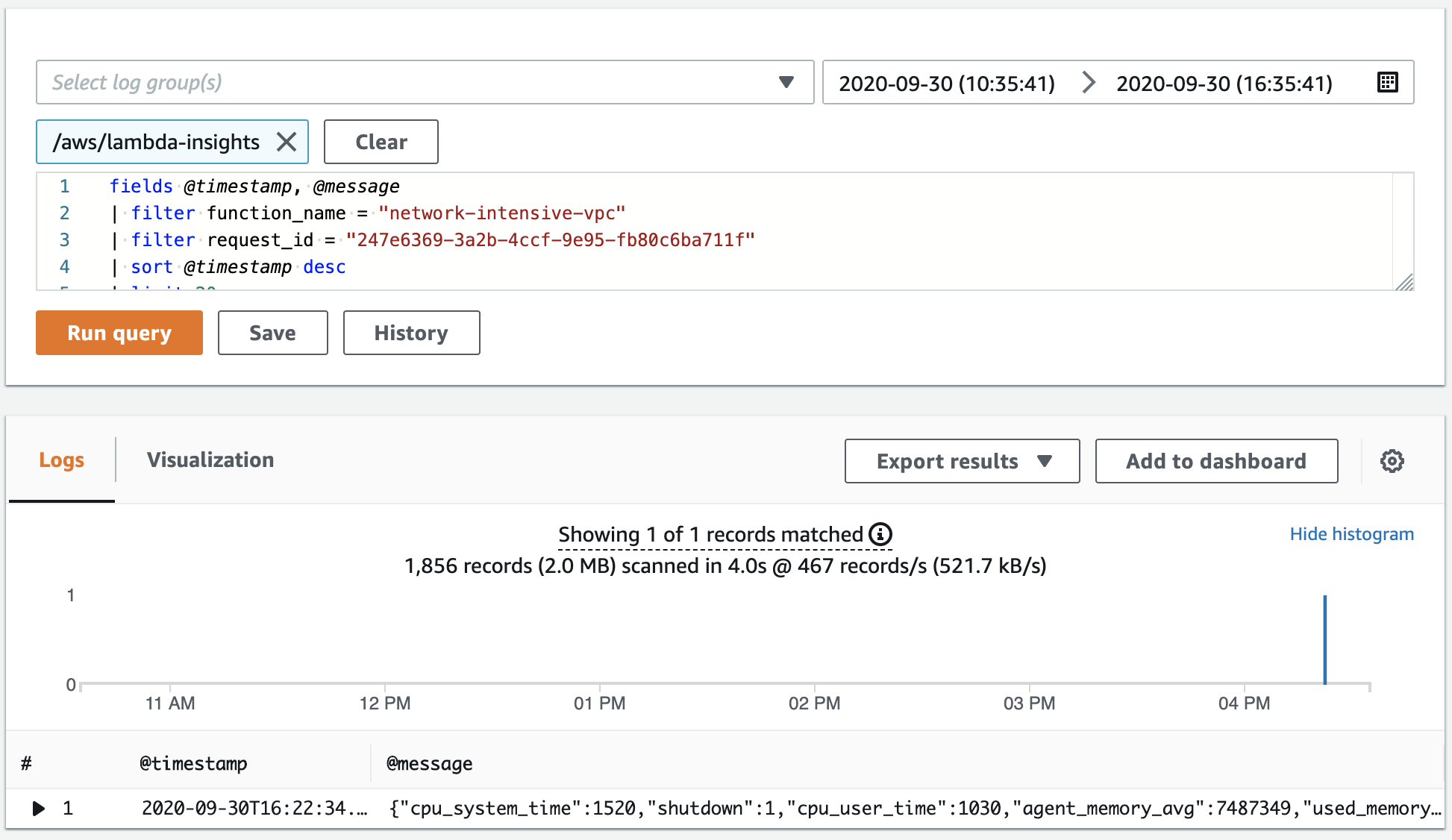
Als nächstes
-
Weitere Informationen zum Erstellen eines CloudWatch Logs-Dashboards finden Sie unter Create a Dashboard im CloudWatch Amazon-Benutzerhandbuch.
-
Weitere Informationen zum Hinzufügen von Abfragen zu einem CloudWatch Logs-Dashboard finden Sie unter „Abfrage zum Dashboard hinzufügen“ oder „Abfrageergebnisse exportieren“ im CloudWatch Amazon-Benutzerhandbuch.