Die vorliegende Übersetzung wurde maschinell erstellt. Im Falle eines Konflikts oder eines Widerspruchs zwischen dieser übersetzten Fassung und der englischen Fassung (einschließlich infolge von Verzögerungen bei der Übersetzung) ist die englische Fassung maßgeblich.
Fügen Sie Blogs als Domains zu Ihrer WordPress Multisite auf Lightsail hinzu
Eine WordPress Multisite-Instance in Amazon Lightsail ist so konzipiert, dass sie mehrere Domains oder Subdomains für jede Blog-Site verwendet, die Sie innerhalb dieser Instance erstellen. In diesem Handbuch zeigen wir Ihnen, wie Sie eine Blog-Website hinzufügen, die eine andere Domain als die primäre Domain Ihres Hauptblogs auf Ihrer Multisite-Instance verwendet. WordPress Wenn beispielsweise die primäre Domäne Ihres Hauptblogs example.com ist, können Sie neue Blog-Sites erstellen, die die Domänen another-example.com und third-example.com auf derselben Instance verwenden.
Anmerkung
Sie können Ihrer WordPress Multisite-Instanz auch Websites hinzufügen, die Subdomains verwenden. Weitere Informationen finden Sie unter Hinzufügen von Blogs als Subdomains zu Ihrer WordPress Multisite-Instanz.
Voraussetzungen
Erfüllen Sie die folgenden Voraussetzungen in der angezeigten Reihenfolge:
-
Erstellen Sie eine WordPress Multisite-Instanz in Lightsail. Weitere Informationen finden Sie unter Erstellen einer Instance.
-
Erstellen Sie eine statische IP und hängen Sie sie an Ihre WordPress Multisite-Instanz in Lightsail an. Weitere Informationen finden Sie unter Erstellen einer statischen IP-Adresse und diese an eine Instance anfügen.
-
Fügen Sie Ihre Domain zu Lightsail hinzu, indem Sie eine DNS-Zone erstellen und sie dann auf die statische IP verweisen, die Sie mit Ihrer WordPress Multisite-Instance verknüpft haben. Weitere Informationen finden Sie unter Erstellen einer DNS-Zone zur Verwaltung der DNS-Datensätze Ihrer Domain.
-
Definieren Sie die primäre Domain für Ihre WordPress Multisite-Instanz. Weitere Informationen finden Sie unter Definieren Sie die primäre Domain für Ihre WordPress Multisite-Instanz.
Fügen Sie Ihrer WordPress Multisite-Instanz einen Blog als Domain hinzu
Gehen Sie wie folgt vor, um auf Ihrer WordPress Multisite-Instanz eine Blog-Website zu erstellen, die eine andere Domain als die Hauptdomain Ihres Hauptblogs verwendet.
Wichtig
Bevor Sie diese Schritte ausführen, müssen Sie Schritt 4 ausführen, der im Abschnitt zu den Voraussetzungen dieses Leitfadens aufgeführt ist.
-
Melden Sie sich im Administrations-Dashboard Ihrer WordPress Multisite-Instanz an.
Anmerkung
Weitere Informationen finden Sie unter Abrufen des Anwendungs-Benutzernamens und des Passworts für Ihre Bitnami-Instance.
-
Wählen Sie My Sites (Meine Sites), Network Admin (Netzwerkadmin) und Sites im oberen Navigationsbereich aus.

-
Wählen Sie Add New (Neue hinzufügen) aus, um eine neue Blog-Site hinzuzufügen.
-
Geben Sie eine Standortadresse im Textfeld Site-Adresse (URL) ein. Dies ist eine Domäne, die für die neue Blog-Site verwendet wird. Wenn Ihre neue Blog-Seite beispielsweise
example-blog.comals Domäne verwendet, geben Sieexample-blogin das Textfeld Seiten-Adresse (URL) ein. Ignorieren Sie das auf der Seite angezeigte primäre Domänensuffix.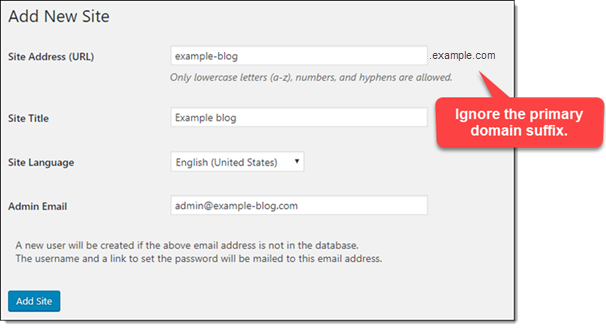
-
Geben Sie einen Seitentitel ein, wählen Sie eine Seitensprache aus und geben Sie eine Admin-E-Mail-Adresse ein.
-
Wählen Sie Add Site (Site hinzufügen) aus.
-
Wählen Sie Seite bearbeiten im Bestätigungsbanner aus, das auf der Seite erscheint. Dadurch werden Sie umgeleitet, um die Details der Website zu bearbeiten, die Sie kürzlich erstellt haben.
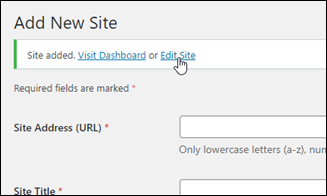
-
Ändern Sie auf der Seite Seite bearbeiten die im Textfeld Seiten-Adresse (URL) aufgeführte Unterdomäne in die Apex-Domäne, die Sie verwenden möchten. In diesem Beispiel haben wir
http://example-blog.comangegeben.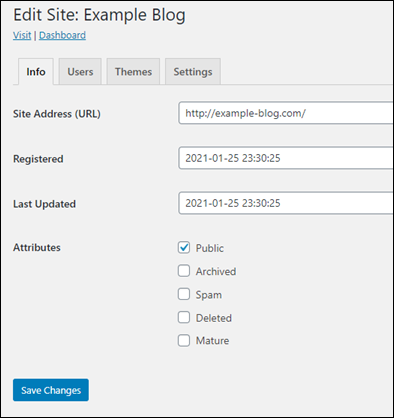
-
Wählen Sie Save Changes.
Zu diesem Zeitpunkt wurde die neue Blogwebsite in Ihrer WordPress Multisite-Instanz erstellt, aber die Domain ist noch nicht für die Weiterleitung zur neuen Blogwebsite konfiguriert. Fahren Sie mit dem nächsten Schritt fort, um einen Address-Datensatz (A-Datensatz) zur DNS-Zone Ihrer Domäne hinzuzufügen.
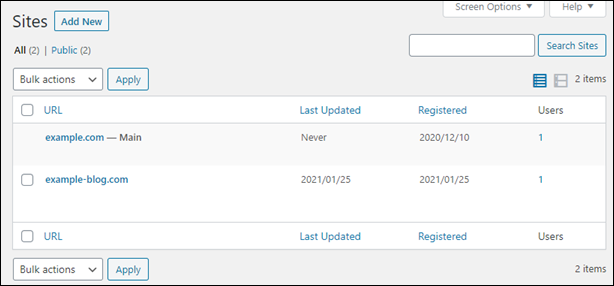
Address-Datensatz (A-Datensatz) zur DNS-Zone Ihrer Domäne hinzufügen
Gehen Sie wie folgt vor, um die Domain für Ihre neue Blog-Website auf Ihre WordPress Multisite-Instanz zu verweisen. Sie müssen diese Schritte für jede Blogsite ausführen, die Sie auf Ihrer WordPress Multisite-Instanz erstellen.
Zu Demonstrationszwecken verwenden wir die Lightsail-DNS-Zone. Die Schritte können jedoch für andere DNS-Zonen ähnlich sein, die typischerweise von Domänenvergabestellen gehostet werden.
Wichtig
Sie können in der Lightsail-Konsole maximal sechs DNS-Zonen erstellen. Wenn Sie mehr DNS-Zonen benötigen, empfehlen wir Ihnen, Amazon Route 53 zur Verwaltung der DNS-Einträge Ihrer Domäne zu verwenden. Weitere Informationen finden Sie unter Amazon Route 53 zum DNS-Service für eine vorhandene Domain machen.
-
Melden Sie sich bei der Lightsail-Konsole
an. -
Wählen Sie im linken Navigationsbereich Domains & DNS aus.
-
Wählen Sie unter dem Abschnitt DNS zones (DNS-Zonen) auf der Seite die DNS-Zone für die Domäne Ihrer neuen Blog-Site aus.
-
Wählen Sie im DNS-Zoneneditor die Registerkarte DNS records (DNS-Datensätze). Wählen Sie dann Add record (Datensatz hinzufügen) aus.
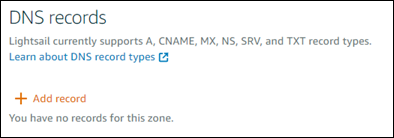
-
Wählen Sie A record (A-Datensatz) im Dropdown-Menü für die Datensatzart aus.
-
Geben Sie im Textfeld Record name (Datensatzname) ein "at"-Symbol (@) ein, um einen Datensatz für den Stamm der Domäne zu erstellen.
-
Wählen Sie im Textfeld Resolves to die statische IP-Adresse aus, die mit Ihrer WordPress Multisite-Instance verknüpft ist.
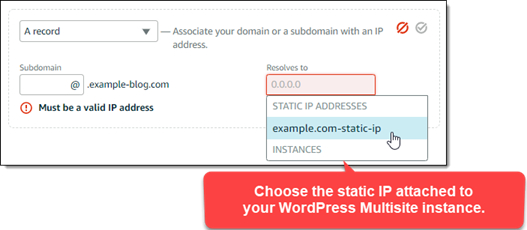
-
Wählen Sie Speichern.
Nachdem sich die Änderung über das DNS des Internets verbreitet hat, leitet die Domain den Traffic an die neue Blog-Website auf Ihrer WordPress Multisite-Instance weiter.
Aktivieren Sie die Cookie-Unterstützung, um die Anmeldung für Blog-Sites zu erlauben
Wenn Sie Blogseiten als Domains zu Ihrer WordPress Multisite-Instanz hinzufügen, müssen Sie auch die WordPress Konfigurationsdatei (wp-config) auf Ihrer Instanz aktualisieren, um die Cookie-Unterstützung zu aktivieren. Wenn Sie die Cookie-Unterstützung nicht aktivieren, wird bei Benutzern möglicherweise der Fehler „Fehler: Cookies werden blockiert oder nicht unterstützt“ angezeigt, wenn sie versuchen, sich im WordPress Administrations-Dashboard ihrer Blogseiten anzumelden.
-
Melden Sie sich bei der Lightsail-Konsole
an. -
Wählen Sie auf der Lightsail-Startseite das SSH-Schnellverbindungssymbol für Ihre WordPress Multisite-Instanz aus.
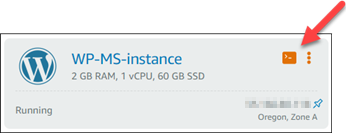
-
Nachdem Ihre browserbasierte Lightsail-SSH-Sitzung verbunden ist, geben Sie den folgenden Befehl ein, um die
wp-config.phpDatei Ihrer Instanz mit Vim zu öffnen und zu bearbeiten:sudo vim /opt/bitnami/wordpress/wp-config.phpAnmerkung
Wenn dieser Befehl fehlschlägt, verwenden Sie möglicherweise eine ältere Version der Multisite-Instanz. WordPress Versuchen Sie, stattdessen den folgenden Befehl auszuführen.
sudo vim /opt/bitnami/wordpress/wp-config.php -
Drücken Sie I, um den Einfügemodus in Vim einzugeben.
-
Fügen Sie die folgende Textzeile unter der Textzeile
define('WP_ALLOW_MULTISITE', true);hinzu.define('COOKIE_DOMAIN', $_SERVER['HTTP_HOST']);Wenn Sie fertig sind, sieht die Datei wie folgt aus:
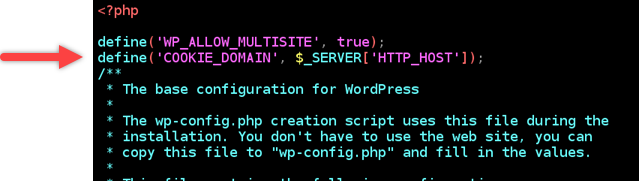
-
Drücken Sie die Esc-Taste, um den Einfügemodus in Vim zu verlassen, geben Sie dann
:wq!ein und drücken Sie die Enter-Taste, um Ihre Änderungen zu speichern (schreiben) und Vim zu beenden. -
Geben Sie den folgenden Befehl ein, um die zugrunde liegenden Dienste der WordPress Instanz neu zu starten.
sudo /opt/bitnami/ctlscript.sh restartCookies sollten jetzt auf Ihrer WordPress Multisite-Instance aktiviert sein, und bei Benutzern, die versuchen, sich auf ihren Blogseiten anzumelden, wird der Fehler „Fehler: Cookies werden blockiert oder nicht unterstützt“ nicht angezeigt.
Nächste Schritte
Nachdem Sie Blogs als Domains zu Ihrer WordPress Multisite-Instanz hinzugefügt haben, empfehlen wir Ihnen, sich mit der WordPress Multisite-Verwaltung vertraut zu machen. Weitere Informationen finden Sie in der Dokumentation unter Multisite-Netzwerkadministration