Die vorliegende Übersetzung wurde maschinell erstellt. Im Falle eines Konflikts oder eines Widerspruchs zwischen dieser übersetzten Fassung und der englischen Fassung (einschließlich infolge von Verzögerungen bei der Übersetzung) ist die englische Fassung maßgeblich.
Eine Lightsail-LAMP-Instanz mit einer Aurora-Datenbank Connect
Anwendungsdaten für Beiträge, Seiten und Benutzer werden in einer MariaDB-Datenbank gespeichert, die auf Ihrer LAMP-Instance in Amazon Lightsail läuft. Wenn die WordPress-Instance ausfällt, können Sie Ihre Daten möglicherweise nicht wiederherstellten. Um dieses Szenario zu vermeiden, sollten Sie Ihre Anwendungsdaten in eine von MySQL verwaltete Datenbank übertragen.
Amazon Aurora ist eine mit MySQL und PostgreSQL kompatible relationale Datenbank, die für die Cloud entwickelt wurde. Sie kombiniert die Leistung und Verfügbarkeit traditioneller Unternehmensdatenbanken mit der Einfachheit und Kosteneffizienz von Open-Source-Datenbanken. Aurora ist Teil von Amazon Relational Database Service (Amazon RDS). Amazon RDS ist ein verwalteter Datenbakservice, der das Einrichten, Betreiben und Skalieren einer relationalen Datenbank in der Cloud vereinfacht. Weitere Informationen finden Sie im Benutzerhandbuch für Amazon Relational Database Service und im Benutzerhandbuch für Amazon Aurora.
In diesem Tutorial zeigen wir Ihnen, wie Sie Ihre Anwendungsdatenbank von einer LAMP-Instance in Lightsail mit einer von Aurora verwalteten Datenbank in Amazon RDS verbinden.
Inhalt
Schritt 1: Erfüllen der Voraussetzungen
Stellen Sie vor Beginn sicher, dass die folgenden Voraussetzungen erfüllt sind:
-
Erstellen Sie eine LAMP-Instanz in Lightsail und konfigurieren Sie Ihre Anwendung darauf. Die Instance muss sich im laufenden Zustand befinden, bevor Sie fortfahren. Weitere Informationen finden Sie unter Tutorial: Starten und konfigurieren Sie eine LAMP-Instanz in Lightsail.
-
Aktivieren Sie VPC-Peering in Ihrem Lightsail-Konto. Weitere Informationen finden Sie unter Amazon VPC-Peering für die Arbeit mit AWS Ressourcen außerhalb von Lightsail einrichten.
-
Erstellen einer von Aurora verwalteten Datenbank in Amazon RDS. Die Datenbank muss sich in derselben AWS-Region wie Ihre LAMP-Instance befinden. Sie muss sich auch im laufenden Zustand befinden, bevor Sie fortfahren. Weitere Informationen finden Sie unter Erste Schritte mit Amazon Aurora im Amazon-Aurora-Benutzerhandbuch.
Schritt 2: Konfigurieren der Sicherheitsgruppe für Ihre Aurora-Datenbank
Eine AWS Sicherheitsgruppe fungiert als virtuelle Firewall für Ihre Ressourcen. AWS Sie kontrolliert den ein- und ausgehenden Datenverkehr, der sich mit Ihrer Aurora-Datenbank in Amazon RDS verbinden kann. Weitere Informationen finden Sie unter Kontrollieren des Datenverkehrs zu Ressourcen mithilfe von Sicherheitsgruppen im Benutzerhandbuch von Amazon Virtual Private Cloud.
Führen Sie das folgende Verfahren aus, um die Sicherheitsgruppe so zu konfigurieren, dass Ihre LAMP-Instance eine Verbindung zu Ihrer Aurora-Datenbank herstellen kann.
-
Melden Sie sich bei der Amazon-RDS-Konsole
an. -
Wählen Sie im Navigationsbereich Datenbanken aus.
-
Wählen Sie das Symbol der Writer-Instance der Aurora-Datenbank aus, mit der Ihre LAMP-Instance eine Verbindung herstellen wird.
-
Wählen Sie die Registerkarte Connectivity & security (Konnektivität und Sicherheit).
-
Notieren Sie sich aus dem Abschnitt Endpoint & Port (Endpunkt und Port) den Endpoint name (Endpunktnamen) und den Port (Port) der Writer-Instance. Sie benötigen diese später, wenn Sie Ihre Lightsail-Instanz für die Verbindung mit der Datenbank konfigurieren.
-
Wählen Sie im Bereich Security (Sicherheit) den Link der aktiven VPC-Sicherheitsgruppe aus. Sie werden zur Sicherheitsgruppe Ihrer Datenbank weitergeleitet.

-
Vergewissern Sie sich, dass die Sicherheitsgruppe für Ihre Aurora-Datenbank ausgewählt ist.
-
Wählen Sie die Registerkarte Inbound rules (Regeln für eingehenden Datenverkehr) aus.
-
Wählen Sie Edit inbound rules (Regeln für eingehenden Datenverkehr bearbeiten) aus.

-
Wählen Sie auf der Seite Edit inbound rules (Regeln für eingehenden Datenverkehr bearbeiten) die Option Add Rule (Regel hinzufügen).
-
Führen Sie die folgenden Schritte aus:
-
Wenn Sie den standardmäßigen MySQL-Port 3306 verwenden, wählen Sie MySQL/Aurora im Dropdownmenü Type (Typ) aus.
-
Wenn Sie einen benutzerdefinierten Port für Ihre Datenbank verwenden, wählen Sie Custom TCP(Benutzerdefiniertes TCP) im Dropdownmenü Type (Typ) aus und geben Sie im Textfeld Port Range (Port-Bereich) die Portnummer ein.
-
-
Fügen Sie im Textfeld Source (Quelle) die private IP-Adresse Ihrer LAMP-Instance hinzu. Sie müssen die IP-Adressen in CIDR-Notation eingeben, was bedeutet, dass Sie
/32anhängen müssen. Zum Beispiel, um192.0.2.0zuzulassen, geben Sie192.0.2.0/32ein. -
Wählen Sie Save rules (Regeln speichern) aus.

Schritt 3: Stellen Sie von Ihrer Lightsail-Instance aus eine Verbindung zu Ihrer Aurora-Datenbank her
Gehen Sie wie folgt vor, um zu bestätigen, dass Sie von Ihrer Lightsail-Instance aus eine Verbindung zu Ihrer Aurora-Datenbank herstellen können.
-
Melden Sie sich bei der Lightsail-Konsole
an. -
Wählen Sie im linken Navigationsbereich die Option Instances aus.
-
Wählen Sie das browserbasierte SSH-Client-Symbol für Ihre LAMP-Instance aus, um mit SSH eine Verbindung herzustellen.
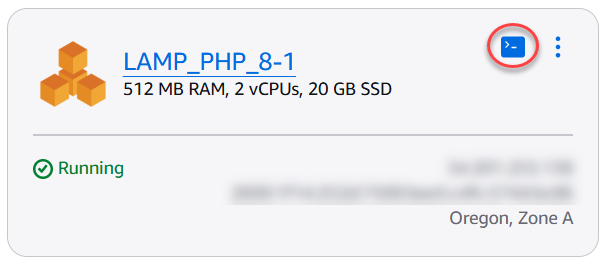
-
Nachdem Sie mit Ihrer Instance verbunden sind, geben Sie den folgenden Befehl ein, um sich mit Ihrer Aurora-Datenbank zu verbinden. Ersetzen Sie im Befehl
DatabaseEndpointdurch die Endpunktadresse Ihrer Aurora-Datenbank undPortersetzen Sie es durch den Port Ihrer Datenbank.MyUserNameErsetzen Sie durch den Namen des Benutzers, den Sie beim Erstellen der Datenbank eingegeben haben.mysql -hDatabaseEndpoint-PPort-uMyUserName-pSie sollten eine Antwort ähnlich der folgenden sehen, die bestätigt, dass Ihre Instance auf Ihre Aurora-Datenbank zugreifen und eine Verbindung mit dieser herstellen kann.

Wenn Sie diese Antwort nicht sehen oder eine Fehlermeldung erhalten, müssen Sie möglicherweise die Sicherheitsgruppe Ihrer Datenbank so konfigurieren, dass die private IP-Adresse Ihrer Lightsail-Instanz eine Verbindung zu ihr herstellen kann. Weitere Informationen finden Sie im Abschnitt Konfigurieren der Sicherheitsgruppe für Ihre Aurora-Datenbank dieses Handbuchs.
Schritt 4: Übertragen der MariaDB-Datenbank von Ihrer LAMP-Instance zu Ihrer Aurora-Datenbank
Nachdem Sie nun bestätigt haben, dass Sie von Ihrer Instance aus eine Verbindung zu Ihrer Datenbank herstellen können, sollten Sie die Daten von Ihrer LAMP-Instance-Datenbank zu Ihrer Aurora-Datenbank migrieren. Weitere Informationen finden Sie unter Verwalten eines Amazon-Aurora-MySQL-DB-Clusters im Amazon Aurora-Benutzerhandbuch.
Schritt 5: Konfigurieren Ihrer Anwendung zum Herstellen einer Verbindung mit Ihrer von Aurora verwalteten Datenbank
Nach Übermittlung Ihrer Anwendungsdaten an Ihre Aurora-Datenbank sollten Sie die Anwendung konfigurieren, die auf Ihrer LAMP-Instance ausgeführt wird, um eine Verbindung zu Ihrer Aurora-Datenbank herzustellen. Stellen Sie mithilfe von SSH Connect eine Verbindung zu Ihrer LAMP-Instance her und greifen Sie auf die Datenbankkonfigurationsdatei der Anwendung zu. Definieren Sie in der Konfigurationsdatei die Endpunktadresse Ihrer Aurora-Datenbank, den Datenbankbenutzernamen und das zugehörige Passwort. Folgendes ist ein Beispiel für den Inhalt einer Konfigurationsdatei:
