Die vorliegende Übersetzung wurde maschinell erstellt. Im Falle eines Konflikts oder eines Widerspruchs zwischen dieser übersetzten Fassung und der englischen Fassung (einschließlich infolge von Verzögerungen bei der Übersetzung) ist die englische Fassung maßgeblich.
E-Mail für WordPress Instanzen in Lightsail aktivieren
Sie können E-Mail auf Ihrer WordPress Instance in Amazon Lightsail aktivieren. Konfigurieren Sie den SMTP-Service im Amazon Simple Email Service (Amazon SES). Anschließend aktivieren und konfigurieren Sie das WP Mail SMTP-Plugin auf Ihrer Instance. Nachdem E-Mail aktiviert wurde, können Ihre WordPress Administratoren das Zurücksetzen von Passwörtern für ihre Benutzerprofile beantragen und erhalten E-Mail-Benachrichtigungen für Blogbeiträge, Website-Updates und andere Plugin-Nachrichten. Diese Anleitung zeigt Ihnen, wie Sie E-Mail auf Ihrer WordPress Instance in Amazon Lightsail mithilfe von Amazon SES aktivieren.
Inhalt
Weitere Informationen finden Sie unter Verwenden der Amazon-SES-SMTP-Benutzeroberfläche zum Senden von E-Mail in der Amazon-SES-Dokumentation.
Schritt 1: Überprüfen der Einschränkungen
Neue Amazon Web Services (AWS)-Konten, die sich in der Amazon-SES-Sandbox befinden, können E-Mails nur an verifizierte Adressen und Domains senden. Wenn dies bei deinem Konto der Fall ist, empfehlen wir dir, die Domain deiner Website und die E-Mail-Adressen deiner WordPress Administratoren zu verifizieren. Um deren E-Mail-Adressen zu erhalten, melden Sie sich im Dashboard Ihrer WordPress Website an und wählen Sie im linken Navigationsmenü Benutzer aus. Sie enthalten die Administrator-E-Mail-Adressen in der Spalte Email (E-Mail) aufgelistet, wie im folgenden Beispiel gezeigt:

Anmerkung
Das Standard-user Profil ist mit der user@example.com-E-Mail-Adresse konfiguriert. Sie sollten diese Einstellung zu einer funktionierenden E-Mail-Adresse ändern. Weitere Informationen finden Sie in der WordPress Dokumentation unter Benutzerprofilbildschirm
Um an eine beliebige Adresse und Domain E-Mail-Nachrichten senden zu können, müssen Sie beantragen, dass Ihr Konto aus der Amazon-SES-Sandbox genommen wird. Weitere Informationen finden Sie unter Verlassen der Amazon-SES-Sandbox in der Amazon-SES-Dokumentation.
Schritt 2: Erfüllen der Voraussetzungen
Sie müssen die folgenden Aufgaben ausführen, bevor Sie E-Mail auf Ihrer WordPress Instanz aktivieren können:
-
Erstellen Sie eine WordPress Instanz in Lightsail. Weitere Informationen finden Sie unter Tutorial: Starten und Konfigurieren einer WordPress Instance in Amazon Lightsail.
-
Verweisen Sie Ihre registrierte Domain mithilfe einer Lightsail-DNS-Zone auf Ihre WordPress Instance. Weitere Informationen finden Sie unter Erstellen einer DNS-Zone zur Verwaltung der DNS-Datensätze Ihrer Domain.
-
Melden Sie sich bei Amazon SES an und erfahren Sie mehr über den Service. Weitere Informationen zur Anmeldung für Amazon SES finden Sie unter Amazon-SES-Schnellstart in der Amazon-SES-Dokumentation. Weitere Informationen zu Amazon SES finden Sie in den folgenden Anleitungen in der Amazon-SES-Dokumentation.:
Schritt 3: Erstellen von SMTP-Anmeldeinformationen in Amazon SES
Das Erstellen von SMTP-Anmeldeinformationen in Ihrem Amazon-SES-Konto ist erforderlich, um das WP-Mail-SMTP-Plugin zu konfigurieren, das Sie später in diesem Leitfaden konfigurieren. Weitere Informationen finden Sie unter Abrufen Ihrer Amazon-SMTP-Anmeldeinformationen in der Amazon-SES-Dokumentation.
So erstellen Sie SMTP-Anmeldeinformationen in Amazon SES
-
Melden Sie sich bei der Amazon-SES-Konsole
an. -
Wählen Sie im linken Navigationsmenü SMTP settings (SMTP-Einstellungen).
Die Seite SMTP settings (SMTP-Einstellungen) zeigt Ihren SMTP-Server-Namen, die Ports und die TLS-Einstellung an. Notieren Sie sich diese Werte, da Sie sie später in diesem Handbuch benötigen, wenn Sie das WP Mail SMTP-Plugin auf Ihrer Instanz konfigurieren. WordPress

-
Wählen Sie SMTP-Anmeldeinformationen erstellen.
-
Lassen Sie im Textfeld IAM-Benutzername den Standard-Benutzernamen stehen und wählen Sie dann Erstellen.
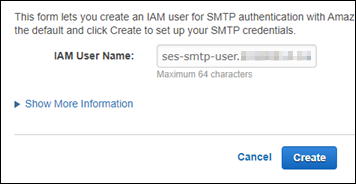
-
Wählen Sie die Option Show User SMTP Security Credentials (Benutzer-SMTP-Sicherheitsanmeldeinformationen anzeigen), um den SMTP-Benutzernamen und das Passwort anzuzeigen, oder Download Credentials (Anmeldeinformationen herunterladen) zum Herunterladen einer CSV-Datei mit den gleichen Informationen. Sie benötigen diese Anmeldeinformationen später, wenn Sie das WP Mail SMTP-Plugin auf Ihrer WordPress Instanz konfigurieren.

Anmerkung
Die Anmeldeinformationen, die in der Amazon-SES-Konsole erstellt wurden, werden automatisch zu AWS Identity and Access Management (IAM) für Ihr Konto hinzugefügt.
Schritt 4: Überprüfen Ihrer Domain in Amazon SES
Amazon SES erfordert, dass Sie Ihre E-Mail-Adresse oder Domain verifizieren, um zu bestätigen, dass diese Ihnen gehört, und um zu vermeiden, dass sie von anderen verwendet wird. Wenn Sie eine Domäne verifizieren, verifizieren Sie alle E-Mail-Adressen dieser Domäne, so dass Sie diese nicht einzeln verifizieren müssen. Wenn Sie beispielsweise die Domäne example.com verifizieren, können Sie E-Mail-Nachrichten von user1@example.com, user2@example.com oder jedem anderen Benutzer unter example.com aus senden. Weitere Informationen finden Sie unter Verifizierung von Domains in Amazon SES in der Amazon-SES-Dokumentation.
So überprüfen Sie Ihre Domain in Amazon SES
-
Wählen Sie in der Amazon-SES-Konsole
aus dem Navigationsmenü links die Option Verifizierte Domains aus. -
Wählen Sie Create identity (Identität erstellen).
-
Geben Sie die Domain ein, die Sie verifizieren möchten, und wählen Sie Identität erstellen.
Die Domain, die Sie verifizieren, sollte dieselbe Domain sein, die Sie mit Ihrer WordPress Instance in Lightsail verwenden.
Wichtig
Legacy-TXT-Datensätze
Die Domainverifizierung in Amazon SES basiert jetzt auf DomainKeys Identified Mail (DKIM), einem E-Mail-Authentifizierungsstandard, den empfangende Mailserver verwenden, um die Echtheit einer E-Mail zu überprüfen. Durch die Konfiguration von DKIM in den DNS-Einstellungen Ihrer Domain wird SES bestätigt, dass Sie der Identitätsbesitzer sind, sodass keine TXT-Einträge erforderlich sind. Domain-Identitäten, die mithilfe von TXT-Einträgen verifiziert wurden, müssen nicht erneut verifiziert werden. Wir empfehlen jedoch dennoch, DKIM-Signaturen zu aktivieren, um die Zustellbarkeit Ihrer E-Mails bei DKIM-konformen E-Mail-Anbietern zu verbessern.
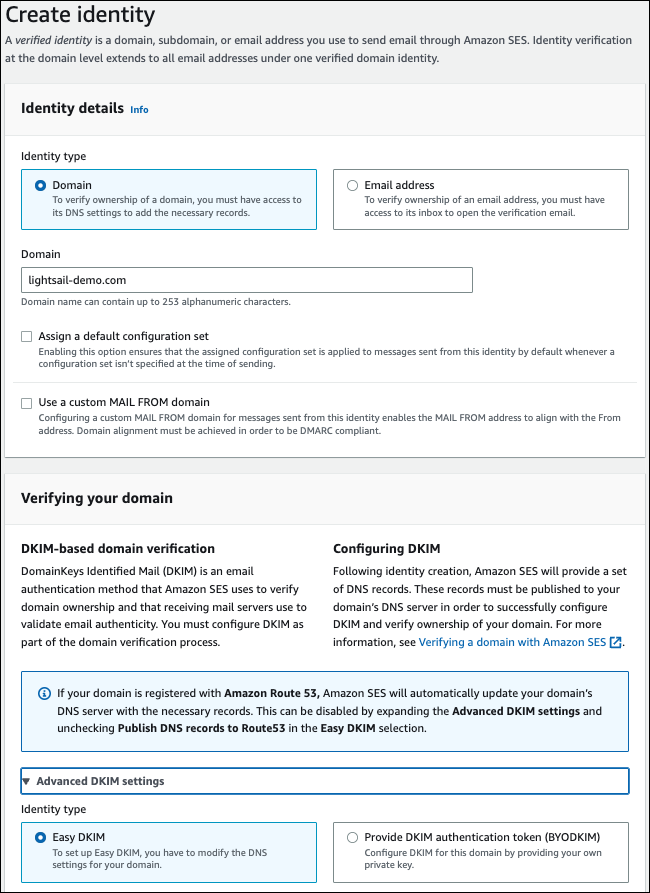
-
Nachdem Sie Ihre Domain-Identität mit Easy DKIM erstellt haben, müssen Sie den Verifizierungsprozess mit DKIM-Authentifizierung abschließen, indem Sie die folgenden generierten CNAME-Einträge kopieren, um sie beim DNS-Anbieter Ihrer Domain zu veröffentlichen. Die Erkennung dieser Aufzeichnungen kann bis zu 72 Stunden dauern. Weitere Informationen finden Sie unter Überprüfen einer Domain-Identität mit DKIM und Easy DKIM
-
Öffnen Sie einen neuen Browser-Tab und navigieren Sie zur Lightsail-Konsole
. -
Wählen Sie im linken Navigationsbereich Domains & DNS und dann die DNS-Zone Ihrer Domain aus.
-
Fügen Sie die DNS-Datensätze aus der Amazon-SES-Konsole hinzu. Weitere Informationen zum Bearbeiten einer DNS-Zone in Lightsail finden Sie unter Bearbeiten einer DNS-Zone in Amazon Lightsail.
Das Ergebnis sollte wie folgt aussehen:

Anmerkung
Geben Sie ein
@-Symbol in das Textfeld Subdomain (Subdomäne) zur Verwendung des Apex Ihrer Domäne für einen MX-Datensatz ein. Darüber hinaus ist der von Amazon SES bereitgestellte MX-Datensatzwert10 inbound-smtp.us-west-2.amazonaws.com. Geben Sie10als Priority (Priorität)- undinbound-smtp.us-west-2.amazonaws.comals Maps to (Verweist auf)-Domäne an. -
Schließen Sie in der Amazon-SES-Konsole
die Seite Eine neue Domain verifizieren. Nach einigen Minuten wird Ihre Domain in der Amazon-SES-Konsole als bestätigt und zum Senden aktiviert angezeigt, wie im folgenden Beispiel gezeigt:

Ihr SMTP-Service in Amazon SES ist jetzt bereit, E-Mail-Nachrichten von Ihrer Domain zu senden.
Schritt 5: Verifizieren von E-Mail-Adressen in Amazon SES
Als neuer Amazon-SES-Kunde müssen Sie die E-Mail-Adressen, an die Sie E-Mail-Nachrichten senden möchten, verifizieren. Dazu fügen Sie die E-Mail-Adressen in der Amazon-SES-Konsole hinzu. Weitere Informationen finden Sie unter Verifizierung von E-Mail-Adressen in Amazon SES in der Amazon-SES-Dokumentation.
Wir empfehlen, dass Sie die E-Mail-Adressen der Administratoren Ihrer WordPress Website hinzufügen. Auf diese Weise können diese Passwortzurücksetzungen für ihre Benutzerprofile anfordern und E-Mail-Benachrichtigungen zu Blog-Posts, Website-Updates und andere Plugin-Nachrichten erhalten.
Anmerkung
Wenn Sie E-Mail-Nachrichten ohne Verifizierung an beliebige Adressen senden möchten, müssen Sie Ihr Amazon-SES-Konto aus der Sandbox nehmen. Weitere Informationen finden Sie unter Verlassen der Amazon-SES-Sandbox in der Amazon-SES-Dokumentation.
Erstellen einer E-Mail-Adressidentität
-
Wählen Sie in der Amazon-SES-Konsole
aus dem Navigationsmenü links die Option Verifizierte Domains aus. -
Wählen Sie Create identity (Identität erstellen).
-
Wählen Sie E-Mail-Adresse. Geben Sie die E-Mail-Adresse ein, die Sie verifizieren möchten.
-
Wählen Sie Create identity (Identität erstellen).
Wiederholen Sie die Schritte 1 bis 4 für jede E-Mail-Adresse, die Sie verifizieren möchten. Eine Bestätigungs-E-Mail-Nachricht wird an die E-Mail-Adresse gesendet, die Sie eingegeben haben. Die Adresse wird der Liste der verifizierten E-Mail-Identitäten mit dem Status „Pending verification (Verifizierung ausstehend)“ hinzugefügt. Sie wird als „verified (verifiziert)“ markiert, wenn der Benutzer die E-Mail-Nachricht geöffnet und den Verifizierungsprozess abgeschlossen hat.
So verifizieren Sie die Identität einer E-Mail-Adresse
-
Überprüfe den Posteingang der E-Mail-Adresse, mit der du deine Identität erstellt hast, und suche nach einer E-Mail von no-reply-aws@amazon .com.
-
Öffnen Sie die E-Mail und klicken Sie auf den Link in der E-Mail, um die Verifizierung der E-Mail-Adresse abzuschließen. Nachdem es abgeschlossen ist, wird Status auf Verified (Bestätigt) aktualisiert.

Schritt 6: Konfiguriere das WP Mail SMTP-Plugin auf deiner Instanz WordPress
Der letzte Schritt besteht darin, das WP Mail SMTP-Plugin auf Ihrer WordPress Instanz zu konfigurieren. Verwenden Sie die SMTP-Anmeldeinformationen, die Sie zuvor erstellt haben, in der Amazon-SES-Konsole.
Um das WP Mail SMTP-Plugin auf deiner Instanz zu konfigurieren WordPress
-
Melde dich als Administrator im Dashboard deiner WordPress Website an.
-
Wählen Sie im linken Navigationsmenü Plugins und klicken Sie dann auf Installed Plugins (Installierte Plugins).
-
Führen Sie einen Bildlauf nach unten zum WP Mail SMTP-Plugin durch und klicken Sie dann auf Activate (Aktivieren). Wenn eine neue Version des Plugins vorhanden ist, stellen Sie sicher, dass Sie das Plugin aktualisieren, bevor Sie mit dem nächsten Schritt fortfahren.
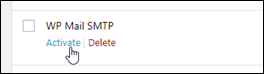
-
Nachdem das WP Mail SMTP-Plugin aktiviert ist, wählen Sie Settings (Einstellungen). Möglicherweise müssen Sie einen Bildlauf nach unten zum Suchen des Plugins duchführen.

-
Geben Sie im Textfeld From Email Address (Von-E-Mail-Adresse) die E-Mail-Adresse ein, von der die E-Mail-Nachrichten aus gesendet werden sollen. Die E-Mail-Adresse, die Sie eingeben, muss in Amazon SES anhand der vorher erläuterten Schritte bestätigt werden.
-
Wählen Sie Force From Email (Von-E-Mail erzwingen), um die Verwendung der E-Mail-Adresse zu erzwingen, die Sie im Textfeld From Email Address (Von-E-Mail-Adresse) eingegeben haben und die „Von-E-Mail-Adresse“ zu ignorieren, die von anderen plugins eingerichtet wurde.
-
Geben Sie im Textfeld Absendername den Namen ein, von dem die E-Mails stammen sollen, oder lassen Sie ihn unverändert, um den Namen des WordPress Blogs zu verwenden.
-
Wählen Sie Force From Name (Absendername erzwingen), um die Verwendung des Namens zu erzwingen, den Sie im Textfeld From Name (Absendername) eingegeben haben. Wenn Sie diese Option wählen, wird der von anderen Plugins festgelegte Wert für „Absendername“ ignoriert und es wird erzwungen, den Namen WordPress zu verwenden, den Sie in das Textfeld Absendername eingeben.
-
Wählen Sie im Mailer-Abschnitt der Seite Other SMTP (Anderes SMTP).
-
Wäglen Sie Set the return-path to match the From Email (Antwortpfad an Von-E-Mail-Adresse anpassen), damit Nichtzustellbarkeitsmeldungen an die E-Mail-Adresse gesendet werden, die Sie im Textfeld From Email Address (Von-E-Mail-Adresse) eingegeben haben.

-
Geben Sie im Textfeld SMTP-Host den SMTP-Server-Namen ein, den Sie weiter oben in dieser Anleitung über die Seite SMTP-Einstellungen in der Amazon-SES-Konsole erhalten haben.
-
Wählen Sie TLS im Bereich Verschlüsselung der Seite, um anzugeben, dass der SMTP-Service in Amazon SES die TLS-Verschlüsselung verwendet.
-
Lassen Sie im Textfeld SMTP Port den Standardwert 587 unverändert.
-
Schalten Sie die Authentifizierung auf EIN und geben Sie dann den SMTP-Benutzernamen und das Passwort ein, die Sie weiter oben in dieser Anleitung aus der Amazon-SES-Konsole erhalten haben.

-
Wählen Sie Save settings (Einstellungen speichern). Sie sehen eine Bestätigung, dass die Einstellungen erfolgreich gespeichert wurden.
-
Wählen Sie die Registerkarte EmailTest (E-Mail-Test).
Im nächsten Schritt senden Sie eine Test-E-Mail-Nachricht, um zu bestätigen, dass der E-Mail-Service funktioniert.
-
Geben Sie eine E-Mail-Adresse in das Textfeld Send To (Senden an) ein und klicken Sie dann auf Send Email (E-Mail-Nachricht senden). Die E-Mail-Adresse, die Sie eingeben, muss in Amazon SES anhand der vorher erläuterten Schritte bestätigt werden.
Es gibt zwei mögliche Ergebnisse, die Sie sehen können.
-
Wenn Sie eine Erfolgsbestätigung sehen, ist Ihre WordPress Website für E-Mails aktiviert. Vergewissern Sie sich, dass die folgende Test-E-Mail im angegebenen Postfach eingetroffen ist:

Sie können jetzt Ihr Passwort vergessen? wählen. auf der Anmeldeseite für das Dashboard Ihrer WordPress Website. Ein neues Passwort wird Ihnen per E-Mail zugeschickt, wenn die E-Mail-Adresse in Ihrem WordPress Benutzerprofil in Amazon SES bestätigt wurde.
-
Wenn Sie eine Fehlermeldung erhalten, prüfen Sie, ob die im WP-Mail-SMTP-Plugin eingegebenen SMTP-Einstellungen denen des SMTP-Service in Ihrem Amazon-SES-Konto entsprechen. Vergewissern Sie sich außerdem, dass Sie eine E-Mail-Adresse verwenden, die Sie in Amazon SES verifiziert haben.
-