Die vorliegende Übersetzung wurde maschinell erstellt. Im Falle eines Konflikts oder eines Widerspruchs zwischen dieser übersetzten Fassung und der englischen Fassung (einschließlich infolge von Verzögerungen bei der Übersetzung) ist die englische Fassung maßgeblich.
Sichere deine WordPress Website mit HTTPS auf Lightsail
Wenn Sie Hypertext Transfer Protocol Secure (HTTPS) für Ihre WordPress Website aktivieren, können Besucher sicher sein, dass Ihre Website sicher ist und dass verschlüsselte Daten gesendet und empfangen werden. Eine nicht sichere Website hat eine Adresse, die mit http, wie beispielsweisehttp://example.com, während eine sichere Website eine Adresse hat, die mit https, wie beispielsweise https://example.com beginnt. Auch wenn Ihre Website primär informativ ist, wird dennoch empfohlen, HTTPS zu aktivieren. Dies liegt daran, dass die meisten Webbrowser, Website-Besucher darüber informieren, dass Ihre Website nicht sicher ist, wenn HTTPS nich aktiviert ist, und Ihre Website wird niedriger bei Suchergebnissen von Suchmaschinen eingeordnet.
Tipp
Lightsail bietet einen geführten Workflow, der die Installation und Konfiguration eines SSL-/TLS-Let's Encrypt-Zertifikats auf Ihrer Instanz automatisiert. WordPress Wir empfehlen Ihnen dringend, den Workflow zu verwenden, anstatt die manuellen Schritte in diesem Tutorial zu befolgen. Weitere Informationen finden Sie unter Starten und Konfigurieren einer WordPress Instanz.
Diese Anleitung zeigt Ihnen, wie Sie das Bitnami HTTPS-Konfigurationstool (bncert) verwenden, um HTTPS auf Ihrer Certified by WordPress Bitnami-Instance auf Amazon Lightsail zu aktivieren. Damit können Sie Zertifikate nur für die Domänen und Unterdomänen anfordern, die Sie bei der Anforderung angeben. Alternativ, können Sie mit dem Certbot-Tool ein einzelnes Zertifikat für eine Domain und ein Platzhalterzertifikat für Subdomains anfordern. Ein Platzhalterzertifikat funktioniert fürjegliche Unterdomänen einer Domäne, was von Vorteil ist, wenn Sie nicht wissen, welche Unterdomänen Sie verwenden werden, um den Datenverkehr auf Ihre Instance zu leiten. Certbot erneuert Ihr Zertifikat jedoch nicht automatisch wie das bncert-Tool. Wenn Sie Certbot verwenden, müssen Sie Ihre Zertifikate alle 90 Tage manuell erneuern. Weitere Informationen zur Verwendung von Certbot zur Aktivierung von HTTPS finden Sie unter Tutorial: Verwenden Sie Let's Encrypt SSL-Zertifikate mit Ihrer Instance. WordPress
Inhalt
Schritt 1: Weitere Informationen über den Prozess
Anmerkung
In diesem Abschnitt erhalten Sie einen hochgradigen Überblick über den Prozess. Die spezifischen Schritte zur Durchführung dieses Prozesses sind in den nachfolgenden Schritten dieses Leitfadens enthalten.
Um HTTPS für Ihre WordPress Website zu aktivieren, stellen Sie über SSH eine Verbindung zu Ihrer Lightsail-Instanz her und fordern Sie mit dem bncert Tool ein SSL/TLS-Zertifikat von der Let'sexample.com) und alternative Domänen (www.example.com,blog.example.comusw.), falls vorhanden. Let‘s Encrypt validiert, ob Sie Eigentümer der Domänen sind, indem Sie entweder aufgefordert werden, TXT-Akten im DNS Ihrer Domänen zu erstellen, oder indem Sie überprüfen, ob diese Domänen bereits Datenverkehr an die öffentliche IP-Adresse der Instance weiterleiten, von der Sie die Anforderung stellen.
Nachdem Ihr Zertifikat validiert wurde, können Sie Ihre WordPress Website so konfigurieren, dass Besucher automatisch von HTTP zu HTTPS umgeleitet werden (http://example.comWeiterleitungen zuhttps://example.com), sodass Besucher gezwungen sind, die verschlüsselte Verbindung zu verwenden. Sie können Ihre Website auch so konfigurieren, dass diewwwUnterdomänen automatisch auf die Spitze Ihrer Domäne (https://www.example.com Umleitung auf https://example.com) oder umgekehrt (https://example.com Umleitung aufhttps://www.example.com) umleiten. Diese Umleitungen werden auch mit dembncert-Tool konfiguriert.
Let's Encrypt verlangt, dass Sie Ihr Zertifikat alle 90 Tage erneuern, um HTTPS auf Ihrer Website zu behalten. Das bncert-Tool erneuert automatisch Ihre Zertifikate für Sie, sodass Sie mehr Zeit damit verbringen können, sich auf Ihre Website zu konzentrieren.
Einschränkungen des bncert-Tools
Für das bncert-Tool gelten folgende Einschränkungen:
-
Es ist nicht auf allen Certified by WordPress Bitnami-Instanzen vorinstalliert, wenn sie erstellt werden. WordPress Für Instanzen, die vor einiger Zeit auf Lightsail erstellt wurden, müssen Sie das Tool manuell installieren.
bncertSchritt 4 dieses Leitfadens zeigt, wie Sie bestätigen, dass das Tool auf Ihrer Instance installiert ist und wie Sie es installieren, falls dies nicht der Fall ist. -
Damit können Sie Zertifikate nur für die Domains und Unterdomains anfordern, die Sie bei der Anforderung angeben. Dies ist anders als das Certbot-Tool, welches Ihnen ermöglicht, ein Zertifikat für Domain und ein Platzhalterzertifikat für Subdomains anzufordern. Ein Platzhalterzertifikat funktioniert fürjegliche Unterdomänen einer Domäne, was von Vorteil ist, wenn Sie nicht wissen, welche Unterdomänen Sie verwenden werden, um den Datenverkehr auf Ihre Instance zu leiten. Certbot erneuert Ihr Zertifikat jedoch nicht automatisch wie das
bncert-Tool. Wenn Sie Certbot verwenden, müssen Sie Ihre Zertifikate alle 90 Tage manuell erneuern. Weitere Informationen zur Verwendung von Certbot zur Aktivierung von HTTPS finden Sie unter Tutorial: Let's Encrypt SSL-Zertifikate mit Ihrer WordPress Instance in Amazon Lightsail verwenden.
Schritt 2: Erfüllen der Voraussetzungen
Erfüllen Sie die folgenden Voraussetzungen, wenn dies nicht ohnehin bereits der Fall ist:
-
Erstellen Sie eine WordPress Instanz in Lightsail und konfigurieren Sie Ihre Website auf Ihrer Instanz. Weitere Informationen finden Sie unter Erste Schritte mit Linux/UNIX-basierten Instances in Amazon Lightsail.
-
Fügen Sie Ihrer Instance eine statische IP an. Die öffentliche IP-Adresse Ihrer Instance ändert sich, wenn Sie Ihre Instance stoppen und starten. Eine statische IP-Adresse ändert sich nicht, wenn Sie Ihre Instance stoppen und starten. Weitere Informationen finden Sie unter Erstellen Sie eine statische IP-Adresse und fügen Sie sie an eine Instance in Amazon Lightsail an.
-
Erstellen Sie einen Snapshot Ihrer WordPress Instance, nachdem Sie sie konfiguriert haben, oder aktivieren Sie automatische Snapshots. Der Snapshot kann als Backup verwendet werden, aus dem Sie eine andere Instance erstellen können, falls etwas mit Ihrer Ursprungs-Instance schief geht. Weitere Informationen finden Sie unter Erstellen eines Snapshots Ihrer Linux- oder Unix-Instance oder Aktivieren oder Deaktivieren von automatischen Snapshots für Instances oder Festplatten in Amazon Lightsail.
-
Fügen Sie DNS-Einträge zum DNS Ihrer Domain hinzu, die den Traffic für den Apex Ihrer Domain (
example.com) und für derenwwwSubdomain (www.example.com) an die öffentliche IP-Adresse Ihrer WordPress Instance in Lightsail weiterleiten. Sie können diese Aktionen beim aktuellen DNS-Hostinganbieter Ihrer Domäne ausführen. Oder wenn Sie die Verwaltung des DNS Ihrer Domain an Lightsail übertragen haben, können Sie diese Aktionen mithilfe einer DNS-Zone in Lightsail durchführen. Weitere Informationen hierzu finden Sie unter DNS.Wichtig
Fügen Sie DNS-Einträge zum DNS aller Domains hinzu, die Sie mit Ihrer Website verwenden möchten. WordPress Alle diese Domains sollten den Verkehr an die öffentliche IP-Adresse Ihrer WordPress Website weiterleiten. Das
bncertTool stellt Zertifikate nur für Domains aus, die derzeit Traffic an die öffentliche IP-Adresse Ihrer WordPress Instance weiterleiten.
Schritt 3: Verbindung mit Ihrer Instance herstellen
Führen Sie die folgenden Schritte aus, um mithilfe des browserbasierten SSH-Clients in der Lightsail-Konsole eine Verbindung zu Ihrer Instance herzustellen.
-
Melden Sie sich bei der Lightsail-Konsole
an. -
Wählen Sie im linken Navigationsbereich das SSH-Schnellverbindungssymbol für Ihre Instance aus. WordPress

Das Terminalfenster des browserbasierten SSH-Clients wird geöffnet. Sie sind erfolgreich über SSH mit Ihrer Instance verbunden, wenn Sie das Bitnami-Logo sehen, wie im folgenden Beispiel gezeigt.
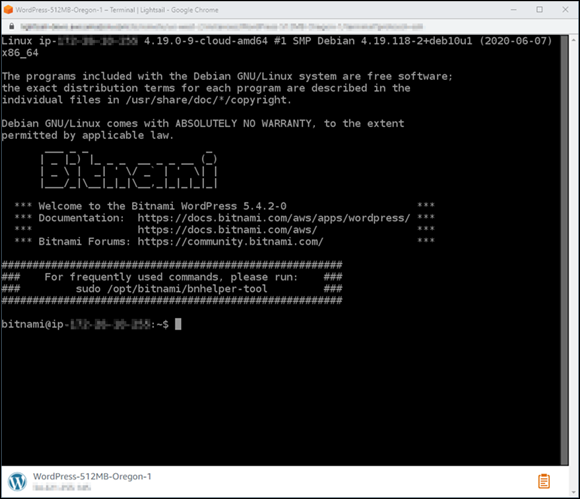
Schritt 4: Bestätigen Sie, dass das bncert-Tool auf Ihrer Instance installiert ist
Vervollständigen Sie die folgenden Schritte, um sicherzustellen, dass das Bitnami-HTTPS-Konfigurationstool (bncert) auf Ihrer Instance installiert ist. Es ist nicht auf allen Certified by WordPress Bitnami-Instanzen vorinstalliert, wenn sie erstellt werden. WordPress Für Instanzen, die vor einiger Zeit auf Lightsail erstellt wurden, müssen Sie das Tool manuell installieren. bncert Dieses Verfahren beinhaltet die Schritte, um das Tool zu installieren, wenn es nicht installiert ist.
-
Geben Sie den folgenden Befehl ein, um das
bncert-Tool auszuführen.sudo /opt/bitnami/bncert-tool-
Wenn Sie
command not found, wie in der Antwort im folgenden Beispiel gezeigt, sehen, ist dasbncert-Tool auf Ihrer Instance nicht installiert. Fahren Sie mit dem nächsten Schritt in diesem Verfahren fort, um dasbncert-Tool auf Ihrer Instance zu installieren.Wichtig
Das
bncertTool kann nur auf WordPress Instanzen verwendet werden, die von Bitnami zertifiziert sind. Alternativ können Sie das Certbot-Tool verwenden, um HTTPS auf Ihrer Instance zu aktivieren. WordPress Weitere Informationen finden Sie unter Tutorial: Verwenden Sie Let's Encrypt SSL-Zertifikate mit Ihrer Instance. WordPress
-
Wenn Sie
Welcome to the Bitnami HTTPS configuration tool, wie in der Antwort im folgenden Beispiel gezeigt, sehen, ist dasbncert-Tool auf Ihrer Instance installiert. Fahren Sie mit dem Abschnitt Schritt 5: HTTPS auf Ihrer WordPress Instance aktivieren in diesem Handbuch fort.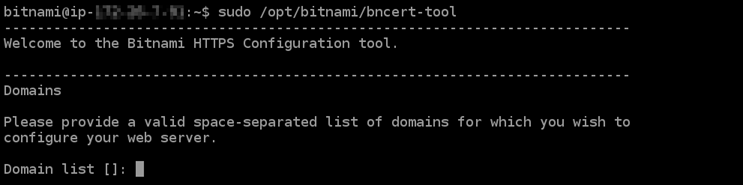
-
-
Geben Sie den folgenden Befehl ein, um die
bncertLaufdatei auf Ihre Instance herunterzuladen.wget -O bncert-linux-x64.run https://downloads.bitnami.com/files/bncert/latest/bncert-linux-x64.run -
Geben Sie den folgenden Befehl ein, um ein Verzeichnis für die
bncertLaufdatei auf Ihrer Instance zu erstellen.sudo mkdir /opt/bitnami/bncert -
Geben Sie den folgenden Befehl ein, um die heruntergeladene
bncertLaufdatei in das neue Verzeichnis zu verschieben, das Sie erstellt haben.sudo mv bncert-linux-x64.run /opt/bitnami/bncert/ -
Geben Sie den folgenden Befehl ein, um die
bncertLaufdatei als ein Programm auszuführen.sudo chmod +x /opt/bitnami/bncert/bncert-linux-x64.run -
Geben Sie den folgenden Befehl ein, um einen symbolischen Link zu erstellen, der das
bncert-Tool ausführt, wenn Sie densudo /opt/bitnami/bncert-tool-Befehl eingeben.sudo ln -s /opt/bitnami/bncert/bncert-linux-x64.run /opt/bitnami/bncert-toolSie sind jetzt fertig mit der Installation des
bncert-Tools auf Ihrer Instance. Fahren Sie mit dem Abschnitt Schritt 5: HTTPS auf Ihrer WordPress Instance aktivieren in diesem Handbuch fort.
Schritt 5: Aktivieren Sie HTTPS auf Ihrer WordPress Instance
Gehen Sie wie folgt vor, um HTTPS auf Ihrer WordPress Instance zu aktivieren, nachdem Sie bestätigt haben, dass das bncert Tool auf Ihrer Instance installiert ist.
-
Geben Sie den folgenden Befehl ein, um das
bncert-Tool auszuführen.sudo /opt/bitnami/bncert-toolSie sollten eine Nachricht ähnlich dem folgenden Beispiel erhalten.
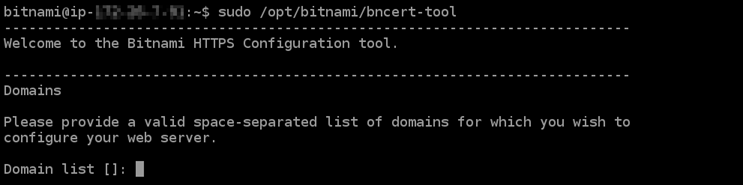
Wenn das
bncert-Tool eine Zeit lang auf Ihrer Instance installiert wurde, wird möglicherweise eine Meldung angezeigt, die angibt, dass eine aktualisierte Version des Tools verfügbar ist. Wählen Sie herunterladen, wie im folgenden Beispiel gezeigt, und geben Sie dann densudo /opt/bitnami/bncert-tool-Befehl um dasbncert-Tool nochmal auszuführen ein.
-
Geben Sie Ihren primären Domänennamen und alternative Domänennamen durch ein Leerzeichen getrennt ein, wie im folgenden Beispiel gezeigt.
Wenn Ihre Domäne nicht darauf konfiguriert ist, Datenverkehr auf die öffentliche IP-Adresse Ihrer Instance umzuleitent, wird das
bncert-Tool Sie aufgefordern, diese Konfiguration vorzunehmen, bevor Sie fortfahren. Ihre Domäne muss den Datenverkehr an die öffentliche IP-Adresse der Instance weiterleiten, von der Sie dasbncert-Tool verwenden, um HTTPS für die Instance zu aktivieren. Dies bestätigt, dass Sie Eigentümer der Domäne sind und dient als Validierung für Ihr Zertifikat.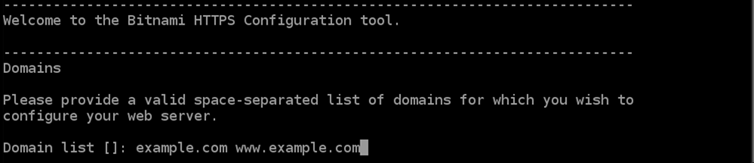
-
Das
bncert-Tool wird Sie fragen, wie die Umleitung Ihrer Website konfiguriert werden soll. Die folgenden Optionen sind verfügbar:-
Aktivieren einer Umleitung von HTTP zu HTTPS- Gibt an, ob Benutzer, die zur HTTP-Version Ihrer Website navigieren (d. h.
http:/example.com) automatisch auf die HTTPS-Version umgeleitet (d.h.https://example.com) werden. Wir empfehlen, diese Option zu aktivieren, da sie alle Besucher zwingt, die verschlüsselte Verbindung zu verwenden.Yeingeben und Eingabe drücken, um dies zu aktivieren. -
Umleitung von Nicht-www zu www aktivieren- Gibt an, ob Benutzer, die zur Spitze Ihrer Domäne navigieren (d. h.
https://example.com) automatisch an diewwwUnterdomäne Ihrer Domäne (d. h.https://www.example.com) weitergeleitet werden. Wir empfehlen, diese Option zu auszuwählen. Sie können diese jedoch deaktivieren und die alternative Option aktivieren (aktivieren Siewwwauf Nicht-wwwUmleiten), wenn Sie die Spitze Ihrer Domäne als bevorzugte Website-Adresse in Suchmaschinentools wie den Webmaster-Tools von Google angegeben haben, oder wenn Ihre Spitze direkt auf Ihre IP verweist und IhrewwwUnterdomäne Ihren Apex über eine CNAME-Akte referenziert.Yeingeben und Eingabe drücken, um dies zu aktivieren. -
Umleitung von Nicht-www zu www aktivieren- Gibt an, ob Benutzer, die zur Unterdomäne Ihrer Domäne
wwwnavigieren (d. h.https://www.example.com) automatisch an die Spitze Ihrer Domäne (d. h.https://example.com) weitergeleitet werden. Wir empfehlen dies zu deaktivieren, wenn Sie Nicht-wwwUmleiten aufwwwaktiviert haben.Neingeben und Eingabe drücken, um dies zu aktivieren.
Ihre Auswahl sollte wie im folgenden Beispiel aussehen.
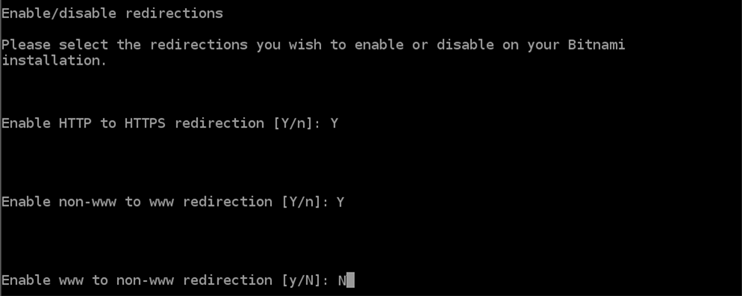
-
-
Die Änderungen, die vorgenommen werden, sind aufgelistet.
Yeingeben undEingabe drücken, um zu bestätigen und fortzufahren.
-
Geben Sie Ihre E-Mail-Adresse ein, die Sie Ihrem Let's-Encrypt-Zertifikat zuordnen möchten, und drücken SieEingabe.

-
Lesen Sie die Let's-Encrypt-Subscriber-Vereinbarung.
Yeingeben undEingabe drücken, um die Vereinbarung zu akzeptieren und fortzufahren.
Die Aktionen werden ausgeführt, um HTTPS für Ihre Instance zu aktivieren, einschließlich der Anforderung des Zertifikats und der Konfiguration der angegebenen Umleitungen.

Ihr Zertifikat wurde erfolgreich ausgestellt und validiert, und die Umleitungen werden erfolgreich für Ihre Instance konfiguriert, wenn eine Meldung ähnlich dem folgenden Beispiel angezeigt wird.
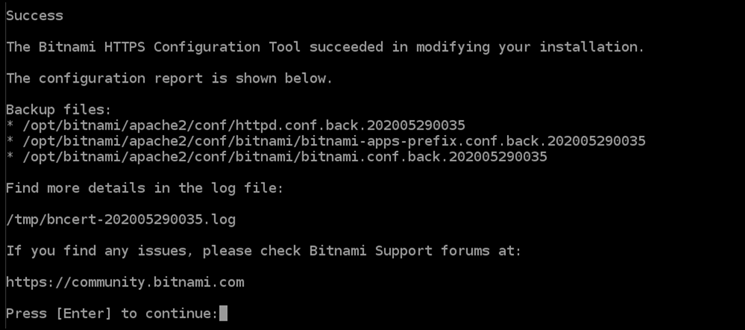
Das
bncert-Tool führt alle 80 Tage vor Ablauf Ihres Zertifikats eine automatische Erneuerung durch. Wiederholen Sie die obigen Schritte, wenn Sie zusätzliche Domänen und Unterdomänen mit Ihrer Instance verwenden möchten und Sie HTTPS für diese Domänen aktivieren möchten.Sie sind jetzt mit der Aktivierung von HTTPS auf Ihrer WordPress Instance fertig. Fahren Sie mit dem AbschnittSchritt 6: Prüfen, ob Ihre der Website HTTPS verwendetin diesem Leitfaden fort.
Schritt 6: Prüfen, ob Ihre Website HTTPS verwendet
Nachdem Sie HTTPS auf Ihrer WordPress Instance aktiviert haben, sollten Sie überprüfen, ob Ihre Website HTTPS verwendet, indem Sie alle Domains aufrufen, die Sie bei der Verwendung des bncert Tools angegeben haben. Wenn Sie jede Domäne besuchen, sollten Sie sehen, dass sie eine sichere Verbindung verwenden, wie im folgenden Beispiel gezeigt.
Anmerkung
Möglicherweise müssen Sie den Cache Ihres Browsers aktualisieren und bereinigen, um die Änderung zu sehen.
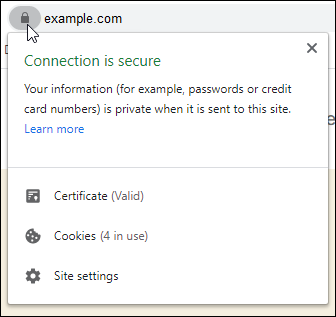
Sie könnten auch feststellen, dass die nicht-www-Adresse an diewww Unterdomäne Ihrer Domäne oder umgekehrt umleitet, abhängig von der Option, die Sie beim Ausführen desbncert--Tools ausgewählt haben.