Die vorliegende Übersetzung wurde maschinell erstellt. Im Falle eines Konflikts oder eines Widerspruchs zwischen dieser übersetzten Fassung und der englischen Fassung (einschließlich infolge von Verzögerungen bei der Übersetzung) ist die englische Fassung maßgeblich.
Schützen Sie Ihre WordPress Lightsail-Instanz mit kostenlosen Let's Encrypt SSL-Zertifikaten
Tipp
Amazon Lightsail bietet einen geführten Workflow, der die Installation und Konfiguration eines Let's Encrypt-Zertifikats auf Ihrer Instance automatisiert. WordPress Wir empfehlen Ihnen dringend, den Workflow zu verwenden, anstatt die manuellen Schritte in diesem Tutorial zu befolgen. Weitere Informationen finden Sie unter Starten und Konfigurieren einer WordPress Instanz.
Lightsail macht es einfach, Ihre Websites und Anwendungen SSL/TLS mithilfe von Lightsail-Loadbalancern zu sichern. Die Verwendung eines Lightsail-Loadbalancers ist jedoch im Allgemeinen möglicherweise nicht die richtige Wahl. Möglicherweise benötigt Ihre Website nicht die Skalierbarkeit oder Fehlertoleranz, die Load Balancer bieten, oder vielleicht möchten Sie die Kosten optimieren. Im letzteren Fall können Sie Let's Encrypt verwenden, um ein kostenloses SSL-Zertifikat zu erhalten. Wenn dies der Fall ist, ist das kein Problem. Sie können diese Zertifikate in Lightsail-Instances integrieren.
In dieser Anleitung erfahren Sie, wie Sie mit Certbot ein Let's Encrypt-Wildcard-Zertifikat anfordern und es mithilfe des Really Simple SSL-Plug-ins in Ihre WordPress Instanz integrieren.
-
Die Linux-Verteilung, die von Bitnami-Instances verwendet wird, wurde im Juli 2020 von Ubuntu zu Debian geändert. Aufgrund dieser Änderung unterscheiden sich einige der Schritte in diesem Tutorial abhängig von der Linux-Verteilung Ihrer Instance. Alle nach der Änderung erstellten Bitnami-Vorlagen-Instances verwenden die Debian-Linux-Verteilung. Instances, die vor der Änderung erstellt wurden, verwenden weiterhin die Ubuntu-Linux-Verteilung. Um die Verteilung Ihrer Instance zu überprüfen, führen Sie den
uname -a-Befehl aus. Die Antwort zeigt entweder Ubuntu oder Debian als Linux-Verteilung Ihrer Instance an. -
Bitnami hat die Dateistruktur für viele ihrer Stacks geändert. Die Dateipfade in diesem Tutorial können sich ändern, je nachdem, ob Ihr Bitnami-Stack native Linux-Systempakete (Ansatz A) verwendet oder ob es sich um eine eigenständige Installation handelt (Ansatz B). Führen Sie den folgenden Befehl aus, um Ihren Bitnami-Installationstyp zu identifizieren und den Ansatz, dem Sie folgen möchten, zu bestimmen:
test ! -f "/opt/bitnami/common/bin/openssl" && echo "Approach A: Using system packages." || echo "Approach B: Self-contained installation."
Inhalt
-
Schritt 2: Installieren Sie Certbot auf Ihrer Lightsail-Instanz
-
Schritt 3: Anfordern eines Let's Encrypt SSL Wildcard-Zertifikats
-
Schritt 4: Hinzufügen von TXT-Datensätzen zur DNS-Zone Ihrer Domain
-
Schritt 5: Bestätigen, dass die TXT-Datensätze weitergegeben wurden
-
Schritt 6: Abschließen der Let's Encrypt SSL-Zertifikatsanforderung
-
Schritt 7: Erstellen von Links zu den Let's Encrypt-Zertifikatsdateien im Apache-Serververzeichnis
-
Schritt 9: Erneuern der Let's Encrypt Zertifikate alle 90 Tage
Bevor Sie loslegen
Beachten Sie Folgendes, bevor Sie mit diesem Tutorial beginnen:
Verwenden Sie das Bitnami-HTTPS-Konfigurations (bncert)-Tool stattdessen
Die in diesem Tutorial beschriebenen Schritte zeigen Ihnen, wie Sie ein SSL/TLS Zertifikat manuell implementieren. Bitnami bietet jedoch einen stärker automatisierten Prozess, der das Bitnami-HTTPS-Konfigurationstool (bncert) verwendet, das normalerweise auf Instanzen in Lightsail vorinstalliert ist. WordPress Wir empfehlen dringend, dieses Tool zu verwenden, anstatt die manuellen Schritte in diesem Tutorial zu befolgen. Dieses Tutorial wurde geschrieben, bevor das bncert-Tool verfügbar wurde. Weitere Informationen zur Verwendung des bncert Tools finden Sie unter HTTPS auf Ihrer WordPress Instance in Amazon Lightsail aktivieren.
Identifizieren Sie die Linux-Distribution Ihrer Instance WordPress
Die Linux-Verteilung, die von Bitnami-Instances verwendet wird, wurde im Juli 2020 von Ubuntu zu Debian geändert. Alle nach der Änderung erstellten Bitnami-Vorlagen-Instances verwenden die Debian-Linux-Verteilung. Instances, die vor der Änderung erstellt wurden, verwenden weiterhin die Ubuntu-Linux-Verteilung. Aufgrund dieser Änderung unterscheiden sich einige der Schritte in diesem Tutorial abhängig von der Linux-Verteilung Ihrer Instance. Sie müssen die Linux-Verteilung Ihrer Instance identifizieren, damit Sie wissen, welche Schritte in diesem Tutorial verwendet werden sollen. Um die Linux-Verteilung Ihrer Instance zu identifizieren, führen Sie den uname -a -Befehl aus. Die Antwort zeigt entweder Ubuntu oder Debian als Linux-Verteilung Ihrer Instance an.
Identifizieren Sie den Tutorial-Ansatz, der für Ihre Instance gilt
Bitnami ist gerade dabei, die Dateistruktur für viele ihrer Stacks zu ändern. Die Dateipfade in diesem Tutorial können sich ändern, je nachdem, ob Ihr Bitnami-Stack native Linux-Systempakete (Ansatz A) verwendet oder ob es sich um eine eigenständige Installation handelt (Ansatz B). Führen Sie den folgenden Befehl aus, um Ihren Bitnami-Installationstyp zu identifizieren und den Ansatz, dem Sie folgen möchten, zu bestimmen:
test ! -f "/opt/bitnami/common/bin/openssl" && echo "Approach A:
Using system packages." || echo "Approach B: Self-contained
installation."
Schritt 1: Erfüllen der Voraussetzungen
Erfüllen Sie die folgenden Voraussetzungen, wenn dies nicht ohnehin bereits der Fall ist:
-
Erstellen Sie eine WordPress Instanz in Lightsail. Weitere Informationen finden Sie unter Erstellen einer Instance.
-
Registrieren Sie einen Domänennamen und verschaffen Sie sich den administrativen Zugriff auf seine DNS-Datensätze. Weitere Informationen hierzu finden Sie unter DNS.
Wir empfehlen Ihnen, die DNS-Einträge Ihrer Domain mithilfe einer Lightsail-DNS-Zone zu verwalten. Weitere Informationen finden Sie unter Erstellen einer DNS-Zone zur Verwaltung der DNS-Datensätze Ihrer Domain.
-
Verwenden Sie das browserbasierte SSH-Terminal in der Lightsail-Konsole, um die Schritte in diesem Tutorial auszuführen. Sie können aber auch Ihren eigenen SSH-Client verwenden, wie z. B. PuTTY. Weitere Informationen zur Konfiguration von PuTTY finden Sie unter PuTTY herunterladen und einrichten, um eine Verbindung über SSH in Amazon Lightsail herzustellen.
Nachdem Sie die Voraussetzungen erfüllt haben, fahren Sie mit dem nächsten Abschnitt dieses Tutorials fort.
Schritt 2: Installieren Sie Certbot auf Ihrer Lightsail-Instanz
Certbot ist ein Client, mit dem ein Zertifikat von Let's Encrypt angefordert und auf einem Webserver bereitgestellt wird. Let's Encrypt verwendet das ACME-Protokoll, um Zertifikate auszustellen, und Certbot ist ein ACME-fähiger Client, der mit Let's Encrypt interagiert.
Um Certbot auf Ihrer Lightsail-Instanz zu installieren
-
Melden Sie sich bei der Lightsail-Konsole
an. -
Wählen Sie im linken Navigationsbereich das SSH-Schnellverbindungssymbol für die Instanz aus, zu der Sie eine Verbindung herstellen möchten.

-
Nachdem Ihre browserbasierte Lightsail-SSH-Sitzung verbunden ist, geben Sie den folgenden Befehl ein, um die Pakete auf Ihrer Instanz zu aktualisieren:
sudo apt-get update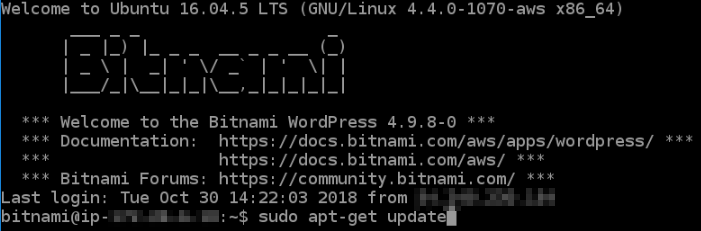
-
Geben Sie den folgenden Befehl ein, um das Software-Eigenschaftenpaket zu installieren. Die Entwickler von Certbot verwenden ein Personal Package Archive (PPA), um Certbot zu verteilen. Das Software-Eigenschaftenpaket macht die Arbeit damit effizienter. PPAs
sudo apt-get install software-properties-commonAnmerkung
Wenn ein
Could not get lock-Fehler auftritt, wenn Sie densudo apt-get install-Befehl ausführen, warten Sie etwa 15 Minuten und versuchen Sie es erneut. Dieser Fehler kann durch einen Cron-Job verursacht werden, der das Apt-Paketverwaltungstool verwendet, um unbeaufsichtigte Aktualisierungen zu installieren. -
Geben Sie den folgenden Befehl ein, um Certbot zum lokalen apt-Repository hinzuzufügen:
Anmerkung
Schritt 5 gilt nur für Instances, die die Ubuntu-Linux-Verteilung verwenden. Überspringen Sie diesen Schritt, wenn Ihre Instance die Debian-Linux-Verteilung verwendet.
sudo apt-get install gpg -ysudo apt-add-repository ppa:certbot/certbot -y -
Geben Sie den folgenden Befehl ein, um apt zu aktualisieren und das neue Repository aufzunehmen:
sudo apt-get update -y -
Geben Sie den folgenden Befehl ein, um Certbot zu installieren.
sudo apt-get install certbot -yCertbot ist jetzt auf Ihrer Lightsail-Instanz installiert.
-
Halten Sie das browserbasierte SSH-Terminalfenster geöffnet - Sie kehren später in diesem Tutorial dorthin zurück. Fahren Sie mit dem nächsten Abschnitt dieses Tutorials fort.
Schritt 3: Anfordern eines Let's Encrypt SSL Wildcard-Zertifikats
Beginnen Sie mit der Anforderung eines Zertifikats von Let's Encrypt. Fordern Sie mit Certbot ein Wildcard-Zertifikat an, mit dem Sie ein einzelnes Zertifikat für eine Domäne und ihre Unterdomänen verwenden können. Ein einzelnes Wildcard-Zertifikat funktioniert beispielsweise für die Top-Level-Domäne example.com und die Unterdomänen blog.example.com und stuff.example.com.
So fordern Sie ein Let's Encrypt SSL Wildcard-Zertifikat an
-
Geben Sie in dem browserbasierten SSH-Terminalfenster, das Sie auch in Schritt 2 dieses Tutorials verwendet haben, die folgenden Befehle ein, um eine Umgebungsvariable für Ihre Domain festzulegen. Sie können nun Befehle effizienter kopieren und einfügen, um das Zertifikat zu erhalten. Achten Sie darauf,
domainDOMAIN=domainWILDCARD=*.$DOMAINBeispiel:
DOMAIN=example.comWILDCARD=*.$DOMAIN -
Geben Sie den folgenden Befehl ein, um zu bestätigen, dass die Variablen die richtigen Werte zurückgeben:
echo $DOMAIN && echo $WILDCARDDas Ergebnis sollte in etwa wie folgt aussehen:
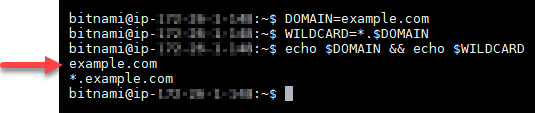
-
Geben Sie den folgenden Befehl ein, um Certbot im interaktiven Modus zu starten. Dieser Befehl weist Certbot an, eine manuelle Autorisierungsmethode mit DNS-Herausforderungen zu verwenden, um den Domänenbesitz zu überprüfen. Es fordert ein Wildcard-Zertifikat für Ihre Top-Level-Domäne sowie deren Unterdomänen an.
sudo certbot -d $DOMAIN -d $WILDCARD --manual --preferred-challenges dns certonly -
Geben Sie bei Aufforderung Ihre E-Mail-Adresse ein, da sie für Verlängerungs- und Sicherheitshinweise verwendet wird.
-
Lesen Sie die Allgemeinen Geschäftsbedingungen von Let's Encrypt. Wenn Sie damit fertig sind, drücken Sie A, wenn Sie zustimmen. Wenn Sie nicht einverstanden sind, können Sie kein Let's Encrypt-Zertifikat erhalten.
-
Reagieren Sie entsprechend auf die Aufforderung, Ihre E-Mail-Adresse weiterzugeben, und auf die Warnung, dass Ihre IP-Adresse protokolliert wird.
-
Let's Encrypt fordert Sie jetzt auf, zu überprüfen, ob Sie die angegebene Domäne besitzen. Sie tun dies, indem Sie TXT-Einträge zu den DNS-Datensätzen für Ihre Domäne hinzufügen. Es wird ein Satz von TXT-Datensatzwerten bereitgestellt, wie im folgenden Beispiel gezeigt:
Anmerkung
Let's Encrypt kann einen einzelnen oder mehrere TXT-Datensätze bereitstellen, die Sie für die Verifizierung verwenden müssen. In diesem Beispiel wurden zwei TXT-Datensätze für die Verifizierung bereitgestellt.
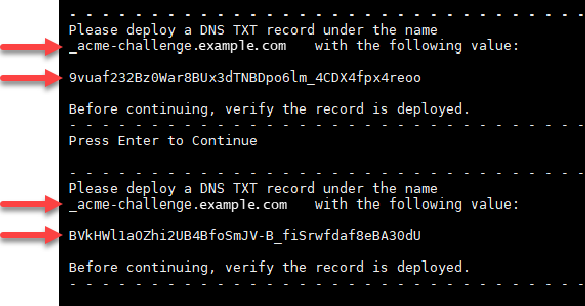
-
Lassen Sie die browserbasierte Lightsail-SSH-Sitzung geöffnet — Sie werden später in diesem Tutorial darauf zurückkommen. Fahren Sie mit dem nächsten Abschnitt dieses Tutorials fort.
Schritt 4: Hinzufügen von TXT-Datensätzen zur DNS-Zone Ihrer Domain
Wenn Sie einen TXT-Eintrag zur DNS-Zone Ihrer Domäne hinzufügen, wird überprüft, ob Sie die Domäne besitzen. Zu Demonstrationszwecken verwenden wir die Lightsail-DNS-Zone. Die Schritte können jedoch für andere DNS-Zonen ähnlich sein, die typischerweise von Domänen-Registraren gehostet werden.
Anmerkung
Weitere Informationen zum Erstellen einer Lightsail-DNS-Zone für Ihre Domain finden Sie unter Erstellen einer DNS-Zone zur Verwaltung der DNS-Einträge Ihrer Domain in Lightsail.
Um TXT-Einträge zur DNS-Zone Ihrer Domain in Lightsail hinzuzufügen
-
Wählen Sie im linken Navigationsbereich Domains & DNS aus.
-
Wählen Sie im Abschnitt DNS zones (DNS-Zonen) auf der Seite die DNS-Zone für die Domäne aus, die Sie in der Certbot-Zertifikatsanforderung angegeben haben.
-
Wählen Sie im DNS-Zoneneditor die Registerkarte DNS records (DNS-Datensätze).
-
Wählen Sie Add record (Datensatz hinzufügen).
-
Wählen Sie im Dropdown-Menü Record type (Datensatztyp) die Option TXT record (TXT-Datensatz).
-
Geben Sie die in der Let's Encrypt-Zertifikatsanforderung angegebenen Werte in die Felder Record name (Datensatzname) und Responds with (Antwortet mit) ein.
Anmerkung
Die Lightsail-Konsole füllt den oberen Teil Ihrer Domain vorab aus. Wenn Sie beispielsweise das
_acme-challenge.example.com_acme-challenge.example.com-Teil für Sie hinzu, wenn Sie den Datensatz speichern. -
Wählen Sie Speichern.
-
Wiederholen Sie die Schritte 4 bis 7, um den zweiten Satz von TXT-Einträgen hinzuzufügen, der durch die Let's Encrypt-Zertifikatsanforderung spezifiziert wurde.
-
Lassen Sie das Browserfenster der Lightsail-Konsole geöffnet — Sie werden später in diesem Tutorial darauf zurückkommen. Fahren Sie mit dem nächsten Abschnitt dieses Tutorials fort.
Schritt 5: Bestätigen, dass die TXT-Datensätze weitergegeben wurden
Verwenden Sie das MxToolbox Tool, um zu überprüfen, ob die TXT-Einträge an das DNS des Internets weitergegeben wurden. Die Verbreitung von DNS-Einträgen kann je nach Ihrem DNS-Hosting-Provider und der konfigurierten Lebenszeit (TTL - Time to Live) für Ihre DNS-Einträge eine Weile dauern. Es ist wichtig, dass Sie diesen Schritt abschließen und bestätigen, dass sich Ihre TXT-Einträge verbreitet haben, bevor Sie Ihre Certbot-Zertifikatsanforderung fortsetzen. Andernfalls schlägt Ihre Zertifikatsanforderung fehl.
So bestätigen Sie, dass sich die TXT-Einträge über das DNS des Internets verbreitet haben
-
Öffnen Sie ein neues Browserfenster und wechseln Sie zu https://mxtoolbox.comTXTLookup/.aspx.
-
Geben Sie den folgenden Text in das Textfeld ein. Stellen Sie sicher, dass Sie
domain_acme-challenge.domainBeispiel:
_acme-challenge.example.com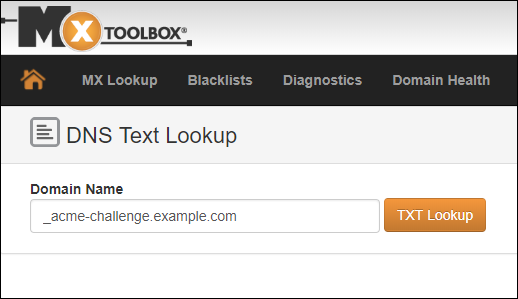
-
Wählen Sie TXT Lookup (TXT-Suche), um die Prüfung auszuführen.
-
Eine der folgenden Antworten wird eintreten:
-
Wenn Ihre TXT-Datensätze an das DNS des Internets weitergegeben wurden, sehen Sie eine ähnliche Antwort wie im folgenden Screenshot. Schließen Sie das Browserfenster und fahren Sie mit dem nächsten Abschnitt dieses Tutorials fort.
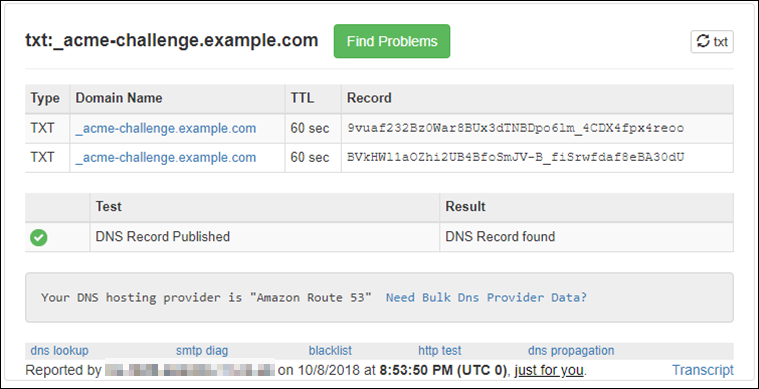
-
Wenn Ihre TXT-Einträge nicht über das DNS des Internets verbreitet wurden, sehen Sie eine Antwort wie DNS Record not found (DNS-Datensatz nicht gefunden). Vergewissern Sie sich, dass Sie die richtigen DNS-Einträge zur DNS-Zone Ihrer Domäne hinzugefügt haben. Wenn Sie die richtigen Datensätze hinzugefügt haben, warten Sie noch eine Weile, bis sich die DNS-Einträge Ihrer Domäne verbreiten, und führen Sie die TXT-Suche erneut aus.
-
Schritt 6: Abschließen der Let's Encrypt SSL-Zertifikatsanforderung
Kehren Sie zur browserbasierten Lightsail-SSH-Sitzung für Ihre WordPress Instanz zurück und schließen Sie die Let's Encrypt-Zertifikatsanforderung ab. Certbot speichert Ihr SSL-Zertifikat, Ihre Kette und Ihre Schlüsseldateien in einem bestimmten Verzeichnis auf Ihrer Instanz. WordPress
So schließen Sie die Let's Encrypt SSL-Zertifikatsanforderung ab
-
Drücken Sie in der browserbasierten Lightsail-SSH-Sitzung für Ihre WordPress Instance die Eingabetaste, um mit Ihrer Let's Encrypt SSL-Zertifikatsanfrage fortzufahren. Bei Erfolg erscheint eine Antwort ähnlich der im folgenden Screenshot:
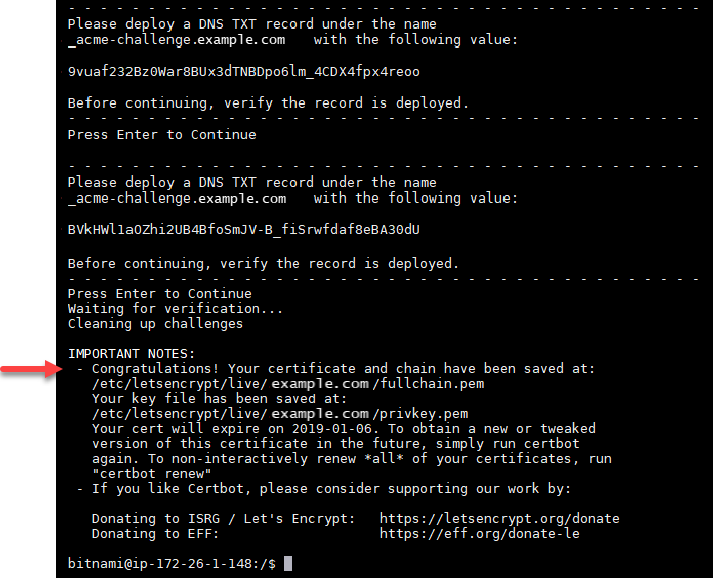
Die Nachricht bestätigt, dass Ihre Zertifikats-, Ketten- und Schlüsseldateien im Verzeichnis
/etc/letsencrypt/live/gespeichert sind. Stellen Sie sicher, dass Siedomain/domain/etc/letsencrypt/live/.example.com/ -
Notieren Sie sich das in der Nachricht angegebene Ablaufdatum. Sie verwenden es, um Ihr Zertifikat bis zu diesem Datum zu verlängern.
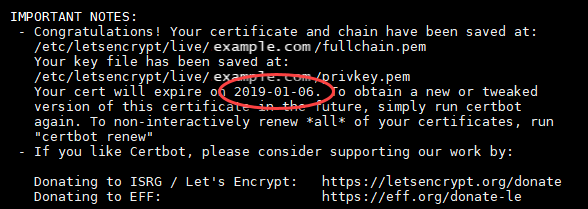
-
Da Sie nun das Let's Encrypt SSL-Zertifikat haben, fahren Sie mit dem nächsten Abschnitt dieses Tutorials fort.
Schritt 7: Erstellen von Links zu den Let's Encrypt-Zertifikatsdateien im Apache-Serververzeichnis
Erstellen Sie Links zu den Let's Encrypt SSL-Zertifikatsdateien im Apache-Serververzeichnis auf Ihrer Instanz. WordPress Außerdem sichern Sie Ihre vorhandenen Zertifikate, falls Sie sie später benötigen.
So erstellen Sie Links zu den Let's Encrypt-Zertifikatsdateien im Apache-Server-Verzeichnis
-
Geben Sie in der browserbasierten Lightsail-SSH-Sitzung für Ihre WordPress Instanz den folgenden Befehl ein, um die zugrunde liegenden Dienste zu beenden:
sudo /opt/bitnami/ctlscript.sh stopEs wird eine Antwort ähnlich der folgenden angezeigt:
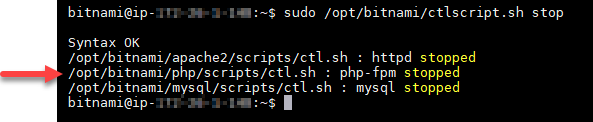
-
Geben Sie den folgenden Befehl ein, um eine Umgebungsvariable für Ihre Domäne zu setzen. Sie können die Befehle effizienter kopieren und einfügen, um Ihre Zertifikatdateien zu verknüpfen. Achten Sie darauf,
domainDOMAIN=domainBeispiel:
DOMAIN=example.com -
Geben Sie den folgenden Befehl ein, um zu bestätigen, dass die Variablen die richtigen Werte zurückgeben:
echo $DOMAINDas Ergebnis sollte in etwa wie folgt aussehen:

-
Geben Sie die folgenden Befehle einzeln ein, um Ihre vorhandenen Zertifikatsdateien als Backups umzubenennen. Informationen zu den verschiedenen Verteilungen und Dateistrukturen finden Sie im Abschnitt Wichtig am Anfang dieses Tutorials.
-
Für Debian-Linux-Verteilungen
Ansatz A (Bitnami-Installationen mit Systempaketen):
sudo mv /opt/bitnami/apache2/conf/bitnami/certs/server.crt /opt/bitnami/apache2/conf/bitnami/certs/server.crt.oldsudo mv /opt/bitnami/apache2/conf/bitnami/certs/server.key /opt/bitnami/apache2/conf/bitnami/certs/server.key.oldAnsatz B (Eigenständige Bitnami-Installationen):
sudo mv /opt/bitnami/apache2/conf/server.crt /opt/bitnami/apache2/conf/server.crt.oldsudo mv /opt/bitnami/apache2/conf/server.key /opt/bitnami/apache2/conf/server.key.old -
Für ältere Instances, die die Ubuntu-Linux-Verteilung verwenden:
sudo mv /opt/bitnami/apache/conf/bitnami/certs/server.crt /opt/bitnami/apache/conf/bitnami/certs/server.crt.oldsudo mv /opt/bitnami/apache/conf/bitnami/certs/server.key /opt/bitnami/apache/conf/bitnami/certs/server.key.oldsudo mv /opt/bitnami/apache/conf/bitnami/certs/server.csr /opt/bitnami/apache/conf/bitnami/certs/server.csr.old
-
-
Geben Sie die folgenden Befehle einzeln ein, um Links zu Ihren Zertifikatsdateien von Let's Encrypt im Apache-Verzeichnis zu erstellen. Informationen zu den verschiedenen Verteilungen und Dateistrukturen finden Sie im Abschnitt Wichtig am Anfang dieses Tutorials.
-
Für Debian-Linux-Verteilungen
Ansatz A (Bitnami-Installationen mit Systempaketen):
sudo ln -sf /etc/letsencrypt/live/$DOMAIN/privkey.pem /opt/bitnami/apache2/conf/bitnami/certs/server.keysudo ln -sf /etc/letsencrypt/live/$DOMAIN/fullchain.pem /opt/bitnami/apache2/conf/bitnami/certs/server.crtAnsatz B (Eigenständige Bitnami-Installationen):
sudo ln -sf /etc/letsencrypt/live/$DOMAIN/privkey.pem /opt/bitnami/apache2/conf/server.keysudo ln -sf /etc/letsencrypt/live/$DOMAIN/fullchain.pem /opt/bitnami/apache2/conf/server.crt -
Für ältere Instances, die die Ubuntu-Linux-Verteilung verwenden:
sudo ln -s /etc/letsencrypt/live/$DOMAIN/privkey.pem /opt/bitnami/apache/conf/bitnami/certs/server.keysudo ln -s /etc/letsencrypt/live/$DOMAIN/fullchain.pem /opt/bitnami/apache/conf/bitnami/certs/server.crt
-
-
Geben Sie den folgenden Befehl ein, um die zugrunde liegenden Services zu starten, die Sie zuvor gestoppt haben:
sudo /opt/bitnami/ctlscript.sh startDas Ergebnis sollte in etwa wie folgt aussehen:

Die SSL-Zertifikatsdateien für Ihre WordPress Instanz befinden sich jetzt im richtigen Verzeichnis.
-
Fahren Sie mit dem nächsten Abschnitt dieses Tutorials fort.
Schritt 8: Integrieren Sie das SSL-Zertifikat mithilfe des Really Simple SSL-Plug-ins in Ihre WordPress Site
Installieren Sie das Really Simple SSL-Plug-In auf Ihrer WordPress Website und verwenden Sie es, um das SSL-Zertifikat zu integrieren. Really Simple SSL konfiguriert auch die HTTP zu HTTPS-Weiterleitung, um sicherzustellen, dass Benutzer, die Ihre Website besuchen, sich immer auf der HTTPS-Verbindung befinden.
Um das SSL-Zertifikat mithilfe des Really Simple SSL-Plug-ins in Ihre WordPress Website zu integrieren
-
Geben Sie in der browserbasierten Lightsail-SSH-Sitzung für Ihre WordPress Instanz den folgenden Befehl ein, um Ihre
htaccess.confDateien als schreibbarwp-config.phpfestzulegen. Das Really-Simple-SSL-Plug-In schreibt in die Datei wp-config.php, um Ihre Zertifikate zu konfigurieren.-
Für neuere Instances, die die Debian-Linux-Verteilung verwenden:
sudo chmod 666 /opt/bitnami/wordpress/wp-config.php && sudo chmod 666 /opt/bitnami/apache/conf/vhosts/htaccess/wordpress-htaccess.conf -
Für ältere Instances, die die Ubuntu-Linux-Verteilung verwenden:
sudo chmod 666 /opt/bitnami/apps/wordpress/htdocs/wp-config.php && sudo chmod 666 /opt/bitnami/apps/wordpress/conf/htaccess.conf
-
-
Öffnen Sie ein neues Browserfenster und melden Sie sich im Administrations-Dashboard Ihrer Instanz an. WordPress
Anmerkung
Weitere Informationen finden Sie unter Abrufen des Anwendungsbenutzernamens und des Kennworts für Ihre Bitnami-Instance in Amazon Lightsail.
-
Wählen Sie im linken Navigationsbereich Plugins aus.
-
Wählen Sie oben auf der Plugin-Seite Add New (Neu hinzufügen).
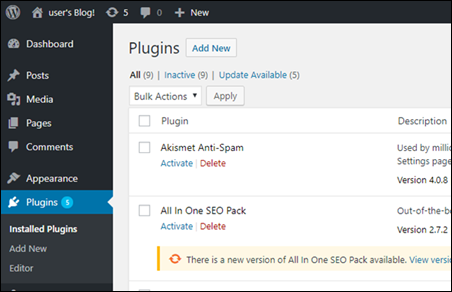
-
Suchen Sie nach Really Simple SSL.
-
Wählen Sie Install Now (Jetzt installieren) neben dem Really-Simple-SSL-Plug-in in den Suchergebnissen.
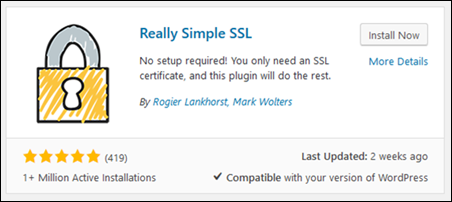
-
Nachdem die Installation abgeschlossen ist, klicken Sie auf Activate (Aktivieren).
-
Wählen Sie in der angezeigten Eingabeaufforderung Go ahead, activate SSL! (Los, aktivieren Sie SSL!) Möglicherweise werden Sie zur Anmeldeseite für das Administrations-Dashboard Ihrer WordPress Instanz weitergeleitet.
Ihre WordPress Instance ist jetzt für die Verwendung der SSL-Verschlüsselung konfiguriert. Darüber hinaus ist Ihre WordPress Instance jetzt so konfiguriert, dass Verbindungen automatisch von HTTP zu HTTPS umgeleitet werden. Wenn ein Besucher zu
http://example.comgeht, wird er automatisch an die verschlüsselte HTTPS-Verbindung weitergeleitet (z. B.:https://example.com).
Schritt 9: Erneuern der Let's Encrypt Zertifikate alle 90 Tage
Die Zertifikate von Let's Encrypt sind 90 Tage lang gültig. Die Zertifikate können 30 Tage bevor sie ablaufen erneuert werden. Um die Let's Encrypt-Zertifikate zu erneuern, führen Sie den ursprünglichen Befehl aus, mit dem sie abgerufen wurden. Wiederholen Sie die Schritte im Abschnitt Anfordern eines Let's Encrypt SSL-Wildcard-Zertifikats in diesem Tutorial.