Die vorliegende Übersetzung wurde maschinell erstellt. Im Falle eines Konflikts oder eines Widerspruchs zwischen dieser übersetzten Fassung und der englischen Fassung (einschließlich infolge von Verzögerungen bei der Übersetzung) ist die englische Fassung maßgeblich.
Richten Sie eine GitLab CE-Instanz auf Lightsail ein und konfigurieren Sie sie
Hier sind einige Schritte, die Sie ergreifen sollten, um loszulegen, nachdem Ihre GitLab CE-Instance auf Amazon Lightsail betriebsbereit ist:
Inhalt
Schritt 1: Die Bitnami-Dokumentation lesen
Lesen Sie die Bitnami-Dokumentation, um zu erfahren, wie Sie Ihre GitLab CE-Anwendung konfigurieren. Weitere Informationen finden Sie in der Broschüre GitLab CE Packaged By Bitnami
Schritt 2: Holen Sie sich das Standardanwendungskennwort für den Zugriff auf den GitLab CE-Administrationsbereich
Gehen Sie wie folgt vor, um das Standardanwendungskennwort zu erhalten, das für den Zugriff auf den Admin-Bereich Ihrer GitLab CE-Website erforderlich ist. Weitere Informationen finden Sie unter Abrufen des Anwendungsbenutzernamens und des Kennworts für Ihre Bitnami-Instance in Amazon Lightsail.
-
Wählen Sie auf Ihrer Instance-Verwaltungsseite unter der Registerkarte Connect (Verbinden) die Option Connect using SSH (Verbinden mit SSH).
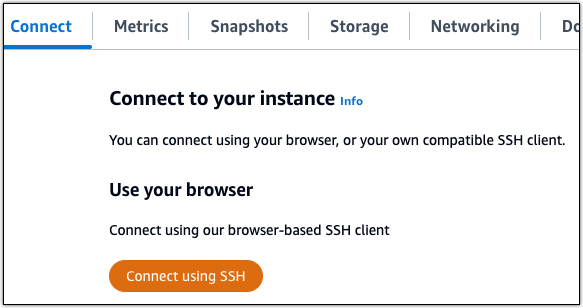
-
Nachdem Sie verbunden sind, geben Sie den folgenden Befehl ein, um das Anwendungspasswort zu erhalten:
cat $HOME/bitnami_application_passwordSie sollten eine ähnliche Antwort wie diese sehen, die das Standard-Anwendungspasswort enthält:

Schritt 3: Ihrer Instance eine statische IP-Adresse anfügen
Die Ihrer Instance beim ersten Erstellen zugewiesene öffentliche IP-Adresse ändert sich bei jedem Stopp und Start Ihrer Instance. Sie sollten eine statische IP-Adresse erstellen und an Ihre Instance anfügen, um sicherzustellen, dass sich deren öffentliche IP-Adresse nicht ändert. Wenn Sie Ihrer Instance später einen registrierten Domänennamen wie zum Beispiel example.com zuweisen, müssen Sie nicht jedes Mal, wenn Sie Ihre Instance stoppen und neu starten, die DNS-Akte Ihrer Domäne aktualisieren. Sie können eine statische IP an eine Instance anhängen.
Wählen Sie auf der Instance-Verwaltungsseite unter der Registerkarte Netzwerk, die Registerkarte Erstellen einer statischen IP oder Anfügen einer statischen IP (falls Sie zuvor eine statische IP-Adresse erstellt haben, die Sie Ihrer Instance anfügen können) und folgen Sie dann den Anweisungen auf der Seite. Weitere Informationen finden Sie unter Erstellen einer statischen IP-Adresse und diese an eine Instance anfügen.
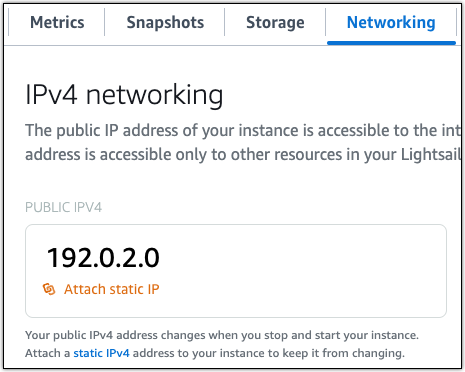
Nachdem die neue statische IP-Adresse an Ihre Instance angefügt wurde, müssen Sie die folgenden Schritte ausführen, um die Anwendung auf die neue statische IP-Adresse aufmerksam zu machen.
-
Notieren Sie sich die statische IP-Adresse Ihrer Instance. Sie wird im Kopfzeilenabschnitt Ihrer Instance-Verwaltungsseite aufgeführt.

-
Wählen Sie auf der Instance-Verwaltungsseite unter der Registerkarte Verbinden die Option Verbinden mit SSH.
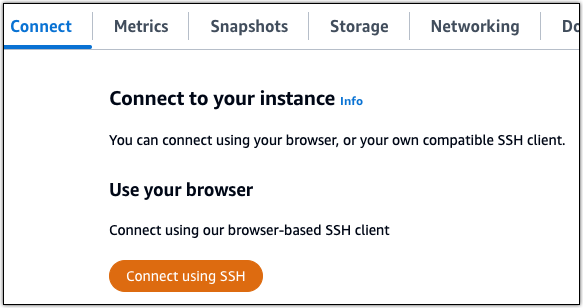
-
Nachdem Sie verbunden sind, geben Sie den folgenden Befehl ein.
<StaticIP>Ersetzen Sie sie durch die neue statische IP-Adresse Ihrer Instanz.sudo /opt/bitnami/configure_app_domain --domain<StaticIP>Beispiel:
sudo /opt/bitnami/configure_app_domain --domain203.0.113.0Sie sollten eine Antwort ähnlich dem folgenden Beispiel erhalten. Die Anwendung auf Ihrer Instance sollte nun die neue statische IP-Adresse erkannt haben.

Schritt 4: Beim Admin-Bereich Ihrer Gitlab-CE-Website anmelden
Nachdem Sie das Standardbenutzerpasswort haben, navigieren Sie zur Startseite Ihrer GitLab CE-Website und melden Sie sich im Admin-Bereich an. Nachdem Sie angemeldet sind, können Sie Ihre Website anpassen und administrative Änderungen vornehmen. Weitere Informationen darüber, was Sie in GitLab CE tun können, finden Sie im Abschnitt Schritt 7: Lesen Sie die GitLab CE-Dokumentation und fahren Sie mit der Konfiguration Ihrer Website fort.
-
Notieren Sie sich von Ihrer Instance-Verwaltungsseite unter der Registerkarte Connect (Verbinden) die öffentliche IP-Adresse Ihrer Instance. Die öffentliche IP-Adresse wird auch im Kopfzeilenabschnitt Ihrer Instance-Verwaltungsseite angezeigt.

-
Navigieren Sie zur öffentlichen IP-Adresse ihrer Instance, indem Sie z B. zu
http://203.0.113.0gehen.Die Startseite Ihrer Gitlab-CE-Website sollte erscheinen. Möglicherweise warnt Ihr Browser Sie davor, dass Ihre Verbindung nicht privat bzw. sicher ist oder dass ein Sicherheitsrisiko besteht. Dies liegt daran, dass auf Ihre GitLab CE-Instanz noch kein SSL/TLS-Zertifikat angewendet wurde. Wählen Sie im Browserfenster Advanced (Erweitert) und dann Details oder More information (Weitere Informationen), um die verfügbaren Optionen anzuzeigen. Besuchen Sie dann die Website, auch wenn diese nicht privat oder sicher ist.
-
Melden Sie sich mit dem Standardbenutzernamen (
root) und dem zuvor abgerufenen Standardpasswort an, wie vorhin in diesem Leitfaden beschrieben.Das Gitlab-CE-Verwaltungs-Dashboard wird angezeigt.
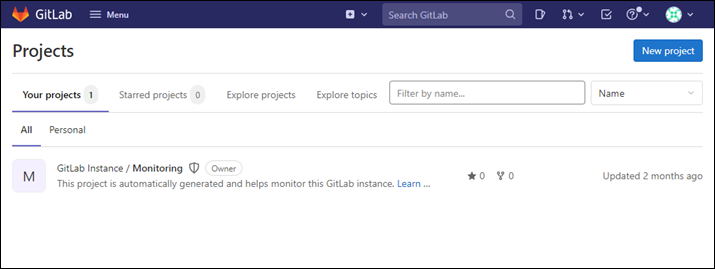
Schritt 5: Leiten Sie den Traffic für Ihren registrierten Domainnamen auf Ihre GitLab CE-Website weiter
Um den Traffic für Ihren registrierten Domainnamen weiterzuleitenexample.com, z. B. auf Ihre GitLab CE-Website, fügen Sie dem Domainnamensystem (DNS) Ihrer Domain einen Eintrag hinzu. DNS-Datensätze werden in der Regel beim Registrar verwaltet und gehostet, bei dem Sie Ihre Domain registriert haben. Wir empfehlen jedoch, die Verwaltung der DNS-Einträge Ihrer Domain an Lightsail zu übertragen, damit Sie sie über die Lightsail-Konsole verwalten können.
Wählen Sie auf der Startseite der Lightsail-Konsole unter der Registerkarte Netzwerk die Option DNS-Zone erstellen aus und folgen Sie dann den Anweisungen auf der Seite. Weitere Informationen finden Sie unter Erstellen einer DNS-Zone zur Verwaltung der DNS-Datensätze Ihrer Domain.

Nachdem Ihr Domainname den Datenverkehr an Ihre Instance weitergeleitet hat, müssen Sie das folgende Verfahren ausführen, um GitLab CE den Domainnamen bekannt zu machen.
-
Wählen Sie auf der Instance-Verwaltungsseite unter der Registerkarte Verbinden die Option Verbinden mit SSH.
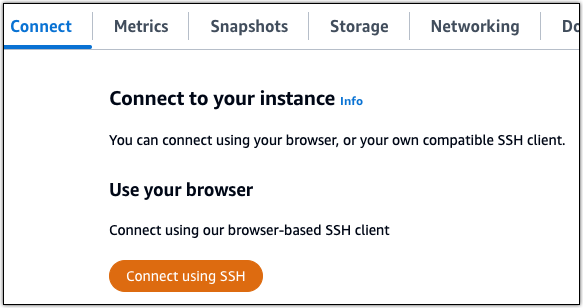
-
Nachdem Sie verbunden sind, geben Sie den folgenden Befehl ein.
<DomainName>Ersetzen Sie ihn durch den Domainnamen, der den Datenverkehr zu Ihrer Instance weiterleitet.sudo /opt/bitnami/configure_app_domain --domain<DomainName>Beispiel:
sudo /opt/bitnami/configure_app_domain --domainexample.comSie sollten eine Antwort ähnlich dem folgenden Beispiel erhalten. Ihre GitLab CE-Instanz sollte jetzt den Domainnamen kennen.

Wenn dieser Befehl fehlschlägt, verwenden Sie möglicherweise eine ältere Version der GitLab CE-Instanz. Versuchen Sie, stattdessen die folgenden Befehle auszuführen.
<DomainName>Ersetzen Sie es durch den Domainnamen, der den Datenverkehr zu Ihrer Instance weiterleitet.cd /opt/bitnami/apps/gitlab sudo ./bnconfig --machine_hostname<DomainName>Nachdem diese Befehle ausgeführt wurden, geben Sie den folgenden Befehl ein, um zu verhindern, dass das bnconfig-Tool bei jedem Neustart des Servers automatisch ausgeführt wird.
sudo mv bnconfig bnconfig.disabled
Als Nächstes sollten Sie ein SSL/TLS-Zertifikat generieren und konfigurieren, um HTTPS-Verbindungen für Ihre GitLab CE-Website zu aktivieren. Weitere Informationen finden Sie im nächsten Abschnitt Schritt 6: HTTPS für Ihre GitLab CE-Website konfigurieren in diesem Handbuch.
Schritt 6: Konfigurieren Sie HTTPS für Ihre GitLab CE-Website
Gehen Sie wie folgt vor, um HTTPS auf Ihrer GitLab CE-Website zu konfigurieren. Diese Schritte zeigen Ihnen, wie Sie den Lego-Client
Wichtig
Bevor Sie mit diesem Verfahren beginnen, stellen Sie sicher, dass Sie Ihre Domain so konfiguriert haben, dass der Datenverkehr an Ihre GitLab CE-Instanz weitergeleitet wird. Andernfalls schlägt die SSL/TLS-Zertifikatvalidierung fehl. Um den Datenverkehr für Ihren registrierten Domainnamen auf Ihrer Ghost-Website weiterzuleiten, fügen Sie zum DNS Ihrer Domain einen Datensatz hinzu. DNS-Datensätze werden in der Regel beim Registrar verwaltet und gehostet, bei dem Sie Ihre Domain registriert haben. Wir empfehlen jedoch, die Verwaltung der DNS-Einträge Ihrer Domain an Lightsail zu übertragen, damit Sie sie über die Lightsail-Konsole verwalten können.
Wählen Sie auf der Startseite der Lightsail-Konsole unter dem Tab Domains & DNS die Option Create DNS zone aus und folgen Sie dann den Anweisungen auf der Seite. Weitere Informationen finden Sie unter Erstellen einer DNS-Zone zur Verwaltung der DNS-Einträge Ihrer Domain in Lightsail.
-
Wählen Sie auf Ihrer Instance-Verwaltungsseite unter der Registerkarte Connect (Verbinden) die Option Connect using SSH (Verbinden mit SSH).
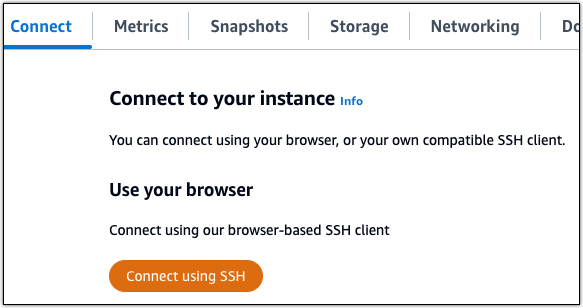
-
Nachdem Sie verbunden sind, geben Sie den folgenden Befehl ein, um das Verzeichnis in das temporäre (/tmp) Verzeichnis zu wechseln.
cd /tmp -
Laden Sie die aktuelle Version des Lego-Clients herunter, indem Sie einen der folgenden Befehle eingeben. Dieser Befehl lädt eine Tar-Datei (Bandarchiv) herunter.
curl -Ls https://api.github.com/repos/xenolf/lego/releases/latest | grep browser_download_url | grep linux_amd64 | cut -d '"' -f 4 | wget -i - -
Verwenden Sie den folgenden Befehl, um die Dateien aus der TAR-Datei zu extrahieren. Ersetze es
X.Y.Zdurch die Version des Lego-Clients, die du heruntergeladen hast.tar xf lego_vX.Y.Z_linux_amd64.tar.gzBeispiel:
tar xf lego_v4.7.0_linux_amd64.tar.gz -
Verwenden Sie den folgenden Befehl, um das
/opt/bitnami/letsencrypt-Verzeichnis, in das Sie die Lego-Clientdateien verschieben werden zu erstellen.sudo mkdir -p /opt/bitnami/letsencrypt -
Geben Sie den folgenden Befehl ein, um die Lego-Client-Dateien in das von Ihnen erstellte Verzeichnis zu verschieben.
sudo mv lego /opt/bitnami/letsencrypt/lego -
Geben Sie nacheinander die folgenden Befehle ein, um die Anwendungs-Services zu beenden, die auf Ihrer Instance ausgeführt werden.
sudo service bitnami stop sudo service gitlab-runsvdir stop -
Geben Sie den folgenden Befehl ein, um mit dem Lego-Client ein Let's-Encrypt-SSL/TLS-Zertifikat anzufordern.
sudo /opt/bitnami/letsencrypt/lego --tls --email="EmailAddress" --domains="RootDomain" --domains="WwwSubDomain" --path="/opt/bitnami/letsencrypt" runErsetzen Sie im Befehl den folgenden Beispielwert mit Ihrem eigenen:
-
EmailAddress -
RootDomainexample.com). -
WwwSubDomainwwwSubdomain der primären Root-Domain, die den Traffic auf Ihre GitLab CE-Website weiterleitet (z. B.www.example.com).Sie können mehrere Domänen für Ihr Zertifikat angeben, indem Sie zusätzliche
--domains-Parameter in Ihrem Befehl angeben. Wenn Sie mehrere Domänen angeben, erstellt Lego ein Zertifikat für alternative Namen (SAN), das dazu führt, dass nur ein Zertifikat für alle von Ihnen angegebenen Domänen gültig ist. Die erste Domain in Ihrer Liste wird als „CommonName“ des Zertifikats hinzugefügt, und der Rest wird als „DNSNames“ zur SAN-Erweiterung innerhalb des Zertifikats hinzugefügt.
Beispiel:
sudo /opt/bitnami/letsencrypt/lego --tls --email="user@example.com" --domains="example.com" --domains="www.example.com" --path="/opt/bitnami/letsencrypt" run -
-
Drücken Sie Y und Enter (Eingabe) wenn Sie dazu aufgefordert werden die Nutzungsbedingungen zu akzeptieren.
Sie sollten eine Antwort ähnlich dem folgenden Beispiel erhalten.

Bei Erfolg wird ein Satz von Zertifikaten im
/opt/bitnami/letsencrypt/certificates-Verzeichnis gespeichert. Dieser Satz enthält die Serverzertifikatdatei (z. B.example.com.crt) und die Schlüsseldatei des Serverzertifikats (z. B.example.com.key). -
Geben Sie nacheinander die folgenden Befehle ein, um die vorhandenen Zertifikate auf Ihrer Instance umzubenennen. Später ersetzen Sie diese vorhandenen Zertifikate durch Ihre neuen Let's-Encrypt-Zertifikate.
sudo mv /etc/gitlab/ssl/server.crt /etc/gitlab/ssl/server.crt.old sudo mv /etc/gitlab/ssl/server.key /etc/gitlab/ssl/server.key.old sudo mv /etc/gitlab/ssl/server.csr /etc/gitlab/ssl/server.csr.old -
Geben Sie nacheinander die folgenden Befehle ein, um symbolische Links für Ihre neuen Let's Encript-Zertifikate im
/etc/gitlab/sslVerzeichnis zu erstellen, das das Standardzertifikatsverzeichnis auf Ihrer GitLab CE-Instanz ist.sudo ln -sf /opt/bitnami/letsencrypt/certificates/Domain.key /etc/gitlab/ssl/server.key sudo ln -sf /opt/bitnami/letsencrypt/certificates/Domain.crt /etc/gitlab/ssl/server.crtErsetzen Sie
Domainden Befehl durch die primäre Root-Domain, die Sie bei der Anforderung Ihrer Let's Encrypt-Zertifikate angegeben haben.Beispiel:
sudo ln -sf /opt/bitnami/letsencrypt/certificates/example.com.key /etc/gitlab/ssl/server.key sudo ln -sf /opt/bitnami/letsencrypt/certificates/example.com.crt /etc/gitlab/ssl/server.crt -
Geben Sie nacheinander die folgenden Befehle ein, um die Berechtigungen Ihrer neuen Let's-Encrypt-Zertifikate in dem Verzeichnis zu ändern, in das Sie sie verschoben haben.
sudo chown root:root /etc/gitlab/ssl/server* sudo chmod 600 /etc/gitlab/ssl/server* -
Geben Sie den folgenden Befehl ein, um die Anwendungsdienste auf Ihrer GitLab CE-Instanz neu zu starten.
sudo service bitnami start
Wenn Sie das nächste Mal mit der von Ihnen konfigurierten Domain zu Ihrer GitLab CE-Website wechseln, sollten Sie feststellen, dass sie zur HTTPS-Verbindung umleitet. Beachten Sie, dass es bis zu einer Stunde dauern kann, bis die GitLab CE-Instanz die neuen Zertifikate erkennt. Wenn Ihre GitLab CE-Website Ihre Verbindung ablehnt, beenden und starten Sie die Instanz und versuchen Sie es erneut.
Schritt 7: Lesen Sie die GitLab CE-Dokumentation und fahren Sie mit der Konfiguration Ihrer Website fort
Lesen Sie die GitLab CE-Dokumentation, um zu erfahren, wie Sie Ihre Website verwalten und anpassen können. Weitere Informationen finden Sie in der GitLab Dokumentation
Schritt 8: Einen Snapshot Ihrer Instance erstellen
Nachdem Sie Ihre GitLab CE-Website nach Ihren Wünschen konfiguriert haben, erstellen Sie regelmäßig Snapshots Ihrer Instanz, um sie zu sichern. Sie können Schnappschüsse manuell erstellen oder automatische Schnappschüsse aktivieren, damit Lightsail täglich Schnappschüsse für Sie erstellt. Wenn etwas mit Ihrer Instance nicht stimmt, können Sie mit dem Snapshot eine neue Ersatz-Instance erstellen. Weitere Informationen finden Sie unter Snapshots.
Wählen Sie auf der Instance-Verwaltungsseite, unter der RegisterkarteSnapshotSnapshot erstellenoder wählen Sie aus, automatische Snapshots zu aktivieren.
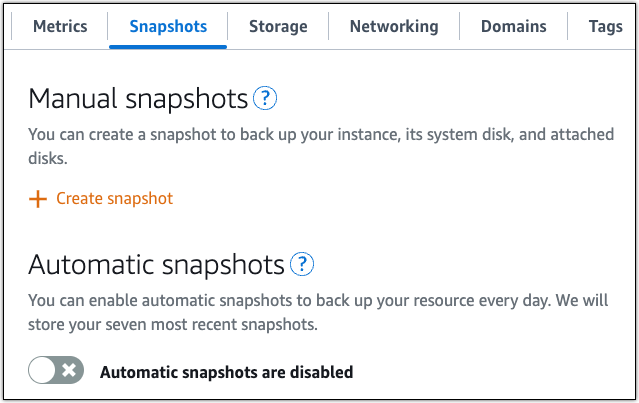
Weitere Informationen finden Sie unter Erstellen eines Snapshots Ihrer Linux- oder Unix-Instance in Amazon Lightsail oder Aktivieren oder Deaktivieren von automatischen Snapshots für Instances oder Festplatten in Amazon Lightsail.