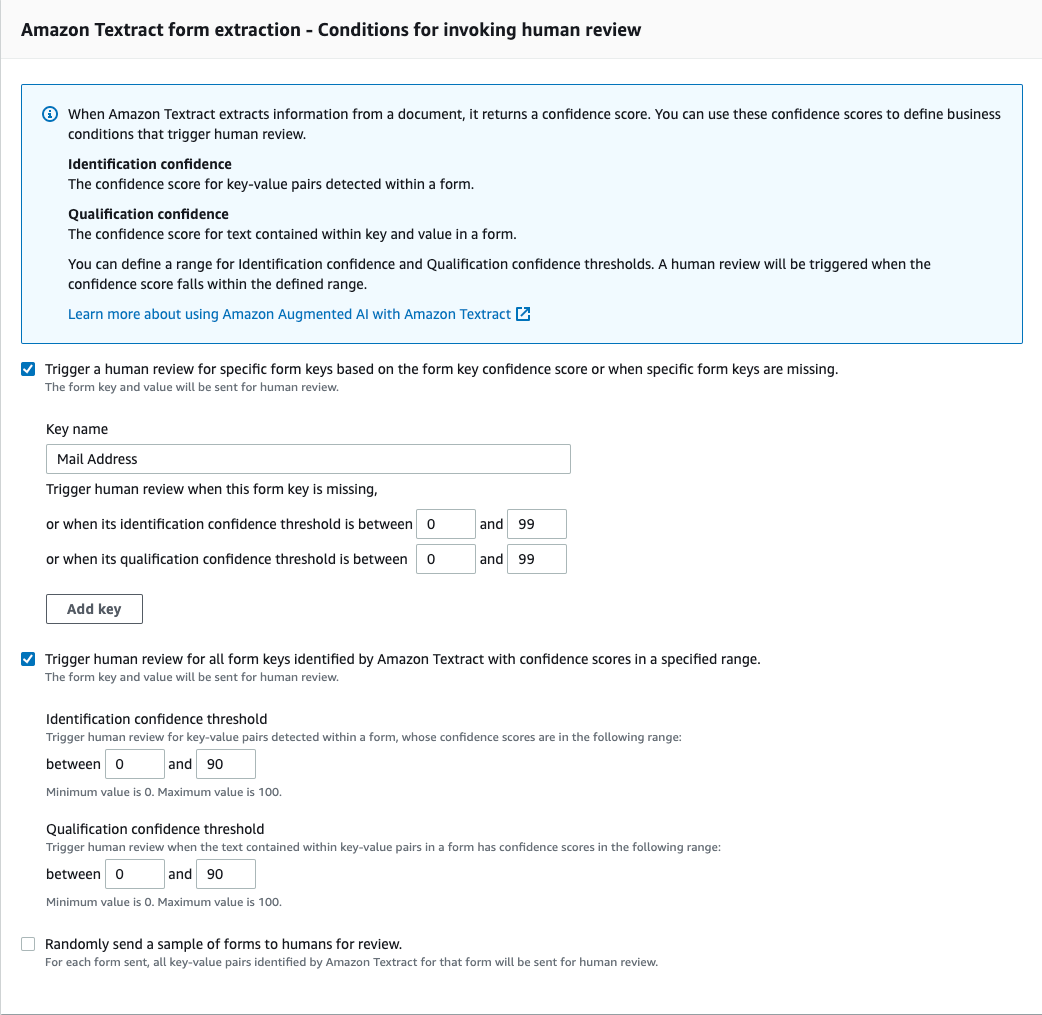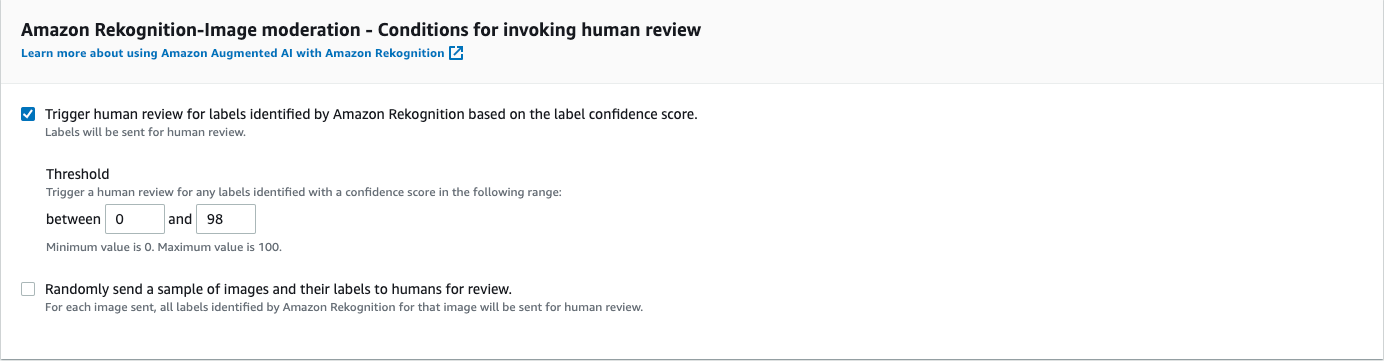Die vorliegende Übersetzung wurde maschinell erstellt. Im Falle eines Konflikts oder eines Widerspruchs zwischen dieser übersetzten Fassung und der englischen Fassung (einschließlich infolge von Verzögerungen bei der Übersetzung) ist die englische Fassung maßgeblich.
Tutorial: Erste Schritte in der Amazon-A2I-Konsole
Das folgende Tutorial zeigt Ihnen, wie Sie mit der Verwendung von Amazon A2I in der Amazon-A2I-Konsole beginnen:
Das Tutorial bietet Ihnen die Möglichkeit, Augmented AI mit Amazon Textract für die Überprüfung von Dokumenten oder Amazon Rekognition für die Überprüfung von Bildinhalten zu verwenden.
Voraussetzungen
Stellen Sie sicher, dass die folgenden Voraussetzungen erfüllt sind, um mit der Verwendung von Amazon A2I zu beginnen.
-
Erstellen Sie einen Amazon S3 S3-Bucket in derselben AWS Region wie der Workflow für Ihre Eingabe- und Ausgabedaten. Wenn Sie beispielsweise Amazon A2I mit Amazon Textract in us-east-1 verwenden, erstellen Sie Ihren Bucket in us-east-1. Um einen Bucket zu erstellen, befolgen Sie die Anweisungen unter Erstellen eines Buckets im Amazon Simple Storage Service Console Benutzerhandbuch.
-
Führen Sie eine der folgenden Aktionen aus:
-
Wenn Sie das Tutorial mit Amazon Textract abschließen möchten, laden Sie das folgende Bild herunter und platzieren Sie es in Ihrem Amazon S3 S3-Bucket.
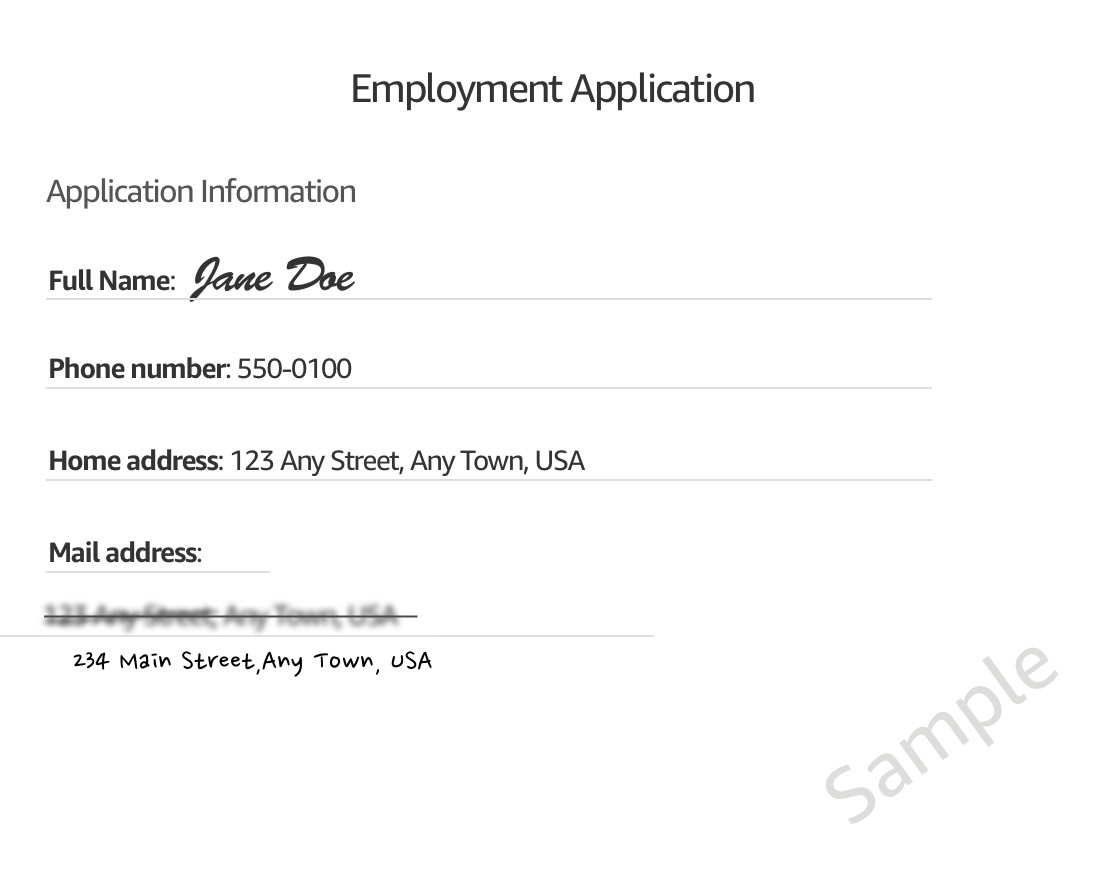
-
Wenn Sie das Tutorial mit Amazon Rekognition abschließen möchten, laden Sie das folgende Bild herunter und platzieren Sie es in Ihrem Amazon S3 S3-Bucket.

-
Anmerkung
Die Amazon A2I-Konsole ist in die SageMaker AI-Konsole eingebettet.
Schritt 1: Erstellen eines Arbeitsteams
Erstellen Sie zunächst ein Arbeitsteam in der Amazon-A2I-Konsole und fügen Sie sich selbst als Mitarbeiter hinzu, sodass Sie eine Vorschau der Aufgabe zur Überprüfung durch einen Mitarbeiter anzeigen können.
Wichtig
In diesem Tutorial wird ein privates Arbeitsteam verwendet. Die private Belegschaft von Amazon A2I wird im Ground Truth-Bereich der SageMaker KI-Konsole konfiguriert und von Amazon A2I und Ground Truth gemeinsam genutzt.
So erstellen Sie private Arbeitskräfte mit Auftragnehmer-E-Mails
-
Öffnen Sie die SageMaker AI-Konsole unter. https://console.aws.amazon.com/sagemaker/
-
Wählen Sie im Navigationsbereich die Option Arbeitskräfte für das Labeling unter Ground Truth aus.
-
Wählen Sie Private (Privat) und anschließend Create private team (Privatteam erstellen) aus.
-
Wählen Sie Invite new workers by email (Neue Auftragnehmer per E-Mail einladen).
-
Geben Sie für dieses Tutorial Ihre E-Mail-Adresse und alle anderen ein, damit Sie eine Vorschau der Benutzeroberfläche für menschliche Aufgaben sehen können. Sie können eine Liste von bis zu 50 E-Mail-Adressen, getrennt durch Kommas, in das Feld für E-Mail-Adressen einfügen oder die Adressen eingeben.
-
Geben Sie einen Organisationsnamen und eine E-Mail-Kontaktadresse ein.
-
Wählen Sie optional ein Amazon SNS-Thema aus, das für das Team abonniert werden soll, damit die Auftragnehmer per E-Mail benachrichtigt werden, wenn neue Ground-Truth Labeling-Aufträge verfügbar werden. Amazon SNS-Benachrichtigungen werden von Ground Truth unterstützt und nicht von Augmented AI. Wenn Sie Amazon SNS-Benachrichtigungen für Auftragnehmer abonnieren, erhalten diese nur Benachrichtigungen über Ground-Truth-Labeling-Aufträge. Sie erhalten keine Benachrichtigungen über Augmented AI-Aufgaben.
-
Wählen Sie Create private team (Privatteam erstellen).
Wenn Sie sich einem privaten Arbeitsteam hinzufügen, erhalten Sie eine E-Mail von no-reply@verificationemail.com mit Anmeldeinformationen. Verwenden Sie den Link in dieser E-Mail, um Ihr Passwort zurückzusetzen und sich bei Ihrem Worker-Portal anzumelden. Hier werden Ihre Aufgaben zur Überprüfung durch Menschen angezeigt, wenn Sie eine Human Loop erstellen.
Schritt 2: Erstellen eines Workflows für die Prüfung durch Menschen
In diesem Schritt erstellen Sie einen Workflow zur Überprüfung durch einen Menschen. Jeder Workflow zur Überprüfung durch einen Menschen wird für einen bestimmten Aufgabentyp erstellt. In diesem Tutorial können Sie zwischen den integrierten Aufgabentypen wählen: Amazon Rekognition und Amazon Textract.
So erstellen Sie einen Workflow zur Überprüfung durch einen Menschen:
-
Öffnen Sie die Augmented AI-Konsole unter https://console.aws.amazon.com/a2i
, um auf die Seite Human Review Workflows zuzugreifen. -
Wählen Sie Workflow zur Überprüfung durch einen Menschen erstellen aus.
-
Geben Sie in den Workflow-Einstellungen einen Workflow-Namen, einen S3-Bucket und die IAM-Rolle ein, die Sie für dieses Tutorial erstellt haben, mit der angehängten AWS verwalteten Richtlinie.
AmazonAugmentedAIIntegratedAPIAccess -
Wählen Sie als Aufgabentyp Textract – Extraktion von Schlüssel-Wert-Paaren oder Rekognition – Bildmoderation aus.
-
Wählen Sie den Aufgabentyp aus, den Sie aus der folgenden Tabelle ausgewählt haben, um Anweisungen für diesen Aufgabentyp zu erhalten.
-
Wählen Sie unter Erstellung von Worker-Task-Vorlage die Option Aus einer Standardvorlage erstellen aus.
-
Geben Sie einen Namen für die Vorlage ein.
-
Geben Sie im Feld Aufgabenbeschreibung den folgenden Text ein:
Read the instructions carefully and complete the task. -
Wählen Sie unter Mitarbeiter die Option Privat aus.
-
Wählen Sie das private Team aus, das Sie erstellt haben.
-
Wählen Sie Create (Erstellen) aus.
Sobald Ihr Workflow zur Überprüfung durch einen Menschen erstellt wurde, wird er in der Tabelle auf der Seite Workflows zur Überprüfung durch einen Menschen angezeigt. Wenn der Status Active lautet, kopieren und speichern Sie den Workflow-ARN. Sie benötigen sie für den nächsten Schritt.
Schritt 3: Starten einer menschlichen Schleife
Sie müssen eine API-Operation verwenden, um eine Human Loop zu starten. Es gibt eine Vielzahl von sprachspezifischen Funktionen, mit SDKs denen Sie mit diesen API-Vorgängen interagieren können. Die Dokumentation zu den einzelnen Optionen finden Sie im Abschnitt „Siehe auch“ der API-Dokumentation, wie in der folgenden Abbildung dargestellt. SDKs
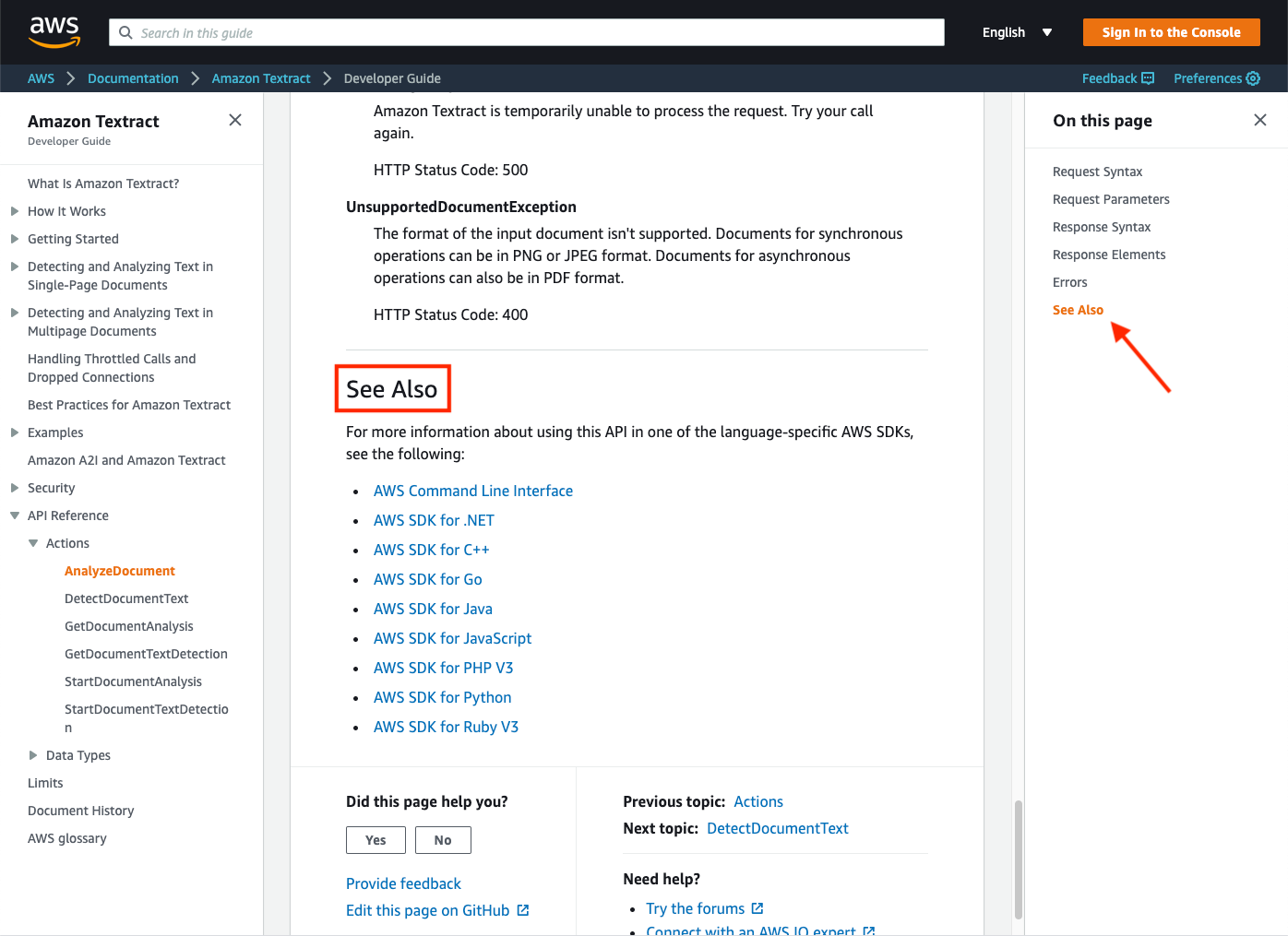
Für dieses Tutorial verwenden Sie eine der folgenden Methoden: APIs
-
Wenn Sie den Amazon-Textract-Aufgabentyp ausgewählt haben, verwenden Sie die
AnalyzeDocument-Operation. -
Wenn Sie den Amazon-Rekognition-Aufgabentyp ausgewählt haben, verwenden Sie die
DetectModerationLabels-Operation.
Sie können mit ihnen interagieren, APIs indem Sie eine SageMaker Notebook-Instanz (empfohlen für neue Benutzer) oder die AWS Command Line Interface (AWS CLI) verwenden. In den folgenden Abschnitten erfahren Sie mehr über diese Optionen.
-
Weitere Informationen über eine Notebook-Instance und deren Einrichtung finden Sie unter SageMaker Amazon-Notebook-Instanzen.
-
Weitere Informationen zu und erste Schritte mit der AWS CLI Verwendung von finden Sie unter Was ist die AWS Befehlszeilenschnittstelle? im AWS Command Line Interface Benutzerhandbuch.
Wählen Sie in der folgenden Tabelle Ihren Aufgabentyp aus, um Beispielanfragen für Amazon Textract und Amazon Rekognition mit dem AWS SDK für Python (Boto3) zu sehen.
Schritt 4: Anzeigen des Human-Loop-Status in der Konsole
Wenn Sie eine Human Loop starten, können Sie ihren Status in der Amazon-A2I-Konsole einsehen.
So zeigen Sie Ihren Human-Loop-Status an
-
Öffnen Sie die Augmented AI-Konsole unter https://console.aws.amazon.com/a2i
, um auf die Seite Human Review Workflows zuzugreifen. -
Wählen Sie den Workflow zur Überprüfung durch einen Menschen aus, mit dem Sie Ihre Human Loop gestartet haben.
-
Im Bereich Human Loops können Sie Ihre Human Loop sehen. Sehen Sie sich seinen Status in der Spalte Status an.
Schritt 5: Herunterladen von Ausgabedaten
Ihre Ausgabedaten werden in dem Amazon-S3-Bucket gespeichert, den Sie bei der Erstellung eines Workflows zur Überprüfung durch einen Menschen angegeben haben.
So zeigen Sie Ihre Amazon-A2I-Ausgabedaten an
-
Öffnen Sie die Amazon S3-Konsole
. -
Wählen Sie den Amazon-S3-Bucket aus, den Sie bei der Erstellung Ihres Workflows zur Überprüfung durch einen Menschen in Schritt 2 dieses Beispiels angegeben haben.
-
Beginnen Sie mit dem Ordner, der nach Ihrem Workflow zur Überprüfung durch einen Menschen benannt ist, und navigieren Sie zu Ihren Ausgabedaten, indem Sie den Ordner mit der folgenden Benennungskonvention auswählen:
s3://output-bucket-specified-in-human-review-workflow/human-review-workflow-name/YYYY/MM/DD/hh/mm/ss/human-loop-name/output.json -
Wählen Sie
output.jsonaus und klicken Sie auf Herunterladen.