Configuring EC2 instances using the AWS toolkit for Visual Studio
You can use Amazon Elastic Compute Cloud (Amazon EC2) to launch and manage server instances in Amazon's data centers. You can use Amazon EC2 server instances at any time, for
as long as you need, and for any legal purpose. Instances are available in different sizes and configurations. For more information, see Amazon EC2
You can edit your Amazon EC2 instance configuration with the Server tab inside your application environment tab in the AWS Toolkit for Visual Studio.
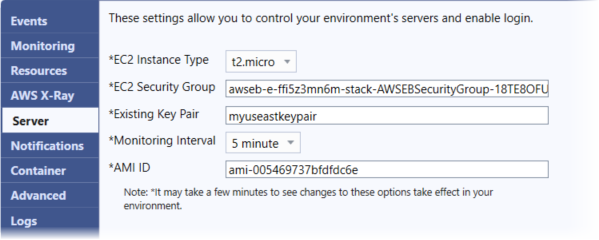
Amazon EC2 instance types
Instance type displays the instance types available to your Elastic Beanstalk application. Change the instance type to select a server with the characteristics (including memory size and CPU power) that are most appropriate to your application. For example, applications with intensive and long-running operations can require more CPU or memory.
For more information about the Amazon EC2 instance types available for your Elastic Beanstalk application, see Instance Types in the Amazon Elastic Compute Cloud User Guide.
Amazon EC2 security groups
You can control access to your Elastic Beanstalk application using an Amazon EC2 Security Group. A security group defines firewall rules for your instances. These rules specify which incoming network traffic should be delivered to your instance. All other incoming traffic is discarded. You can modify rules for a group at any time. The new rules are automatically enforced for all running instances and instances launched in the future.
You can specify which Amazon EC2 Security Groups control access to your Elastic Beanstalk application. To do this, enter the names of specific Amazon EC2 security groups (separating multiple secruity groups with commas) into the EC2 Security Groups text box. You can do this either by using the AWS Management Console or the AWS Toolkit for Visual Studio.
To create a security group using the AWS toolkit for Visual Studio
-
In Visual Studio, in AWS Explorer, expand the Amazon EC2 node, and then select Security Groups.
-
Select Create Security Group, and enter a name and description for your security group.
-
Select OK.
For more information on Amazon EC2 Security Groups, see Using Security Groups in the Amazon Elastic Compute Cloud User Guide.
Amazon EC2 key pairs
You can securely log in to the Amazon EC2 instances provisioned for your Elastic Beanstalk application with an Amazon EC2 key pair.
Important
You must create an Amazon EC2 key pair and configure your Amazon EC2 instances provisioned by Elastic Beanstalk to be able to access these instances. You
can create your key pair using the Publish to AWS wizard inside the AWS Toolkit for Visual Studio when you deploy your
application to Elastic Beanstalk. If you want to create additional key pairs using the Toolkit, follow the steps described here. Alternatively, you can set up
your Amazon EC2 key pairs using the AWS Management Console
The Existing Key Pair text box lets you specify the name of an Amazon EC2 key pair that you can use to securely log in to the Amazon EC2 instances that are running your Elastic Beanstalk application.
To specify the name of an Amazon EC2 key pair
-
Expand the Amazon EC2 node and select Key Pairs.
-
Select Create Key Pair and enter the key pair name.
-
Select OK.
For more information about Amazon EC2 key pairs, go to Using Amazon EC2 Credentials in the Amazon Elastic Compute Cloud User Guide. For more information about connecting to Amazon EC2 instances, see
Monitoring interval
By default, only basic Amazon CloudWatch metrics are enabled. They return data in five-minute periods. You can enable more granular one-minute CloudWatch metrics by selecting 1 minute for the Monitoring Interval in the Server section of the Configuration tab for your environment in the AWS Toolkit for Eclipse.
Note
Amazon CloudWatch service charges can apply for one-minute interval
metrics. See Amazon
CloudWatch
Custom AMI ID
You can override the default AMI used for your Amazon EC2 instances with your own custom AMI by entering the identifier of your custom AMI into the Custom AMI ID box in the Server section of the Configuration tab for your environment in the AWS Toolkit for Eclipse.
Important
Using your own AMI is an advanced task that you should do with care. If you need a custom AMI, we recommend you start with the default Elastic Beanstalk AMI and then modify it. To be considered healthy, Elastic Beanstalk expects Amazon EC2 instances to meet a set of requirements, including having a running host manager. If these requirements are not met, your environment might not work properly.