Aviso de fin de soporte: el 30 de octubre de 2026, AWS finalizará el soporte para Amazon Pinpoint. Después del 30 de octubre de 2026, ya no podrá acceder a la consola de Amazon Pinpoint ni a los recursos de Amazon Pinpoint (puntos de enlace, segmentos, campañas, recorridos y análisis). Para obtener más información, consulte el fin del soporte de Amazon Pinpoint. Nota: en lo APIs que respecta a los SMS, este cambio no afecta a los mensajes de voz, a las notificaciones push móviles, a las OTP y a la validación de números de teléfono, y son compatibles con la mensajería para el usuario AWS final.
Las traducciones son generadas a través de traducción automática. En caso de conflicto entre la traducción y la version original de inglés, prevalecerá la version en inglés.
Configurar el mensaje
Después de especificar el segmento de destino de la campaña, puede configurar el mensaje de la campaña.
Si creó la campaña como una campaña estándar, escribirá un único mensaje. Si configura la campaña como una campaña de A/B prueba, debe definir dos o más tratamientos. Un tratamiento es una variación del mensaje que la campaña envía a diferentes partes del segmento.
Requisito previo
Antes de empezar, complete Especificar el público para la campaña.
Configurar la campaña
-
Si creó esta campaña como una campaña de A/B prueba (a diferencia de una campaña estándar), especifique el porcentaje de miembros del segmento que deben recibir cada tratamiento. Una campaña de A/B pruebas puede incluir hasta cinco tratamientos. Seleccione Add another treatment (Añadir otro tratamiento) para añadir tratamientos adicionales.
-
En la página Create your message (Crear mensaje), configure el mensaje de la campaña. Las opciones de mensaje varían en función del canal que elija para la campaña.
Si está creando una campaña de correo electrónico, consulte Configuración de un mensaje de correo electrónico.
Si va a crear una campaña integrada en la aplicación, consulte Configuración de un mensaje integrado en la aplicación.
Si va a crear una campaña de SMS, consulte Configuración de un mensaje SMS.
Si va a crear una campaña de notificación push, consulte Configuración de una notificación de inserción.
Si está creando una campaña que envía mensajes a través de un canal personalizado, consulte Configuración de un mensaje de canal personalizado.
Para configurar un mensaje de correo electrónico
-
Elija el nivel de prioridad para la página Crear el mensaje y realice alguna de las siguientes acciones:
-
Para diseñar y escribir un nuevo mensaje para la campaña, seleccione Create a new email message (Crear un nuevo mensaje de correo electrónico).
nota
El tamaño máximo de un mensaje de correo electrónico para Crear un nuevo mensaje es de 200 KB. Puede usar plantillas de correo electrónico para enviar mensajes de correo más grandes.
-
Para crear un mensaje basado en una plantilla de correo electrónico:
-
Seleccione Choose an existing email template (Elegir una plantilla de correo electrónico existente) y, a continuación, seleccione Choose a template (Elegir una plantilla).
-
Busque la plantilla que desea utilizar. Después de seleccionar una plantilla de la lista, Amazon Pinpoint muestra una vista previa de la versión activa de la plantilla. (La versión activa suele ser la versión de una plantilla que se ha revisado y aprobado para su uso, según el flujo de trabajo).
-
Cuando encuentre la plantilla que desee, selecciónela y, a continuación, seleccione Choose template (Elegir plantilla).
-
En Versión de plantilla, especifique si desea que Amazon Pinpoint actualice automáticamente el mensaje para incluir los cambios que pueda realizar en la plantilla antes de enviar el mensaje. Para obtener más información sobre estas opciones, consulte Administración de versiones de plantillas de mensajes.
-
Cuando termine de elegir las opciones de plantilla para el mensaje, vaya al paso 5.
-
-
-
En Subject (Asunto), escriba el asunto de su mensaje de correo electrónico.
-
En Message (Mensaje), escriba el cuerpo del correo electrónico.
sugerencia
Puede especificar el cuerpo del correo electrónico mediante la vista de HTML o de diseño. En la vista HTML, puede escribir manualmente contenido HTML para el cuerpo del correo electrónico, incluidas características como el formato y los enlaces. En la vista Diseño, puede utilizar un editor de texto enriquecido con una barra de herramientas de formato para aplicar características de formato, como los enlaces. Para cambiar de vista, elija HTML o Design (Diseño) en el selector de vistas situado encima del editor de mensajes.
nota
Debe configurar un rol de envío de orquestación de correo electrónico antes de poder utilizar encabezados de correo electrónico. Para obtener más información, consulte Creación de un rol de envío de orquestación de correo electrónico en Amazon Pinpoint.
En Encabezados, seleccione Agregar nuevos encabezados para agregar hasta 15 encabezados para el mensaje de correo electrónico. Para obtener una lista de los encabezados compatibles, consulte Amazon SES header fields en la Guía para desarrolladores de Amazon Simple Email Service.
-
En Nombre, ingrese el nombre del encabezado.
-
En Valor, ingrese el valor del encabezado.
(Opcional) Para agregar un enlace para cancelar la suscripción con un clic a un correo electrónico promocional, añada los dos encabezados siguientes:
Cree un encabezado con
List-Unsubscribeen Nombre y en Valor ingrese el enlace para cancelar la suscripción. El enlace debe admitir solicitudes HTTP POST para procesar la solicitud de cancelación de suscripción de los destinatarios.Cree un encabezado con
List-Unsubscribe-Posten Nombre y establezcaList-Unsubscribe=One-Clicken Valor.
-
-
De forma opcional, en el campo debajo del editor de mensajes, escriba el contenido que desea mostrar en el cuerpo de los mensajes que se envían a destinatarios cuyas aplicaciones de correo electrónico no muestran HTML.
-
Si creó esta campaña como una campaña de A/B prueba (en lugar de una campaña estándar), repita los pasos de esta sección para cada tratamiento. Puede cambiar entre tratamientos mediante las pestañas de la parte superior de la sección Email details (Detalles de correo electrónico).
-
Para Dirección de correo electrónico del remitente, elija la dirección de correo electrónico verificada utilizada para configurar el canal de correo electrónico.
-
Elija a dónde desea enviar el mensaje de prueba. Puede ser un segmento existente de hasta diez direcciones de correo electrónico o un punto final IDs.
-
Elija Siguiente.
Use mensajes integrados en la aplicación para enviar mensajes dirigidos a los usuarios de las aplicaciones. Los mensajes en la aplicación son altamente personalizables. Pueden incluir botones que abren sitios web o llevan a los usuarios a partes específicas de la aplicación. Puede configurar los colores de fondo y del texto, colocar el texto y agregar imágenes a la notificación. Puede enviar un solo mensaje o crear un carrusel que contenga hasta cinco mensajes únicos por los que se pueden desplazar los usuarios.
Cuando crea un mensaje integrado en la aplicación, tiene la opción de elegir crear una campaña a partir de una plantilla existente o crear un mensaje nuevo.
Si opta por crear una campaña de A/B pruebas, puede aplicar una plantilla diferente a cada tratamiento. Una campaña de A/B pruebas puede contener hasta cinco tratamientos diferentes.
-
En la página Create your message (Crear mensaje), haga una de estas cosas:
-
Para crear un mensaje nuevo para la campaña, seleccione Crear un nuevo mensaje integrado en la aplicación y, a continuación, continúe con el paso 2.
-
Para crear un mensaje basado en una plantilla integrada en la aplicación existente, haga lo siguiente:
-
Seleccione Elegir una plantilla de mensajería integrada en la aplicación existente y, a continuación, seleccione Elegir una plantilla.
-
Seleccione la plantilla que desea usar. Después de seleccionar una plantilla de la lista, Amazon Pinpoint muestra una vista previa de la versión activa de la plantilla. La versión activa suele ser la versión de una plantilla que se ha revisado y aprobado para usar.
-
Cuando encuentre la plantilla que desee, selecciónela y, a continuación, seleccione Elegir plantilla.
-
En Versión de plantilla, especifique si desea que Amazon Pinpoint actualice automáticamente el mensaje para incluir los cambios que pueda realizar en la plantilla antes de enviar el mensaje. Para obtener más información sobre estas opciones, consulte Administración de versiones de plantillas de mensajes.
-
Cuando termine de elegir las opciones de plantilla para el mensaje, vaya al paso 11.
-
-
-
En la sección de detalles de los mensajes integrados en la aplicación, en Diseño, elija el tipo de diseño del mensaje. Puede elegir entre las siguientes opciones:
-
Banner superior: un mensaje que aparece como un banner en la parte superior de la página.
-
Banner en la parte inferior: un mensaje que aparece como un banner en la parte inferior de la página.
-
Banner central: un mensaje que aparece como un banner en el centro de la página.
-
Pantalla completa: un mensaje que cubre toda la pantalla.
-
Modal: un mensaje que aparece en una ventana delante de la página.
-
Carrusel: un formato desplazable de hasta cinco mensajes únicos.
-
-
En Encabezado, configure el título que aparece al principio del mensaje. Si ha creado un mensaje de carrusel, debe crear el primer mensaje del carrusel, que incluye el encabezado.
-
Para que el texto del encabezado se muestre en el banner. Puede ingresar hasta 64 caracteres.
-
Para color del texto del encabezado, elija el color del texto del encabezado. Si lo desea, puede ingresar valores RGB o un código de color hexadecimal.
-
Para la alineación del encabezado, elija si desea que el texto esté justificado a la izquierda, en el centro o a la derecha.
-
-
En Mensaje, configure el cuerpo del mensaje.
-
Para Mensaje, ingrese el texto del cuerpo del mensaje. El mensaje puede contener hasta 150 caracteres.
-
Para color del texto, elija el color del texto del cuerpo del mensaje. Si lo desea, puede ingresar valores RGB o un código de color hexadecimal.
-
Para la alineación del texto, elija si desea que el texto esté justificado a la izquierda, en el centro o a la derecha.
-
-
(Opcional) Cambie el color de fondo del mensaje. En Fondo, elija un color de fondo para el mensaje. Si lo desea, puede ingresar valores RGB o un código de color hexadecimal.
-
(Opcional) Agregue una imagen al mensaje. En URL de la imagen, ingrese la URL de la imagen que desea que aparezca en el mensaje. Solo se aceptan archivos .jpg y .png. Las dimensiones de la imagen dependen del tipo de mensaje:
-
Para un banner, la imagen debe ser de 100 píxeles por 100 píxeles o una relación de aspecto de 1:1.
-
Para un carrusel, la imagen debe ser de 300 píxeles por 200 píxeles o una relación de aspecto de 3:2.
-
Para un mensaje de pantalla completa, la imagen debe ser de 300 píxeles por 200 píxeles o una relación de aspecto de 3:2.
-
-
(Opcional) Agregue un botón al mensaje. En el botón principal, haga lo siguiente:
-
Elija Agregar botón principal.
-
En Texto del botón, ingrese el texto que se mostrará en el botón. Puede ingresar hasta 64 caracteres.
-
(Opcional) En el color del texto del botón, elija un color para el texto del botón. Si lo desea, puede ingresar valores RGB o un código de color hexadecimal.
-
(Opcional) Para Color de fondo, elija un color de fondo para el botón. Si lo desea, puede ingresar valores RGB o un código de color hexadecimal.
-
(Opcional) Para el radio del borde, ingrese un valor de radio. Los valores más bajos dan como resultado esquinas más afiladas, mientras que los números más altos dan como resultado esquinas más redondeadas.
-
En Acciones, elija el evento que se produce cuando el usuario pulsa el botón:
-
Cerrar: omite el mensaje.
-
Ir a la URL: abre un sitio web.
-
Ir al enlace profundo: abre una aplicación o abre un lugar concreto de una aplicación.
Si desea que el comportamiento de los botones sea diferente para los distintos tipos de dispositivos, puede invalidar la acción predeterminada. En Acción, utilice las pestañas para elegir el tipo de dispositivo para el que desee modificar el comportamiento de los botones. Por ejemplo, elija iOS para modificar el comportamiento de los botones de los dispositivos iOS. A continuación, elija Invalidar las acciones predeterminadas. Por último, especifique una acción.
-
-
-
(Opcional) Agregue un botón secundario al mensaje. En el botón secundario, elija Agregar botón secundario. Siga los procedimientos del paso anterior para configurar el botón secundario.
-
(Opcional) Agregue datos personalizados al mensaje. Los datos personalizados son pares clave-valor que se entregan con el mensaje. Por ejemplo, es posible que desee pasar un código promocional junto con el mensaje. Si va a enviar un mensaje de carrusel, puede agregar datos personalizados a cada uno de los mensajes de carrusel. Para agregar datos personalizados, haga lo siguiente:
-
En Datos personalizados, elija Agregar nuevo elemento.
-
Ingrese una Clave. Por ejemplo, podría ser
PromoCode. -
Ingrese un Valor para la clave. La tuya
PromoCodepodría ser12345. -
Cuando se envía el mensaje, el código
12345se incluye en el mensaje. -
Para agregar más pares clave-valor, elija Agregar nuevo elemento. Puede agregar hasta 10 pares clave-valor al mensaje. Cuando termine de agregar datos personalizados, continúe con el siguiente paso.
-
-
Si el mensaje es un carrusel, puede agregar hasta cuatro mensajes únicos más. Para agregar mensajes a un carrusel, expanda la sección de información general del carrusel. A continuación, elija Agregar mensaje nuevo. Repita los pasos anteriores para configurar el mensaje.
A medida que agrega mensajes al carrusel, la página de vista previa se actualiza mostrando iconos en la parte inferior de la página que muestran el número de mensajes incluidos en el carrusel.
La siguiente imagen muestra un carrusel con dos mensajes:
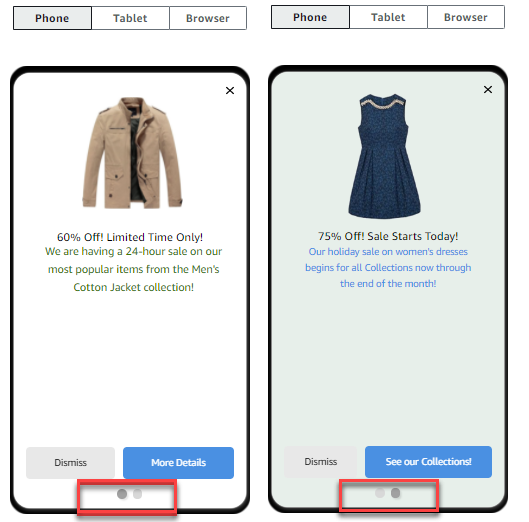
-
(Opcional) Si has creado esta campaña como una campaña de A/B prueba (a diferencia de una campaña estándar), repite los pasos de esta sección para cada tratamiento. Puede cambiar entre tratamientos mediante las pestañas de la parte superior de la sección Plantilla de mensajería en la aplicación.
-
Elija Siguiente.
importante
Si envía mensajes SMS a destinatarios en India mediante un ID de remitente, debe llevar a cabo pasos adicionales. Para obtener más información, consulte India sender ID registration process en la Guía del usuario de Mensajes SMS para usuarios finales de AWS .
Para configurar un mensaje SMS
-
En la página Create your message (Crear mensaje), haga una de estas cosas:
-
Para diseñar y escribir un nuevo mensaje para la campaña, seleccione Crear un nuevo mensaje SMS y, a continuación, continúe con el paso 2.
-
Para crear un mensaje basado en una plantilla de SMS, haga lo siguiente:
-
Seleccione Choose an existing SMS template (Elegir una plantilla de SMS existente) y, a continuación, seleccione Choose a template (Elegir una plantilla).
-
Seleccione la plantilla que desea usar. Después de seleccionar una plantilla de la lista, Amazon Pinpoint muestra una vista previa de la versión activa de la plantilla. La versión activa suele ser la versión de una plantilla que se ha revisado y aprobado para usar.
-
Cuando encuentre la plantilla que desee, selecciónela y, a continuación, seleccione Choose template (Elegir plantilla).
-
En Versión de plantilla, especifique si desea que Amazon Pinpoint actualice automáticamente el mensaje para incluir los cambios que pueda realizar en la plantilla antes de enviar el mensaje. Para obtener más información sobre estas opciones, consulte Administración de versiones de plantillas de mensajes.
-
Cuando termine de elegir las opciones de plantilla para el mensaje, vaya al paso 6.
-
-
-
En la sección de configuración de SMS, para Tipo de mensaje, elija una de las siguientes opciones:
-
Promotional: mensajes que no son de importancia, como mensajes de marketing.
-
Transaccional: mensajes de importancia que admiten transacciones del cliente, como contraseñas de un solo uso para la autenticación multifactor.
nota
Esta opción de nivel de campaña invalida el tipo de mensaje predeterminado, que establece en la página de configuración de SMS.
-
-
(Opcional) Para el número de teléfono de origen, seleccione un número de teléfono desde el que enviar el mensaje. Esta lista contiene todos los números de teléfono dedicados que están asociados la cuenta. Si la cuenta contiene varios números de teléfono dedicados y no elige un número de origen, Amazon Pinpoint busca un código corto en la cuenta; si encuentra uno, lo utiliza para enviar el mensaje. Si no encuentra un código corto en la cuenta, busca un número de 10DLC (solo para destinatarios de EE. UU.), luego un número gratuito (solo para destinatarios de EE. UU.) y, por último, un código largo.
-
(Opcional) Para ID del remitente, ingrese el ID alfanumérico del remitente que quiere usar para enviar este mensaje.
importante
IDs Los remitentes solo están disponibles en determinados países . En algunos países, debe registrar el ID de remitente en las entidades gubernamentales o reguladoras antes de poder utilizarlo. Especifique un identificador de remitente únicamente si sabe que IDs los remitentes son admitidos en los países de sus destinatarios. Para obtener más información sobre la disponibilidad y los requisitos del identificador de remitente, consulte los países y regiones admitidos (canal de SMS) en la Guía del usuario de Mensajes SMS para usuarios finales de AWS .
-
Para Mensaje, ingrese el cuerpo del mensaje.
sugerencia
Los mensajes SMS pueden contener un número limitado de caracteres. Los mensajes largos se dividen en varias partes y se cobra por separado cada una de esas partes. El número máximo de caracteres que puede incluir depende de los caracteres que utilice en los mensajes. Para obtener más información, consulte los límites de caracteres de SMS en la Guía del usuario de Mensajes SMS para usuarios finales de AWS .
-
(Opcional) Si has creado esta campaña como una campaña de A/B prueba (en lugar de una campaña estándar), repite los pasos de esta sección para cada tratamiento. Puede cambiar entre tratamientos mediante las pestañas de la parte superior de la sección SMS details (Detalles de SMS).
-
Elija Siguiente.
Para configurar una notificación de inserción
-
En la página Create your message (Crear mensaje), haga una de estas cosas:
-
Para diseñar y escribir un nuevo mensaje para la campaña, seleccione Create a new push notification (Crear una nueva notificación push).
-
Para crear un mensaje basado en una plantilla de notificación push:
-
Seleccione Choose an existing push notification template (Elegir una plantilla de notificación push existente) y, a continuación, seleccione Choose a template (Elegir una plantilla).
-
Busque la plantilla que desea utilizar. Después de seleccionar una plantilla de la lista, Amazon Pinpoint muestra una vista previa de la versión activa de la plantilla. (La versión activa suele ser la versión de una plantilla que se ha revisado y aprobado para su uso, según el flujo de trabajo).
-
Cuando encuentre la plantilla que desee, selecciónela y, a continuación, seleccione Choose template (Elegir plantilla).
-
En Versión de plantilla, especifique si desea que Amazon Pinpoint actualice automáticamente el mensaje para incluir los cambios que pueda realizar en la plantilla antes de enviar el mensaje. Para obtener más información sobre estas opciones, consulte Administración de versiones de plantillas de mensajes.
-
Si creó esta campaña como una campaña de A/B prueba (en lugar de una campaña estándar), repita los pasos de esta sección para cada tratamiento. Puede cambiar entre tratamientos mediante las pestañas de la parte superior de la sección Push notification details (Detalles de notificación push).
-
Cuando haya terminado, elija Siguiente.
-
-
-
En Notification type (Tipo de notificación), especifique el tipo de mensaje que desea enviar:
-
Notificación estándar: una notificación de inserción que tiene un título, un cuerpo del mensaje y otros contenidos y configuraciones. Los dispositivos móviles avisan a los destinatarios cuando reciben el mensaje.
-
Notificación silenciosa: un par atributo-valor JSON personalizado que Amazon Pinpoint envía a la aplicación sin generar notificaciones en los dispositivos de los destinatarios. Usa notificaciones silenciosas para enviar los datos para los que tu aplicación está diseñada para recibir y gestionar. Por ejemplo, puede utilizar las notificaciones silenciosas para actualizar la configuración de la aplicación o para mostrar mensajes en un centro de mensajes dentro de la aplicación.
-
Mensaje sin procesar: una notificación de inserción que especifica todo el contenido y la configuración de una notificación como un objeto JSON. Utilice mensajes sin procesar para casos como el envío de datos personalizados a una aplicación para que los procese dicha aplicación, en lugar del servicio de notificaciones push.
Si elige la opción Raw message (Mensaje sin procesar), el editor de mensajes muestra un esquema del código que se va a utilizar para el mensaje. En el editor de mensajes, escriba la configuración y el contenido que desee utilizar para cada servicio de notificaciones de inserción, incluida la configuración opcional, como imágenes, sonidos y acciones, que desee especificar. Para obtener más información, consulte la documentación de los servicios de notificación de inserción que utiliza. Después de introducir todo el contenido sin procesar del mensaje, repite este paso para cada tratamiento, si has creado esta campaña como una campaña de A/B prueba. Cuando haya terminado, elija Siguiente.
-
Para crear una notificación estándar
-
En Title (Título), escriba el título que desea mostrar en la parte superior del mensaje.
-
En Body (Cuerpo), escriba el cuerpo del mensaje. La notificación push puede tener hasta 200 caracteres. Un recuento de caracteres bajo el campo cuenta hacia abajo a partir de 200 a medida que se agregan caracteres al mensaje.
-
En Action (Acción), seleccione la acción que desea que se produzca cuando un destinatario toque la notificación:
-
Abrir la aplicación: la aplicación se lanza o convierte en la aplicación en primer plano si se envió al fondo.
-
Ir a una URL: el navegador móvil predeterminado del dispositivo del receptor lanza y abre una página web en la URL especificada. Por ejemplo, esta acción puede resultar útil para enviar a los usuarios a una entrada de un blog.
-
Abrir un enlace profundo: la aplicación abre una página o componente específicos en la aplicación. Por ejemplo, esta acción puede resultar útil para dirigir a los usuarios a promociones especiales para compras desde la aplicación.
-
-
(Opcional) En Multimedia URLs, introduce URLs los archivos multimedia que quieras mostrar en la notificación push. URLs Deben ser de acceso público para que los servicios de notificaciones push para Android o iOS puedan recuperar las imágenes.
-
Si has creado esta campaña como una campaña de A/B prueba (a diferencia de una campaña estándar), repite los pasos de esta sección para cada tratamiento. Puede cambiar entre tratamientos mediante las pestañas de la parte superior de la sección Push notification details (Detalles de notificación push).
-
Elija Siguiente.
Para crear una notificación silenciosa
-
En Message (Mensaje), escriba el contenido del mensaje en formato JSON. El contenido exacto del mensaje varía en función del servicio de notificaciones que utilice y los valores que su aplicación espere recibir.
-
Si creó esta campaña como una campaña de A/B prueba (en lugar de una campaña estándar), repita los pasos de esta sección para cada tratamiento. Puede cambiar entre tratamientos mediante las pestañas de la parte superior de la sección Push notification details (Detalles de notificación push).
-
Elija Siguiente.
Esta sección contiene información sobre cómo configurar una campaña para enviar mensajes mediante un canal personalizado. Puede utilizar canales personalizados para enviar mensajes a sus clientes a través de cualquier servicio que tenga una funcionalidad de webhook o API, incluidos servicios de terceros.
Envío de un mensaje personalizado mediante una función de Lambda
Para enviar mensajes a través de un servicio que tiene una API, debe crear una función de AWS Lambda que llame a la API. Para obtener más información sobre la creación de estas funciones, consulte Creación de canales personalizados en la Guía para desarrolladores de Amazon Pinpoint.
Para configurar un canal personalizado que utiliza una función de Lambda para llamar a una API
-
En la página Crear mensaje, para Elegir su tipo de canal de mensaje personalizado, elija Función de Lambda.
-
Para la función de Lambda, elija el nombre de la función de Lambda que desea ejecutar cuando se ejecuta la campaña.
-
Para Opciones de punto de conexión, elija los tipos de punto de conexión que desea que Amazon Pinpoint envíe a la función de Lambda o webhook que está asociado al canal personalizado.
Por ejemplo, si el segmento elegido para esta campaña contiene varios tipos de punto de enlace, pero sólo desea enviar la campaña a los puntos de enlace que tengan el atributo Tipo de punto de enlace personalizado, elija Custom (Personalizado). No es necesario que elija el Tipo de punto de enlace personalizado. Por ejemplo, puede elegir enviar sólo la campaña de canal personalizado a los puntos de enlace con el atributo Tipo de punto de enlace de correo electrónico.
-
Elija Siguiente.
Envío de un mensaje personalizado mediante un webhook
También puede crear canales personalizados que envíen información sobre los miembros del segmento a los servicios que utilizan webhooks.
Para configurar un canal personalizado que utiliza webhooks
-
En la página Create your message (Crear mensaje), en Choose your custom message channel type (Elegir su tipo de canal de mensaje personalizado), elija URL.
-
En Enter your custom message channel URL (Escriba la URL del canal de mensaje personalizado), escriba la URL del webhook.
La URL que especifiques debe empezar por «https://." It can only contain alphanumeric characters, plus the following symbols: hyphen (-), period (.), underscore (_), tilde (~), question mark (?), slash or solidus (/), pound or hash sign (#), and semicolon (;). The URL must comjugar con» RFC3986
. -
Para Opciones de punto de conexión, elija los tipos de punto de conexión que desea que Amazon Pinpoint envíe a la función de Lambda. Por ejemplo, si el segmento elegido para esta campaña contiene varios tipos de punto de conexión, pero solo desea enviar la campaña a los puntos de conexión que tengan el atributo de tipo de punto de conexión "Personalizado", elija Personalizado.
-
Elija Siguiente.
Usar variables de mensaje
Para crear un mensaje personalizado para cada destinatario, use variables de mensaje. Las variables del mensaje hacen referencia a atributos de usuario específicos. En estos atributos se pueden incluir características que crea y almacena para los usuarios, como el nombre del usuario, la ciudad, el dispositivo o el sistema operativo. Cuando Amazon Pinpoint envía el mensaje, sustituye las variables por los valores de los atributos correspondientes al destinatario. Para obtener información sobre los atributos que puede usar, consulte Propiedades de punto de conexión en la Referencia de la API de Amazon Pinpoint.
Para incluir una variable en el mensaje, agregue el nombre de un atributo existente al mensaje. Encierre el nombre entre dos conjuntos de llaves ({}) y utilice el uso de mayúsculas exacto del nombre; por ejemplo, {{Demographic.AppVersion}}.
A menudo, los atributos más útiles para las variables de mensaje son atributos personalizados que crea y almacena para los usuarios. Mediante el uso de atributos personalizados y variables, puede enviar mensajes personalizados que sean exclusivos para cada destinatario.
Por ejemplo, si la aplicación es una aplicación de fitness para corredores e incluye atributos personalizados para el nombre, la actividad preferida y el registro personal de cada usuario, puede usar variables en el siguiente mensaje:
Hey {{User.UserAttributes.FirstName}}, congratulations on your new
{{User.UserAttributes.Activity}} record of
{{User.UserAttributes.PersonalRecord}}!
Cuando Amazon Pinpoint envía este mensaje, el contenido varía para cada destinatario después de sustituir las variables. Los posibles mensajes finales son:
Hi Jane Doe, congratulations on your new half marathon record of
1:42:17!
O bien:
Hi John Doe, congratulations on your new 5K record of 20:52!
Probar el mensaje
Amazon Pinpoint puede mostrar una vista previa de un mensaje de correo electrónico para que lo vea antes de programar el envío. Para el correo electrónico y otros tipos de mensajes, también puede enviar un mensaje a un grupo pequeño de destinatarios para realizar una prueba. Puede enviar mensajes de prueba en los siguientes canales: correo electrónico, notificación de inserción, notificación integrada en la aplicación o SMS.
Vista previa de un mensaje de correo electrónico sin enviarlo
La vista de diseño del editor de mensajes de Amazon Pinpoint muestra una vista previa de un mensaje de correo electrónico tal y como aparecería si lo mostrara el navegador web.
Si está trabajando en la vista HTML, en lugar de en la vista de diseño, puede mostrar una vista previa de un mensaje de correo electrónico al lado del contenido HTLML del mensaje. Esta característica es útil para verificar si un mensaje aparece según lo previsto antes de enviar la prueba.
Tenga en cuenta que esta vista previa únicamente muestra cómo aparecería el mensaje si lo representase su propio navegador web. La práctica recomendada consiste en enviar correos electrónicos de prueba a varios destinatarios y comprobar cómo aparecen en diversos dispositivos y clientes de correo electrónico.
Para obtener una vista previa de un correo electrónico
-
En el área por encima de la vista HTML del editor de mensajes, elija Sin vista previa y, a continuación, elija Vista previa. Amazon Pinpoint muestra un panel de vista previa junto al editor HTML.
-
(Opcional) Para mostrar el contenido HTML y la vista previa en una ventana más grande, elija Fullscreen (Pantalla completa) en el área de arriba del editor de mensajes.
Envío de un mensaje de prueba
Suele ser conveniente enviar un mensaje de prueba a destinatarios reales para asegurarse de que este aparece correctamente cuando los clientes lo reciben. Enviar una versión de prueba de un mensaje permite comprobar las mejoras incrementales del contenido y el aspecto del mensaje sin que afecte al estado de la campaña.
Cuando envíe mensajes de prueba, tenga en cuenta los factores siguientes:
-
Se le cobrarán los mensajes de prueba que envíe igual que si fuesen mensajes normales de una campaña. Por ejemplo, si envía 10 000 correos electrónicos de prueba en un mes, se le cobrará 1,00 USD por enviarlos. Para obtener más información sobre el precio, consulte Precios de Amazon Pinpoint
. -
Los mensajes de prueba se contabilizan al calcular las cuotas de envío de su cuenta. Por ejemplo, si su cuenta está autorizada a enviar 10 000 correos electrónicos en un periodo de 24 horas y envía 100 correos electrónicos de prueba, podrá enviar hasta 9 900 correos electrónicos más en ese mismo periodo de 24 horas.
-
Al enviar un mensaje de prueba a usuarios específicos, puede especificar hasta 10 direcciones. Utilice comas para separar las direcciones entre sí.
nota
El término "dirección" (tal como se utiliza en esta sección) puede referirse a cualquiera de los siguientes elementos: una dirección de correo electrónico, un número de teléfono móvil, el ID de un punto de enlace o un token de dispositivo.
-
Cuando se envíe un mensaje SMS de prueba a números de teléfono específicos, estos números deberán indicarse en formato E.164. Es decir, deben incluir un signo más (+), el código de país sin ceros a la izquierda y el número de suscriptor completo, incluido el código de área, por ejemplo, +12065550142. Los números con formato E.164 no deben contener paréntesis, puntos, guiones ni ningún otro signo o símbolo excepto el signo más. Los números de teléfono en formato E.164 pueden tener 15 dígitos como máximo.
-
Al enviar una notificación push de prueba, las direcciones deben ser de punto final IDs o de dispositivo.
-
Cuando envía una notificación de prueba integrada en la aplicación, el mensaje de prueba solo estará activo durante 30 minutos después de enviarlo. Además, si envía varios mensajes de prueba al mismo punto de conexión, el nuevo mensaje invalida todos los mensajes anteriores. Por último, al eliminar un punto de conexión de un mensaje de prueba, el mensaje deja de estar disponible para ese punto de conexión.
-
Cuando se envíe un mensaje de prueba a un segmento, solo puede elegir un segmento. Además, solo puede elegir segmentos que contengan 100 puntos de enlace o menos.
-
Cuando se envía un mensaje de prueba a un segmento, Amazon Pinpoint crea una campaña para esa prueba. El nombre de la campaña contiene la palabra "test", seguida de cuatro caracteres alfanuméricos aleatorios y, a continuación, por el nombre de la campaña. Estas campañas no se contabilizan al calcular el número máximo de campañas activas que la cuenta puede contener. Amazon Pinpoint no crea una nueva campaña cuando se envía un mensaje de prueba a destinatarios específicos.
-
Los eventos asociados a mensajes de prueba se contabilizan en las métricas de la campaña principal. Por ejemplo, el gráfico Endpoint deliveries (Entregas de punto de enlace) de la página de análisis de Campaigns (Campañas) incluye el número de mensajes de prueba que se entregaron correctamente.
Hay dos maneras de enviar un mensaje de prueba. Puede enviarlo a un segmento existente o enviarlo a la lista de direcciones que especifique. El método elegido depende del caso de uso. Por ejemplo, si tiene un grupo de personas que habitualmente realizan las pruebas de los mensajes, puede ser conveniente crear un segmento que contenga todos sus puntos de enlace. Si tiene que enviar mensajes de prueba a un grupo de evaluadores que cambia con frecuencia o a una dirección generada dinámicamente, es posible que quiera especificar la lista de destinatarios de forma manual.
Para enviar un mensaje de prueba a un segmento
-
En el editor de mensajes, elija Send a test message (Enviar mensaje de prueba).
-
En el cuadro de diálogo Send a test message (Enviar un mensaje de prueba), en Send a test message to (Enviar un mensaje de prueba a), elija A segment (Un segmento).
-
Utilice la lista desplegable para elegir el segmento al que desea enviar el mensaje de prueba.
nota
Amazon Pinpoint excluye automáticamente todos los segmentos de esta lista que tienen 100 puntos de conexión o más.
-
Elija Enviar mensaje.
Para enviar un mensaje de prueba a destinatarios específicos
-
En el editor de mensajes, elija Send a test message (Enviar mensaje de prueba).
-
En el cuadro de diálogo Send a test message (Enviar mensaje de prueba), en Send a test message to (Enviar mensaje de prueba a), elija una de las opciones de la tabla siguiente.
Si va a enviar... Elija... Y a continuación, introduzca... Un correo electrónico Direcciones de correo electrónico Una lista de direcciones de correo electrónico válidas separadas por comas. Un mensaje integrado en la aplicación Punto final IDs o segmento A. Una lista de puntos IDs finales separados por comas o un solo segmento. También puede crear un segmento nuevo para la prueba. Un mensaje SMS Números de teléfono Una lista de números de teléfono en formato E.164 separados por comas. Una notificación push en móviles Tokens de punto final IDs o de dispositivo Una lista de identificadores de dispositivo IDs o punto final separados por comas, en función del tipo de dirección que haya elegido. -
Elija Enviar mensaje.