Les traductions sont fournies par des outils de traduction automatique. En cas de conflit entre le contenu d'une traduction et celui de la version originale en anglais, la version anglaise prévaudra.
Tutoriel : configuration d’un site Web statique à l’aide d’un domaine personnalisé enregistré auprès de Route 53
Admettons que vous souhaitiez héberger un site web statique sur Amazon S3. Vous avez enregistré un domaine auprès d’Amazon Route 53 (par exemple, example.com) et vous souhaitez que les demandes concernant http://www.example.com et http:// soient servies à partir de votre contenu Amazon S3. Vous pouvez utiliser cette démonstration pour apprendre à héberger un site web statique et créer des redirections sur Amazon S3 pour un site web avec un nom de domaine personnalisé enregistré auprès de Route 53. Vous pouvez utiliser un site web existant que vous souhaitez héberger sur Amazon S3 ou utiliser cette démonstration pour commencer à partir de zéro. example.com
Une fois cette procédure pas à pas terminée, vous pouvez éventuellement utiliser Amazon CloudFront pour améliorer les performances de votre site Web. Pour de plus amples informations, veuillez consulter Accélérez votre site Web avec Amazon CloudFront.
Note
Les points de terminaison de site web Amazon S3 ne prennent pas en charge le protocole HTTPS ou les points d’accès. Si vous souhaitez utiliser le protocole HTTPS, vous pouvez utiliser Amazon CloudFront pour diffuser un site Web statique hébergé sur Amazon S3.
Pour un didacticiel expliquant comment héberger votre contenu en toute sécurité avec CloudFront Amazon S3, consultezTutoriel : Hébergement de vidéos en streaming à la demande avec Amazon S3 CloudFront, Amazon et Amazon Route 53. Pour plus d'informations, consultez Comment utiliser CloudFront pour diffuser un site Web statique hébergé sur Amazon S3 ?
Automatiser la configuration d'un site Web statique à l'aide d'un modèle AWS CloudFormation
Vous pouvez utiliser un AWS CloudFormation modèle pour automatiser la configuration statique de votre site Web. Le AWS CloudFormation modèle définit les composants dont vous avez besoin pour héberger un site Web statique sécurisé afin que vous puissiez vous concentrer davantage sur le contenu de votre site Web et moins sur la configuration des composants.
Le AWS CloudFormation modèle inclut les composants suivants :
Amazon S3 – Crée un compartiment Amazon S3 pour héberger votre site web statique.
CloudFront — Crée une CloudFront distribution pour accélérer votre site Web statique.
Lambda@Edge – Utilise Lambda@Edge pour ajouter des en-têtes de sécurité à chaque réponse du serveur. Les en-têtes de sécurité sont un groupe d’en-têtes dans la réponse du serveur Web qui indiquent aux navigateurs web d’appliquer des mesures de sécurité supplémentaires. Pour plus d'informations, consultez le billet de blog Ajouter des en-têtes de sécurité HTTP à l'aide de Lambda @Edge et Amazon
. CloudFront
Ce AWS CloudFormation modèle est disponible pour que vous puissiez le télécharger et l'utiliser. Pour obtenir des informations et des instructions, consultez Getting started with a secure static website in the Amazon CloudFront Developer Guide.
Rubriques
Étape 3 : configurer votre compartiment de domaine racine pour l’hébergement de site web
Étape 4 : configurer votre compartiment de sous-domaine pour la redirection de site web
Étape 5 : configurer la journalisation pour le trafic du site web
Étape 8 : modifier les paramètres de blocage de l’accès public S3
Étape 11 : ajouter des enregistrements d’alias pour vos domaine et sous-domaine
Avant de commencer
À mesure que vous suivez les étapes de cet exemple, vous utilisez les services suivants :
Amazon Route 53 – Vous utilisez Route 53 pour enregistrer des domaines et définir où vous souhaitez acheminer le trafic Internet pour votre domaine. Cet exemple montre comment créer des enregistrements d’alias Route 53 qui acheminent le trafic de votre domaine (example.com) et de votre sous-domaine (www.example.com) vers un compartiment Amazon S3 qui contient un fichier HTML.
Amazon S3 – Vous utilisez Amazon S3 pour créer des compartiments, charger un modèle de page de site web, configurer des autorisations afin que toute personne puisse consulter le contenu et ensuite configurer les compartiments pour l’hébergement de sites web.
Étape 1 : enregistrer un domaine personnalisé avec Route 53
Si vous ne disposez pas déjà d’un nom de domaine enregistré, tel que example.com, enregistrez-en un avec Route 53. Pour plus d’informations, consultez Enregistrement d’un nouveau domaine dans le Guide du développeur Amazon Route 53. Après avoir enregistré votre nom de domaine, vous pouvez créer et configurer vos compartiments Amazon S3 pour l’hébergement de sites web.
Étape 2 : créer deux compartiments
Pour prendre en charge les demandes à partir du domaine racine et du sous-domaine, vous créez deux compartiments.
-
Compartiment de domaine –
example.com -
Compartiment de sous-domaine –
www.example.com
Ces noms de compartiment doivent correspondre exactement à votre nom de domaine. Dans cet exemple, le nom de domaine est example.com. Vous hébergez votre contenu hors du compartiment de domaine racine (example.com). Vous créez une demande de redirection pour le compartiment de sous-domaine (www.example.com). Si quelqu’un saisit www.example.com dans son navigateur, il est redirigé vers example.com et voit le contenu hébergé dans le compartiment Amazon S3 portant ce nom.
Pour créer des compartiments pour l’hébergement de site web
Les instructions ci-dessous fournissent une vue d’ensemble de la façon de créer vos compartiments pour l’hébergement de site web. Pour obtenir des step-by-step instructions détaillées sur la création d'un bucket, consultezCréation d'un bucket à usage général.
Connectez-vous à la console Amazon S3 AWS Management Console et ouvrez-la à l'adresse https://console.aws.amazon.com/s3/
. -
Créez votre compartiment de domaine racine.
-
Dans la barre de navigation en haut de la page, choisissez le nom du fichier actuellement affiché Région AWS. Choisissez ensuite la région dans laquelle vous souhaitez créer un compartiment.
Note
Pour limiter la latence et les coûts, et répondre aux exigences légales, choisissez une région proche de vous. Les objets stockés dans une Région ne la quittent jamais, sauf si vous les transférez explicitement vers une autre Région. Pour obtenir la liste d'Amazon S3 Régions AWS, consultez la section sur les Service AWS points de terminaison dans le Référence générale d'Amazon Web Services.
Dans le volet de navigation de gauche, choisissez Compartiments à usage général.
-
Choisissez Créer un compartiment. La page Créer un compartiment s’ouvre.
Saisissez le Nom du compartiment (par exemple
example.com).Choisissez la Région dans laquelle vous souhaitez créer le compartiment.
Choisissez une Région proche de vous sur le plan géographique afin de limiter la latence et les coûts, ou de répondre aux exigences réglementaires. C’est la Région que vous choisissez qui détermine votre point de terminaison de site web Amazon S3. Pour plus d’informations, consultez Points de terminaison de sites web.
Pour accepter les paramètres par défaut et créer le compartiment, choisissez Créer.
-
-
Créez votre compartiment de sous-domaine :
Choisissez Créer un compartiment.
Saisissez le Nom du compartiment (par exemple
www.example.com).Choisissez la Région dans laquelle vous souhaitez créer le compartiment.
Choisissez une Région proche de vous sur le plan géographique afin de limiter la latence et les coûts, ou de répondre aux exigences réglementaires. C’est la Région que vous choisissez qui détermine votre point de terminaison de site web Amazon S3. Pour plus d’informations, consultez Points de terminaison de sites web.
Pour accepter les paramètres par défaut et créer le compartiment, choisissez Créer.
Dans l’étape suivante, vous configurez example.com pour l’hébergement de site web.
Étape 3 : configurer votre compartiment de domaine racine pour l’hébergement de site web
Dans cette étape, vous configurez votre compartiment de domaine racine (example.com) en tant que site web. Ce compartiment contient le contenu de votre site web. Lorsque vous configurez un compartiment pour héberger un site web, vous pouvez accéder à ce site à l’aide des Points de terminaison de sites web.
Pour activer l’hébergement de site Web statique
-
Connectez-vous à la console Amazon S3 AWS Management Console et ouvrez-la à l'adresse https://console.aws.amazon.com/s3/
. -
Dans le volet de navigation de gauche, choisissez Compartiments à usage général.
-
Dans la liste des compartiments, choisissez le nom du compartiment pour lequel vous souhaitez activer l'hébergement statique de sites Web.
-
Choisissez Propriétés.
-
Sous Static website hosting (Hébergement de site Web statique), choisissez Edit (Modifier).
-
Choisissez Utiliser ce compartiment pour héberger un site Web.
-
Sous Static website hosting (Hébergement de site web statique), choisissez Enable (Activer).
-
Dans Index document (Document d’index), entrez le nom du document d’index, généralement
index.html.Le nom du document d’index est sensible à la casse et doit correspondre exactement au nom de fichier du document d’index HTML que vous prévoyez de charger dans votre compartiment S3. Lorsque vous configurez un compartiment pour l’hébergement d’un site web, vous devez indiquer un document d’index. Amazon S3 renvoie ce document d’index lorsque des demandes sont faites dans le domaine racine ou dans n’importe quel sous-dossier. Pour plus d’informations, consultez Configuration d’un document d’index.
-
Pour fournir votre propre document d’erreur personnalisé pour les erreurs de classe 4XX, entrez le nom du fichier du document d’erreur personnalisé dans Document d’erreur.
Le nom du document d’erreur est sensible à la casse et doit correspondre exactement au nom de fichier du document d’erreur HTML que vous prévoyez de charger dans votre compartiment S3. Si vous ne spécifiez pas de document d’erreur personnalisé et qu’une erreur se produit, Amazon S3 renvoie un document d’erreur HTML par défaut. Pour plus d’informations, consultez Configuration d’un document d’erreur personnalisé.
-
(Facultatif) Si vous souhaitez spécifier des règles de redirection avancées, décrivez les règles à l’aide du langage JSON dans Redirection rules (Règles de redirection).
Par exemple, vous pouvez acheminer les demandes de façon conditionnelle en fonction des noms ou préfixes de clés d’objets dans la demande. Pour plus d’informations, consultez Configurer des règles de redirection pour utiliser des redirections conditionnelles avancées.
-
Choisissez Enregistrer les modifications.
Amazon S3 permet l’hébergement de site web statique pour votre compartiment. Au bas de la page, sous Static website hosting (Hébergement de site Web statique), vous voyez le point de terminaison du site web pour votre compartiment.
-
Sous Static website hosting (Hébergement de site Web statique), notez la valeur de Endpoint (Point de terminaison).
Endpoint (Point de terminaison) correspond au point de terminaison du site web Amazon S3 de votre compartiment. Une fois que vous avez terminé de configurer votre compartiment en tant que site Web statique, vous pouvez utiliser ce point de terminaison pour tester votre site Web.
Après avoir modifié les paramètres de blocage de l’accès public et ajouté une politique de compartiment qui autorise l’accès en lecture publique, vous pouvez utiliser le point de terminaison du site web pour accéder à votre site web.
Au cours de l’étape suivante, vous configurez votre sous-domaine (www.example.com) pour rediriger les demandes vers votre domaine (example.com).
Étape 4 : configurer votre compartiment de sous-domaine pour la redirection de site web
Maintenant que vous avez configuré le compartiment de votre domaine racine pour l’hébergement de site Web, vous pouvez configurer le compartiment de votre sous-domaine pour rediriger toutes les demandes vers le domaine. Dans cet exemple, toutes les demandes pour www.example.com sont redirigées vers example.com.
Pour configurer une demande de redirection
-
Sur la console Amazon S3, dans la liste des compartiments à usage général, choisissez le nom de votre compartiment de sous-domaine (
www.example.comdans cet exemple). -
Choisissez Propriétés.
-
Sous Static website hosting (Hébergement de site web statique), choisissez Edit (Modifier).
-
Choisissez Redirect requests for an object (Rediriger les demandes pour un objet).
-
Dans la zone Target bucket (Compartiment cible), entrez votre domaine racine, par exemple,
example.com. -
Pour Protocol (Protocole), choisissez http.
-
Choisissez Enregistrer les modifications.
Étape 5 : configurer la journalisation pour le trafic du site web
Si vous souhaitez effectuer le suivi du nombre de visiteurs accédant à votre site web, vous pouvez activer la journalisation pour le compartiment de votre domaine racine. Pour de plus amples informations, veuillez consulter Enregistrement de demandes avec journalisation des accès au serveur. Si vous envisagez d'utiliser Amazon CloudFront pour accélérer votre site Web, vous pouvez également utiliser la CloudFront journalisation.
Pour activer la journalisation des accès au serveur pour votre compartiment de domaine racine
Ouvrez la console Amazon S3 à l'adresse https://console.aws.amazon.com/s3/
. -
Dans la Région où vous avez créé le compartiment configuré en tant que site Web statique, créez un compartiment pour la journalisation, par exemple
logs.example.com. -
Créez un dossier pour les fichiers de journalisation des accès au serveur (par exemple,
logs). -
(Facultatif) Si vous souhaitez l'utiliser CloudFront pour améliorer les performances de votre site Web, créez un dossier pour les fichiers CloudFront journaux (par exemple,
cdn).Important
Lorsque vous créez ou mettez à jour une distribution et que vous activez la CloudFront journalisation, la liste de contrôle d'accès au compartiment (ACL) est mise à CloudFront jour pour autoriser le
awslogsdeliverycompteFULL_CONTROLà écrire des journaux dans votre compartiment. Pour plus d'informations, consultez la section Autorisations requises pour configurer la journalisation standard et pour accéder à vos fichiers journaux dans le manuel Amazon CloudFront Developer Guide. Si le compartiment qui stocke les journaux utilise le paramètre imposé par le propriétaire du compartiment pour désactiver la propriété des objets S3 ACLs, il CloudFront ne peut pas écrire de journaux dans le compartiment. Pour de plus amples informations, veuillez consulter Contrôle de la propriété des objets et désactivation ACLs pour votre compartiment. -
Dans la liste Compartiments choisissez votre compartiment de domaine racine.
-
Choisissez Propriétés.
-
Sous Server access logging (Journalisation des accès au serveur), choisissez Edit (Modifier).
-
Sélectionnez Activer.
-
Sous Target bucket (Compartiment cible), choisissez la destination du compartiment et du dossier pour les journaux d’accès au serveur :
-
Accédez à l’emplacement du dossier et du compartiment :
-
Choisissez Parcourir S3.
-
Choisissez le nom du compartiment, puis le dossier des journaux.
-
Choisissez Choose path (Sélectionnez un chemin).
-
-
Saisissez le chemin du compartiment S3, par ex.,
s3://logs.example.com/logs/.
-
-
Choisissez Enregistrer les modifications.
Dans votre compartiment de journaux, vous pouvez désormais accéder à vos journaux. Amazon S3 copie les journaux d'accès du site web dans votre compartiment de journaux toutes les deux heures.
Étape 6 : charger l’index et le contenu du site web
Dans cette étape, vous chargez votre document d’index et le contenu de site web facultatif dans votre compartiment de domaine racine.
Lorsque vous activez l'hébergement de site web statique pour votre compartiment, vous saisissez le nom du document d'index (par exemple, index.html). Après avoir activé l’hébergement de site web statique pour le compartiment, vous téléchargez un fichier HTML avec le nom du document de cet index dans votre compartiment.
Pour configurer le document d’index
-
Créez un fichier
index.html.Si vous n’avez pas de ficher
index.html, vous pouvez utiliser le code HTML suivant pour en créer un :<html xmlns="http://www.w3.org/1999/xhtml" > <head> <title>My Website Home Page</title> </head> <body> <h1>Welcome to my website</h1> <p>Now hosted on Amazon S3!</p> </body> </html> -
Enregistrez le fichier d’index au niveau local.
Le nom du fichier du document d’index doit correspondre exactement au nom du document d’index que vous saisissez dans la boîte de dialogue Hébergement de site Web statique. Le nom du document d’index est sensible à la casse. Par exemple, si vous saisissez
index.htmlpour le nom du Document d’index dans la boîte de dialogue Hébergement de site Web statique, le nom du fichier de votre document d’index doit également êtreindex.htmlet nonIndex.html. Connectez-vous à la console Amazon S3 AWS Management Console et ouvrez-la à l'adresse https://console.aws.amazon.com/s3/
. Dans le volet de navigation de gauche, choisissez Compartiments à usage général.
Dans la liste des compartiments, choisissez le nom du compartiment que vous souhaitez utiliser pour héberger un site Web statique.
-
Activez l’hébergement de site Web statique pour votre compartiment et saisissez le nom exact de votre document d’index (par exemple,
index.html). Pour plus d’informations, consultez Activation de l’hébergement de sites web.Après l’activation de l’hébergement de site web statique, passez à l’étape 6.
-
Pour charger le document d’index dans votre compartiment, effectuez l’une des opérations suivantes :
Faites glisser et déposez le fichier d’index dans la liste du compartiment de la console.
Choisissez Charger, puis suivez les instructions pour choisir et charger le fichier d’index.
Pour step-by-step obtenir des instructions, voirChargement d’objets.
-
(Facultatif) Chargez du contenus d’un autre site Web dans votre compartiment.
Étape 7 : charger un document d’erreur
Lorsque vous activez l'hébergement de site Web statique pour votre compartiment, vous entrez le nom du document d'erreur (par exemple, 404.html). Après avoir activé l’hébergement de site web statique pour le compartiment, vous chargez un fichier HTML avec le nom du document d’erreur dans votre compartiment.
Pour configurer un document d’erreur
-
Créez un document d’erreur, par exemple
404.html. -
Enregistrez le fichier de document d’erreur au niveau local.
Le nom du document d’erreur est sensible à la casse et doit correspondre exactement au nom que vous saisissez lorsque vous activez l’hébergement de site web statique. Par exemple, si vous entrez
404.htmlpour le nom du document d’Erreur dans la boîte de dialogue Hébergement de site Web statique, le nom de fichier de votre document d’erreur doit également être404.html. Connectez-vous à la console Amazon S3 AWS Management Console et ouvrez-la à l'adresse https://console.aws.amazon.com/s3/
. Dans le volet de navigation de gauche, choisissez Compartiments à usage général.
Dans la liste des compartiments, choisissez le nom du compartiment que vous souhaitez utiliser pour héberger un site Web statique.
-
Activez l’hébergement de site Web statique pour votre compartiment et entrez le nom exact de votre document d’erreur (par exemple,
404.html). Pour plus d’informations, consultez Activation de l’hébergement de sites web et Configuration d’un document d’erreur personnalisé.Après l'activation de l'hébergement de site web statique, passez à l'étape 6.
-
Pour charger le document d’erreur dans votre compartiment, effectuez l’une des opérations suivantes :
Faites glisser et déposez le fichier du document d’erreur dans la liste des compartiments de la console.
Choisissez Upload (Charger), puis suivez les instructions pour choisir et charger le fichier d'index.
Pour step-by-step obtenir des instructions, voirChargement d’objets.
Étape 8 : modifier les paramètres de blocage de l’accès public S3
Dans cet exemple, vous modifiez les paramètres de blocage de l’accès public pour le compartiment de domaine (example.com) pour autoriser l’accès public.
Par défaut, Amazon S3 bloque l'accès public à votre compte et à vos compartiments. Si vous souhaitez utiliser un compartiment pour héberger un site web statique, vous pouvez utiliser ces étapes pour modifier vos paramètres de blocage de l’accès public.
Avertissement
Avant de suivre ces étapes, passez en revue Blocage de l’accès public à votre stockage Amazon S3 pour vous assurer que vous comprenez et acceptez les risques liés à l’autorisation de l’accès public. Lorsque vous désactivez les paramètres de blocage de l’accès public pour rendre votre compartiment public, toute personne sur Internet peut accéder à votre compartiment. Nous vous recommandons de bloquer tous les accès publics à vos compartiments.
-
Ouvrez la console Amazon S3 à l'adresse https://console.aws.amazon.com/s3/
. -
Choisissez le nom du compartiment que vous avez configuré en tant que site web statique.
-
Choisissez Permissions.
-
Sous Block public access (bucket settings) (Bloquer l’accès public (paramètres de compartiment)), choisissez Edit (Modifier).
-
Décochez Bloquer tous les accès publics et sélectionnez Enregistrer les modifications.
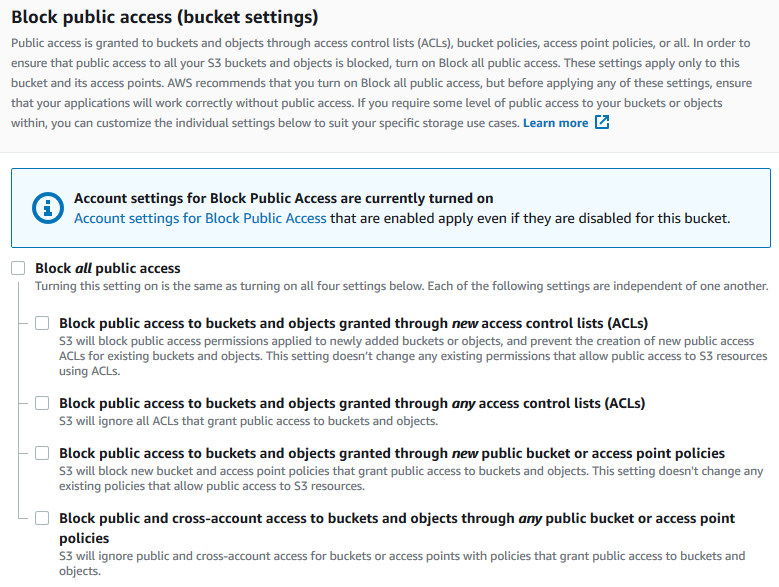
Amazon S3 désactive les paramètres de blocage de l’accès public pour votre compartiment. Pour créer un site Web public statique, vous devrez peut-être aussi modifier les paramètres de blocage de l’accès public de votre compte avant d’ajouter une politique de compartiment. Si les paramètres de blocage de l’accès public pour votre compte sont actuellement activés, une note s’affiche sous Bloquer l’accès public (paramètres de compartiment).
Étape 9 : attacher une politique de compartiment
Dans cet exemple, vous attachez une politique de compartiment au compartiment de domaine (example.com) pour autoriser l’accès public en lecture. Vous remplacez la politique de compartiment indiquée Bucket-Name dans l'exemple par le nom de votre compartiment de domaine, par exempleexample.com.
Après avoir modifié les paramètres de blocage de l’accès public S3, vous devez ajouter une politique de compartiment pour accorder un accès public en lecture à votre compartiment. Lorsque vous accordez un accès public en lecture, tout le monde sur Internet peut accéder à votre compartiment.
Important
La stratégie suivante est uniquement un exemple et autorise un accès complet au contenu de votre compartiment. Avant d’effectuer cette étape, consultez Comment assurer la sécurité des fichiers de mon compartiment Amazon S3 ?
-
Dans Compartiments, choisissez le nom de votre compartiment.
-
Choisissez Permissions.
-
Sous Politique de compartiment, choisissez Modifier.
-
Pour accorder l’accès public en lecture à votre site web, copiez la politique de compartiment suivante et collez-la dans l’Éditeur de politique de compartiment.
{ "Version": "2012-10-17", "Statement": [ { "Sid": "PublicReadGetObject", "Effect": "Allow", "Principal": "*", "Action": [ "s3:GetObject" ], "Resource": [ "arn:aws:s3:::Bucket-Name/*" ] } ] } -
Mettez à jour
Resourcepour inclure le nom de votre compartiment.Dans l'exemple de politique de compartiment précédent,
Bucket-Nameil s'agit d'un espace réservé pour le nom du compartiment. Pour utiliser cette politique de compartiment avec votre propre compartiment, vous devez mettre à jour ce nom pour qu’il corresponde à celui de votre compartiment. -
Sélectionnez Enregistrer les modifications.
Un message s’affiche indiquant que la politique de compartiment a été ajoutée avec succès.
Si une erreur indique
Policy has invalid resource, confirmez que le nom du compartiment dans la politique de compartiment correspond au nom de votre compartiment. Pour plus d’informations sur l’ajout d’une politique de compartiment, consultez Comment ajouter une politique de compartiment S3 ?Si vous recevez un message d'erreur et que vous ne pouvez pas enregistrer la stratégie de compartiment, vérifiez les paramètres de blocage de l'accès public de votre compte et de votre compartiment pour confirmer que vous autorisez l'accès public au compartiment.
Au cours de l’étape suivante, vous pouvez déterminer vos points de terminaison de site web et tester le point de terminaison de votre domaine.
Étape 10 : tester le point de terminaison de domaine
Après avoir configuré votre compartiment de domaine pour héberger un site web public, vous pouvez tester votre point de terminaison. Pour plus d’informations, consultez Points de terminaison de sites web. Vous pourrez uniquement tester le point de terminaison pour votre compartiment de domaine puisque votre compartiment de sous-domaine est configuré pour rediriger le site web et non pour l’hébergement de site web statique.
Note
Amazon S3 ne prend pas en charge l’accès HTTPS au site web. Si vous souhaitez utiliser le protocole HTTPS, vous pouvez utiliser Amazon CloudFront pour diffuser un site Web statique hébergé sur Amazon S3.
Pour plus d'informations, consultez Comment utiliser CloudFront pour diffuser un site Web statique hébergé sur Amazon S3 ?
-
Dans Compartiments, choisissez le nom de votre compartiment.
-
Choisissez Propriétés.
-
Au bas de la page, sous Héberger un site Web statique, choisissez le Point de terminaison du site Web du compartiment.
Le document d’index s’ouvre dans une autre fenêtre du navigateur.
À l'étape suivante, vous utiliserez Amazon Route 53 pour permettre aux clients d'utiliser vos deux options personnalisées URLs pour accéder à votre site.
Étape 11 : ajouter des enregistrements d’alias pour vos domaine et sous-domaine
Dans cette étape, vous créez les enregistrements d’alias que vous ajoutez à la zone hébergée pour que le domaine mappe example.com et www.example.com. Au lieu d’utiliser des adresses IP, les enregistrements d’alias utilisent les points de terminaison du site Web Amazon S3. Amazon Route 53 conserve un mappage entre les enregistrements d’alias et les adresses IP où résident les compartiments Amazon S3. Vous créez deux enregistrements d’alias, l’un pour votre domaine racine et l’autre pour votre sous-domaine.
Pour ajouter un enregistrement d’alias pour votre domaine racine (example.com)
Ouvrez la console Route 53 à l'adresse https://console.aws.amazon.com/route53/
. Note
Si vous n’utilisez pas déjà Route 53, consultez Étape 1 : enregistrer un domaine dans le guide du développeur Amazon Route 53. Une fois la configuration terminée, vous pouvez reprendre les instructions.
Choisissez Hosted Zones (Zones hébergées).
-
Dans la liste des zones hébergées, choisissez le nom de la zone hébergée qui correspond au nom de votre domaine.
-
Choisissez Create Record (Créer un enregistrement).
-
Choisissez Switch to wizard (Passer à l’assistant).
Note
Si vous souhaitez utiliser la création rapide pour créer vos enregistrements d’alias, consultez Configuration de Route 53 pour acheminer le trafic vers un compartiment S3.
-
Choisissez Simple routing (Routage simple), puis Next (Suivant).
-
Choisissez Définir un enregistrement simple.
-
Dans Record name (Nom de registre), acceptez la valeur par défaut, à savoir le nom de votre zone hébergée et de votre domaine.
-
Dans Value/Route traffic to (Valeur/Acheminer le trafic vers), choisissez Alias to S3 website endpoint (Alias vers le point de terminaison du site web S3).
-
Choisissez la Région.
-
Choisissez le compartiment S3.
Le nom du compartiment doit correspondre au nom qui apparaît dans la zone Nom. Dans la liste Choose S3 bucket (Choisir un compartiment S3), le nom du compartiment apparaît avec le point de terminaison de site Web Amazon S3 pour la Région où le compartiment a été créé, par exemple
s3-website-us-west-1.amazonaws.com (example.com).Choose S3 bucket (Choisir un compartiment S3) répertorie un compartiment si :
Vous avez configuré le compartiment en tant que site web statique.
Le nom du compartiment est identique au nom de l’enregistrement que vous créez.
Le courant Compte AWS a créé le compartiment.
Si votre compartiment n’apparaît pas dans la liste Choose S3 bucket (Choisir un compartiment S3), saisissez le point de terminaison de site Web Amazon S3 de la Région dans laquelle le compartiment a été créé, par exemple,
s3-website-us-west-2.amazonaws.com. Pour obtenir la liste complète des points de terminaison de sites Web Amazon S3, consultez Points de terminaison de sites Web Amazon S3. Pour en savoir plus sur la cible d’alias, consultez Valeur/acheminer le trafic vers dans le guide du développeur Amazon Route 53. -
Dans Type d'enregistrement, choisissez A ‐ Route le trafic vers une IPv4 adresse et certaines AWS ressources.
-
Pour Évaluer l’état de la cible, choisissez Non.
-
Choisissez Définir un enregistrement simple.
Pour ajouter un enregistrement d’alias pour votre sous-domaine (www.example.com)
-
Sous Configurer les enregistrements, choisissez Définir un enregistrement simple.
-
Dans Record name (Nom de registre) pour votre sous-domaine, tapez
www. -
Dans Value/Route traffic to (Valeur/Acheminer le trafic vers), choisissez Alias to S3 website endpoint (Alias vers le point de terminaison du site web S3).
-
Choisissez la Région.
-
Choisissez le compartiment S3, par exemple,
s3-website-us-west-2.amazonaws.com (www.example.com).Si votre compartiment n'apparaît pas dans la liste Choose S3 bucket (Choisir un compartiment S3), saisissez le point de terminaison de site Web Amazon S3 de la Région dans laquelle le compartiment a été créé, par exemple,
s3-website-us-west-2.amazonaws.com. Pour obtenir la liste complète des points de terminaison de sites Web Amazon S3, consultez Points de terminaison de sites Web Amazon S3. Pour en savoir plus sur la cible d’alias, consultez Valeur/acheminer le trafic vers dans le guide du développeur Amazon Route 53. -
Dans Type d'enregistrement, choisissez A ‐ Route le trafic vers une IPv4 adresse et certaines AWS ressources.
-
Pour Évaluer l’état de la cible, choisissez Non.
-
Choisissez Définir un enregistrement simple.
-
Dans la page Configurer des enregistrements, choisissez Créer des enregistrements.
Note
Les changements se propagent généralement sur tous les serveurs Route 53 en 60 secondes. Lorsque la propagation est terminée, vous pouvez acheminer le trafic vers votre compartiment Amazon S3 en utilisant les noms des enregistrements d’alias que vous avez créés au cours de cette procédure.
Pour ajouter un enregistrement d'alias pour votre domaine racine (example.com)
La console Route 53 a été repensée. Dans la console Route 53, vous pouvez temporairement utiliser l’ancienne console. Si vous choisissez d’utiliser l’ancienne console Route 53, suivez la procédure ci-dessous.
Ouvrez la console Route 53 à l'adresse https://console.aws.amazon.com/route53/
. Note
Si vous n’utilisez pas déjà Route 53, consultez Étape 1 : enregistrer un domaine dans le guide du développeur Amazon Route 53. Une fois la configuration terminée, vous pouvez reprendre les instructions.
Choisissez Hosted Zones (Zones hébergées).
-
Dans la liste des zones hébergées, choisissez le nom de la zone hébergée qui correspond au nom de votre domaine.
-
Choisissez Create Record Set (Créer un ensemble d’enregistrements).
-
Indiquez l’une des valeurs suivantes :
- Nom
-
Acceptez la valeur par défaut, à savoir le nom de votre zone hébergée et de votre domaine.
Pour le domaine racine, vous n’avez pas besoin d’entrer des informations supplémentaires dans le champ Nom.
- Type
-
Choisissez A — IPv4 adresse.
- Alias
-
Choisissez Yes (Oui).
- Cible d’alias
-
Dans la section S3 website endpoints (Points de terminaison de site web S3) de la liste, choisissez le nom de votre compartiment.
Le nom du compartiment doit correspondre au nom qui apparaît dans la zone Nom. Dans la liste Alias Target (Cible d’alias), le nom du compartiment est suivi du point de terminaison du site web Amazon S3 pour la Région dans laquelle le compartiment a été créé, par exemple
example.com (s3-website-us-west-2.amazonaws.com). Alias Target (Cible d’alias) répertorie un compartiment si :Vous avez configuré le compartiment en tant que site web statique.
Le nom du compartiment est identique au nom de l’enregistrement que vous créez.
Le courant Compte AWS a créé le compartiment.
Si votre compartiment n’apparaît pas dans la liste Alias Target (Cible d’alias), saisissez le point de terminaison du site web Amazon S3 pour la Région dans laquelle le compartiment a été créé, par exemple,
s3-website-us-west-2. Pour obtenir la liste complète des points de terminaison de sites Web Amazon S3, consultez Points de terminaison de sites Web Amazon S3. Pour en savoir plus sur la cible d'alias, consultez Valeur/acheminer le trafic vers dans le guide du développeur Amazon Route 53. - Stratégie de routage
-
Acceptez la valeur par défaut Simple.
- Évaluer l’état de la cible
-
Acceptez la valeur par défaut Non.
-
Choisissez Créer.
Pour ajouter un enregistrement d'alias pour votre sous-domaine (www.example.com)
-
Dans la zone hébergée pour votre domaine racine (
example.com), choisissez Create Record Set (Créer un jeu d’enregistrements). -
Indiquez l'une des valeurs suivantes :
- Nom
-
Pour le sous-domaine, entrez
wwwdans la zone. - Type
-
Choisissez A — IPv4 adresse.
- Alias
-
Choisissez Yes (Oui).
- Cible d'alias
-
Dans la section Points de terminaison de site web S3 de la liste, choisissez le même nom de compartiment que celui qui apparaît dans le champ Nom, par exemple
www.example.com (s3-website-us-west-2.amazonaws.com). - Stratégie de routage
-
Acceptez la valeur par défaut Simple.
- Évaluer l’état de la cible
-
Acceptez la valeur par défaut Non.
-
Choisissez Créer.
Note
Les changements se propagent généralement sur tous les serveurs Route 53 en 60 secondes. Lorsque la propagation est terminée, vous pouvez acheminer le trafic vers votre compartiment Amazon S3 en utilisant les noms des enregistrements d'alias que vous avez créés au cours de cette procédure.
Étape 12 : tester le site web
Vérifiez que le site web et la redirection fonctionnent correctement. Dans votre navigateur, saisissez votre URLs. Dans cet exemple, vous pouvez essayer ce qui suit URLs :
-
Domaine (
http://example.com) – Affiche le document d’index dans le compartimentexample.com. -
Sous-domaine (
http://www.example.com) – Redirige votre demande vershttp://example.com. Vous voyez le document d’index dans le compartimentexample.com.
Si votre site web ou les liens de redirection ne fonctionnent pas, vous pouvez essayer la procédure suivante :
-
Effacer le cache – Effacez le cache de votre navigateur web.
-
Vérifier les serveurs de noms – Si votre page web et les liens de redirection ne fonctionnent pas une fois que vous avez effacé votre cache, vous pouvez comparer les serveurs de noms de votre domaine et les serveurs de noms de votre zone hébergée. Si les serveurs de noms ne correspondent pas, vous devrez peut-être mettre à jour vos serveurs de noms de domaine pour qu’ils correspondent à ceux répertoriés dans votre zone hébergée. Pour plus d’informations, consultez Ajout ou modification de serveurs de noms et d’enregistrements de type glue pour un domaine.
Après avoir testé avec succès votre domaine racine et votre sous-domaine, vous pouvez configurer une CloudFront distribution Amazon