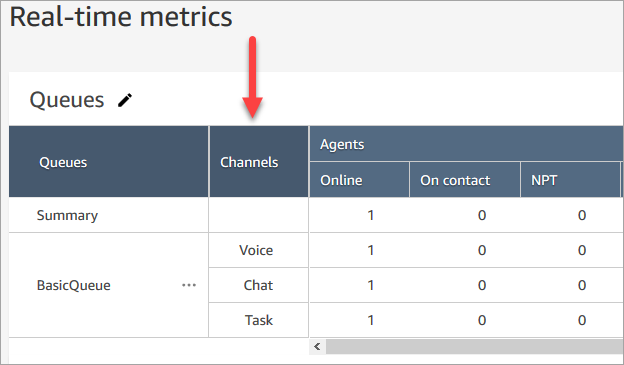Les traductions sont fournies par des outils de traduction automatique. En cas de conflit entre le contenu d'une traduction et celui de la version originale en anglais, la version anglaise prévaudra.
Testez les expériences vocales, de chat et de tâches dans Amazon Connect
Pour avoir un aperçu des expériences vocales, de chat et de tâches pour vos agents et clients, vous pouvez les tester sans faire de développement.
Test de la voix
Pour commencer, vous pouvez appeler un numéro de suite après l'avoir demandé pour déterminer à quoi ressemblera l'expérience de vos clients. Amazon Connect adosse votre première expérience aux flux par défaut.
Pour tester un flux personnalisé, attribuez-lui un numéro de téléphone, puis appelez ce numéro.
Astuce
La latence d'appel a un impact significatif sur la qualité de l'expérience de vos clients. Pour obtenir des conseils sur la manière de concevoir un centre de contact qui optimise la qualité des appels et sur la manière de tester la latence, consultez Concevez votre centre de contact Amazon Connect pour une faible latence afin de garantir la qualité des appels.
Test du chat
Amazon Connect comporte une page web simulée qui montre comment vos clients peuvent interagir avec vous, ainsi qu'un panneau de configuration des contacts (CCP) qui montre l'expérience de l'agent. Voici comment tester la conversation instantanée :
-
Dans le menu de navigation, choisissez Tableau de bord, comme le montre l'image suivante.
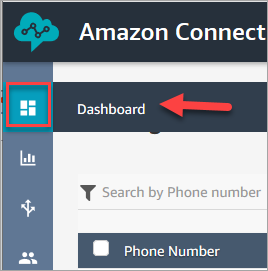
-
Choisissez Tester la messagerie instantanée.
Si vous ne voyez pas l'option de test de conversation instantanée, cliquez ici
. -
Dans la page Test Chat (Tester la conversation instantanée), choisissez Test Settings (Paramètres de test).
-
Sous Paramètres système, choisissez le flux à tester avec la conversation instantanée (chat), puis cliquez sur Appliquer. Par défaut, l'Exemple de flux entrant est exécuté.
Astuce
Si vous souhaitez tester une conversation instantanée et utiliser des attributs de contact, notez que la paire clé/valeur doit être mise entre guillemets, comme dans l'image suivante :
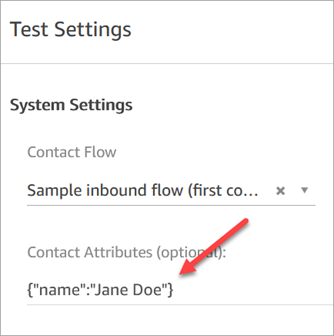
-
Dans la fenêtre de conversation instantanée, cliquez sur l'icône comme le montre l'image suivante.
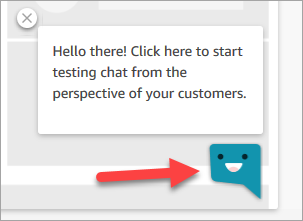
-
Tapez un message similaire à celui qu'un de vos clients pourrait taper. Dans la fenêtre de l'agent, tapez une réponse.
-
Pour voir comment un agent peut traiter plusieurs conversations instantanées, copiez l'URL du tableau de bord dans une autre fenêtre du navigateur et démarrez une autre conversation. La conversation instantanée va à la même instance du Panneau de configuration des contacts que celle que vous avez déjà ouverte.
Astuce
L'environnement de test utilise le profil de routage de base BasicQueue et. Le profil de routage de base est configuré pour 2 conversations instantanées. Si vous voulez tester le fait d'avoir plus de deux conversations instantanées, modifiez le profil de routage de base en spécifiant 5 conversations instantanées. Pour obtenir des instructions, consultez Créez un profil de routage dans Amazon Connect pour relier les files d'attente aux agents.
Pour en savoir plus sur l'expérience de l'agent lors de la gestion de conversations instantanées, veuillez consulter Utilisez le panneau de configuration des contacts (CCP) d'Amazon Connect pour discuter avec des contacts.
Test des tâches
Pour tester l'expérience de tâches, créez dans un premier temps une connexion rapide pour la file d'attente à laquelle vous souhaitez affecter les exemples de tâches.
Étape 1 : Créer une connexion rapide
-
Dans le menu de navigation, choisissez Routage, Connexions rapides, Ajouter un nouveau.
-
Nommez la connexion rapide. Par exemple, si vous souhaitez vous attribuer la tâche de test, saisissez votre nom (par exemple, Jane Doe).
-
Sous Type, utilisez la liste déroulante pour choisir File d'attente.
-
Sous Destination, utilisez la liste déroulante pour choisir la file d'attente que vous avez configurée pour vous-même (en supposant que vous voulez vous attribuer la tâche de test).
-
Sous flux, choisissez Transfert vers la file d'attente par défaut.
-
Sous Description, saisissez quelque chose comme Test de la connexion rapide.
-
Choisissez Save (Enregistrer). Une fois finalisée, la connexion rapide se présente comme dans l'image suivante.

Étape 2 : Afficher la connexion rapide dans le CCP en l'affectant à une file d'attente
-
Une fois que vous avez créé la connexion rapide, allez dans Routage, Files d’attente, puis choisissez la file d'attente vers laquelle le contact sera acheminé.
-
Sur la page Modifier la file d'attente, dans la zone Connexion rapide, recherchez la connexion rapide que vous avez créée. Elle peut porter votre nom. L'image suivante présente la connexion rapide de Jane Doe.
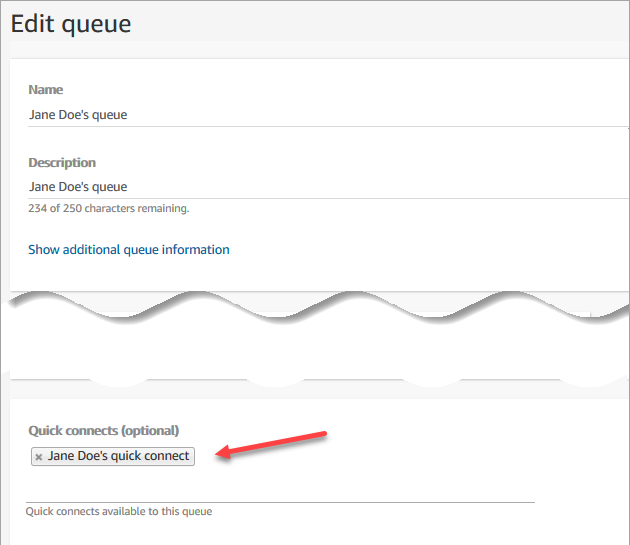
-
Sélectionnez la connexion rapide, puis choisissez Enregistrer.
Étape 3 : Affecter la file d'attente au profil de routage de l'agent
-
Accédez à Utilisateurs, Profils de routage, puis choisissez le profil de routage de l'agent.
-
Sous Définir les canaux et la simultanéité, choisissez Tâches.
-
Ajoutez la file d'attente de l'agent au profil de routage, puis choisissez Tâche pour le canal.
Si l'agent peut recevoir des transferts via d'autres canaux, sélectionnez-les également.
-
Choisissez Save (Enregistrer).
Étape 4 : Tester les tâches
-
Ouvrez le CCP. Sélectionnez l'onglet Tâche, puis choisissez Créer une tâche. L'image suivante illustre les deux façons manières de choisir Créer une tâche : via l'icône Tâche dans le coin supérieur droit ou via le bouton Créer une tâche au bas de la page du CCP.
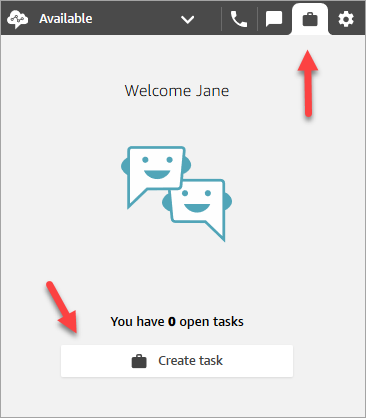
Ou bien, si vous testez l'expérience de chat, par exemple, vous pouvez choisir l'icône Tâche, comme dans l'image suivante.
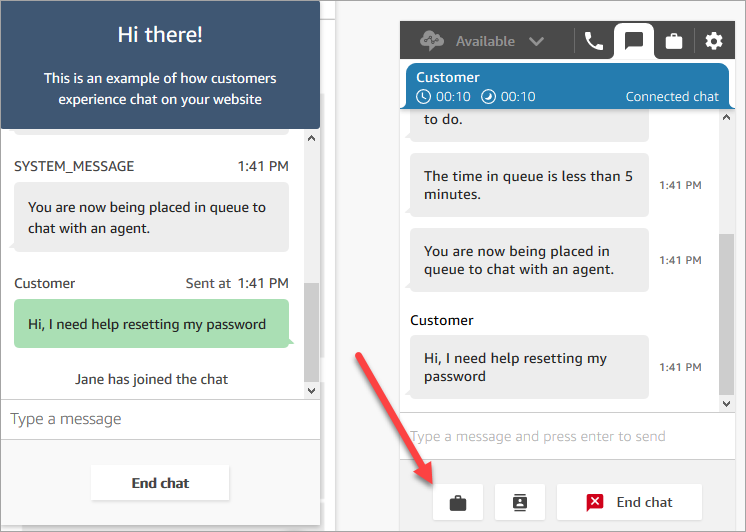
-
Complétez la page Créer une tâche. Lorsque vous choisissez Attribuer à, vous ne pouvez attribuer une tâche qu'à une personne ou à une file d'attente disposant d'une connexion rapide.
Pour créer une tâche planifiée pour le futur, utilisez la zone Date/heure planifiée pour choisir une date et une heure futures. Vous ne pouvez pas planifier une tâche future à plus de six jours.
Sélectionnez Create (Créer).

-
Si vous l'avez choisie vous-même, la tâche vous est acheminée. L'image suivante du CCP montre comment se présente une tâche à son arrivée. Choisissez Accepter la tâche.
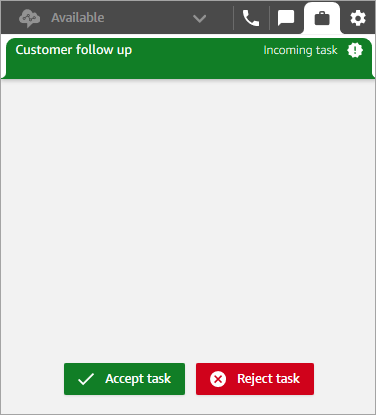
-
Examinez la tâche. Lorsque vous avez fini avec la tâche, choisissez Terminer la tâche.
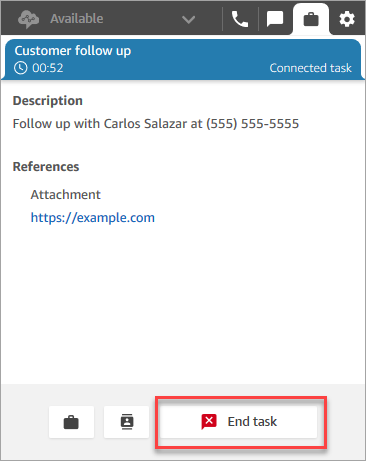
Consultation des métriques pour les expériences de test
Lorsque vous testez les expériences vocales, de chat et de tâches, vous pouvez également explorer des métriques.
-
Dans le menu de navigation de gauche, choisissez Analytique et optimisation, Métriques en temps réel, Files d'attente.
-
Vous pouvez examiner les métriques en temps réel à mesure que vous testez les différents canaux.
-
Pour examiner les métriques par canal dans un rapport de métriques en temps réel, accédez à Paramètres, Regroupements, Files d'attente regroupées par canaux, Appliquer. Votre rapport se présente comme l'image suivante.