Les traductions sont fournies par des outils de traduction automatique. En cas de conflit entre le contenu d'une traduction et celui de la version originale en anglais, la version anglaise prévaudra.
Configurer l'intégration pour les applications externes à l'aide d'Amazon AppFlow
Ces intégrations utilisent Amazon AppFlow pour fournir des mises à jour périodiques des profils clients Amazon Connect. Les étapes ci-dessous fournissent des conseils sur la configuration du connecteur de votre choix à l'aide d'Amazon AppFlow, la configuration des mappages de données et la configuration des intégrations pour ingérer les données de vos clients.
Pour plus d'informations sur les AppFlow tarifs Amazon, consultez les AppFlow tarifs
Pour plus d'informations sur les connecteurs AppFlow pris en charge par Amazon, consultez Applications source et destination prises en charge.
Avant de commencer
Lorsque vous activez la fonctionnalité Profils des clients Amazon Connect, vous créez un domaine de Profils des clients, qui est un conteneur pour toutes les données, telles que les profils des clients, les types d'objets, les clés de profil et les clés de chiffrement. Voici quelques consignes concernant la création de domaines Profils des clients :
-
Chaque instance Amazon Connect peut être associée à un seul domaine.
-
Vous pouvez créer plusieurs domaines, mais ceux-ci ne partagent pas entre eux les intégrations d'applications externes ni les données client.
-
Toutes les intégrations d'applications externes que vous créez se situent au niveau du domaine. Toutes les instances Amazon Connect associées à un domaine héritent des intégrations du domaine.
Conditions préalables : activer Profils des clients dans votre instance Amazon Connect
-
Ouvrez la console Amazon Connect à l'adresse https://console.aws.amazon.com/connect/
. Dans la page Instances, choisissez l'alias d'instance. L'alias d'instance est également le nom de votre instance, qui apparaît dans votre URL Amazon Connect. L'image suivante présente la page Instances du centre de contact virtuel Amazon Connect avec un encadré autour de l'alias d'instance.
-
Dans le volet de navigation, choisissez Profils des clients.
-
Choisissez Activer les profils des clients
Dans le formulaire, vous devrez remplir tous les champs obligatoires pour créer un domaine Profils des clients en suivant les étapes ci-dessous :
-
Configuration du domaine. Vous pouvez créer un nouveau domaine et fournir un nom.
-
Chiffrement. Sous Spécifier une clé KMS, vous pouvez activer le chiffrement en sélectionnant une clé AWS KMS existante, en créant une nouvelle clé AWS KMS ou en choisissant Sélectionner un domaine existant.
-
Signalement d'erreurs. Vous pouvez créer une file d'attente de lettres mortes, qui est une file d'attente SQS pour gérer les erreurs de profil de client
-
Choisissez Soumettre et les Profils des clients seront créés à l'aide des informations de l'historique des contacts de votre instance.
Configuration d'une application externe à l'aide d'Amazon AppFlow
Vous pouvez ajouter une intégration d'application externe à un domaine Amazon Connect Customer Profiles en utilisant Amazon AppFlow en suivant les étapes ci-dessous. Vous devez créer un flux pour votre source de données dans la AppFlow console Amazon et définir Amazon Connect Customer Profiles comme destination avant de continuer dans la console Customer Profiles. Si vous avez créé un flux il y a plus de 14 jours, il a expiré et vous devez créer un nouveau flux pour votre intégration.
Vous pouvez éventuellement effectuer des transformations de données telles que ArithmeticFilter,Map,Map_all,,Mask,Merge,Truncate, et Validate lorsque vous utilisez la AWS CloudFormation
AWS::AppFlow::Flow Task ressource avant l'ingestion.
-
Connectez-vous à votre console AWS de gestion, sélectionnez Amazon AppFlow, puis choisissez Create flow.

-
Entrez un nom de flux et une description de flux (facultative).
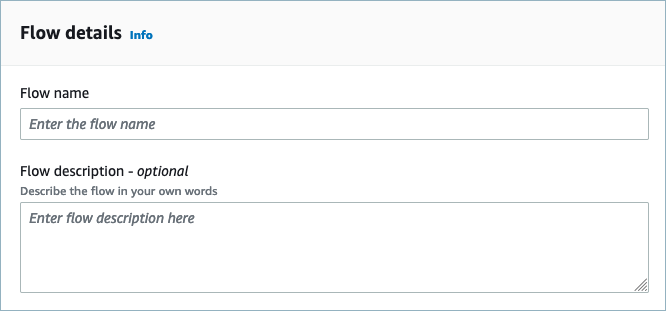
-
Vous pouvez laisser la section Chiffrement des données telle quelle, car votre domaine Amazon Connect Customer Profiles possède déjà une AWS KMS clé existante qui sera utilisée pour ce flux. Vous pouvez éventuellement créer des balises, puis choisir Suivant.

-
Sélectionnez une application externe de votre choix dans le menu déroulant Nom de la source, puis sélectionnez le champ pertinent suivant. Par exemple, si vous souhaitez configurer Slack, sélectionnez Slack dans le menu déroulant Nom de la source. Vous pouvez ensuite utiliser un flux Slack existant ou créer une nouvelle connexion.
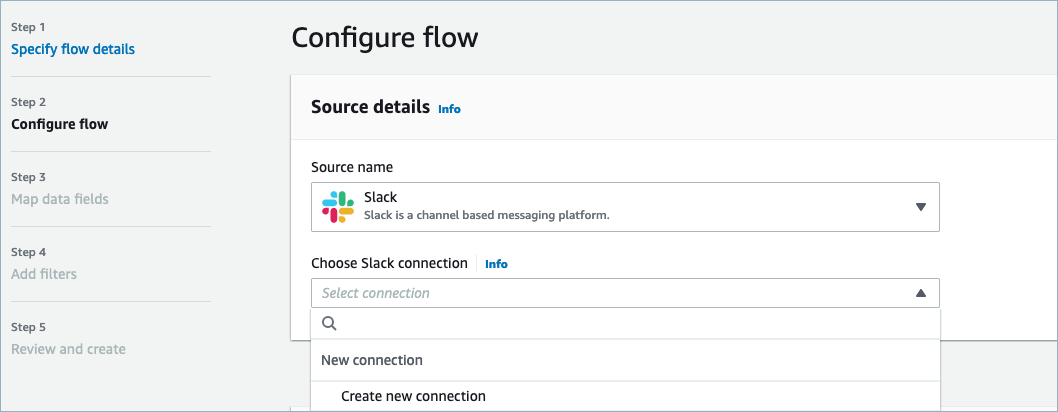
-
Si vous avez choisi de créer une nouvelle connexion, vous pouvez ensuite entrer les informations de l'application externe, telles que le nom d'utilisateur, le mot de passe et le sous-domaine. Vous pouvez également sélectionner la AWS KMS clé de chiffrement des données et saisir le nom de la connexion pour identifier cette connexion.
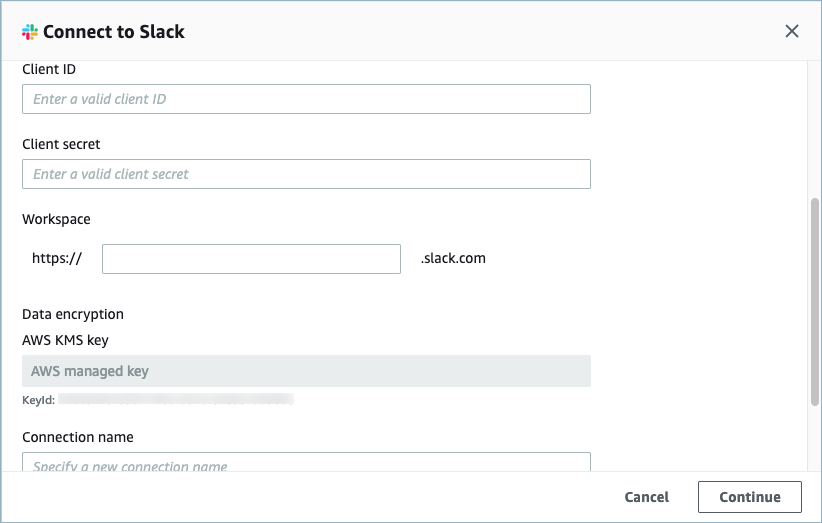
-
Si vous choisissez d'utiliser une connexion existante, vous pouvez sélectionner l'objet d'application externe spécifique dans le menu déroulant. Par exemple, si vous choisissez une connexion Slack existante, vous pouvez sélectionner Conversations comme objet, puis choisir le canal Slack spécifique qui sera utilisé.
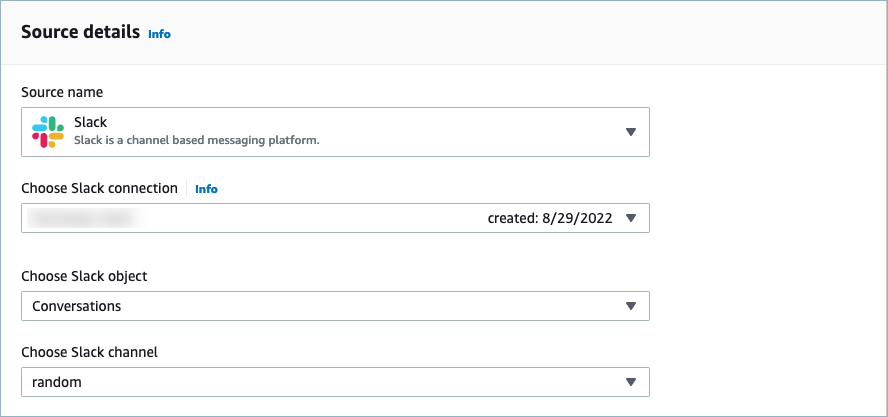
-
Dans la section Détails de la destination, sélectionnez Amazon Connect comme nom de destination dans le menu déroulant et sélectionnez le domaine du profil de client créé à l'étape prérequise précédente.
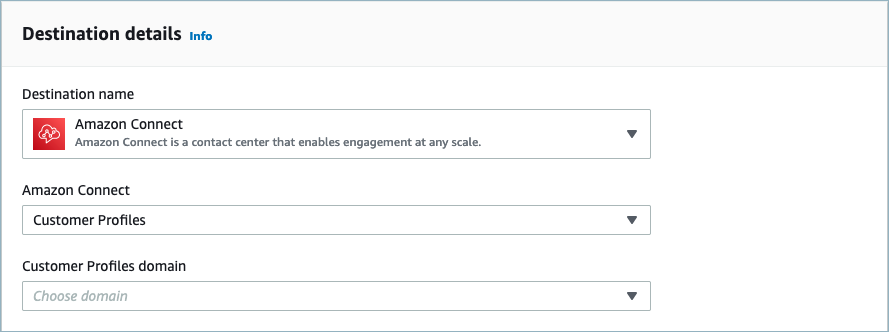
-
Sélectionnez un déclencheur de flux en choisissant Exécuter à la demande ou Exécuter le flux selon le calendrier. Choisissez Suivant.
-
Exécuter à la demande exécute le flux uniquement lorsque vous le déclenchez.
-
Exécuter le flux selon le calendrier exécute le flux à un moment précis à l'aide d'un calendrier. La fréquence du calendrier est limitée à 5 minutes, 15 minutes ou 1 heure.
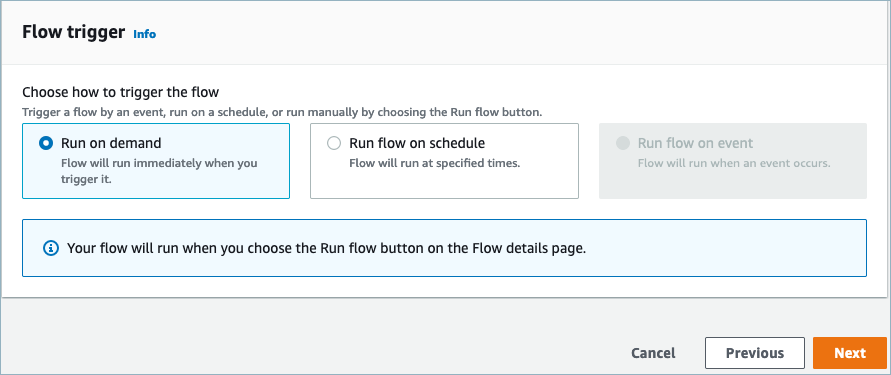
-
-
Choisissez Mapper manuellement les champs sous Méthode de mappage. Choisissez les champs source provenant d'une application externe, puis Mapper directement les champs.
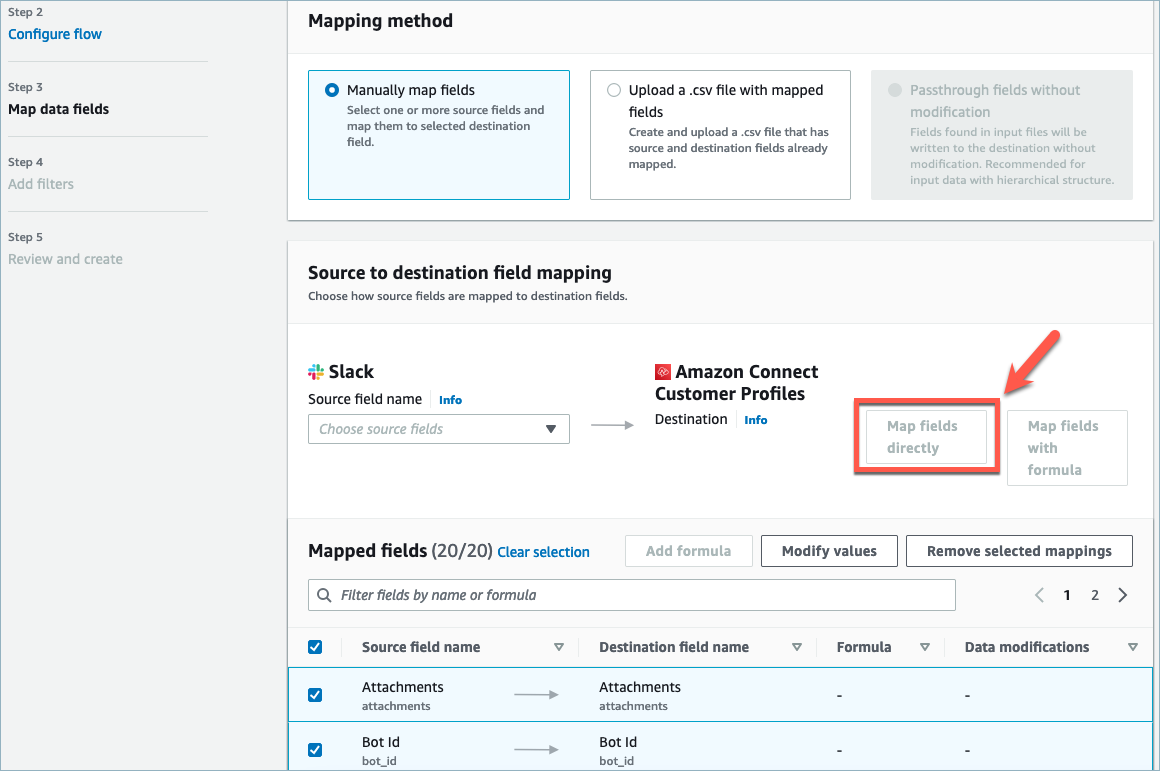
-
Vérifiez vos sélections et choisissez Créer un flux.
Pour plus d'informations sur la création de flux dans la AppFlow console Amazon, consultez Création de flux dans Amazon AppFlow.
Pour plus d'informations sur la configuration des applications externes et de nombreuses autres applications prises en charge par Amazon AppFlow, consultez la section Applications AppFlow source et destination prises en charge par Amazon.
Configuration de mappages de données pour définir la manière dont les données d'application externes sont mappées à un Profil de client
Une fois AppFlow l'intégration Amazon configurée, vous devez configurer des mappages de données dans les profils clients afin de définir comment les données de l'application externe seront mappées au profil client. Cela vous permettra de personnaliser les données que vous souhaitez utiliser pour créer votre profil de client unifié. Choisissez votre mappage avec soin, car vous ne pourrez pas choisir un autre mappage après avoir créé l'intégration.
Pour des informations plus détaillées sur les mappages de données, consultez Mappage des types d'objets.
-
Connectez-vous à votre console AWS de gestion, sélectionnez Amazon Connect et choisissez Customer Profiles sous l'alias de votre instance Connect.
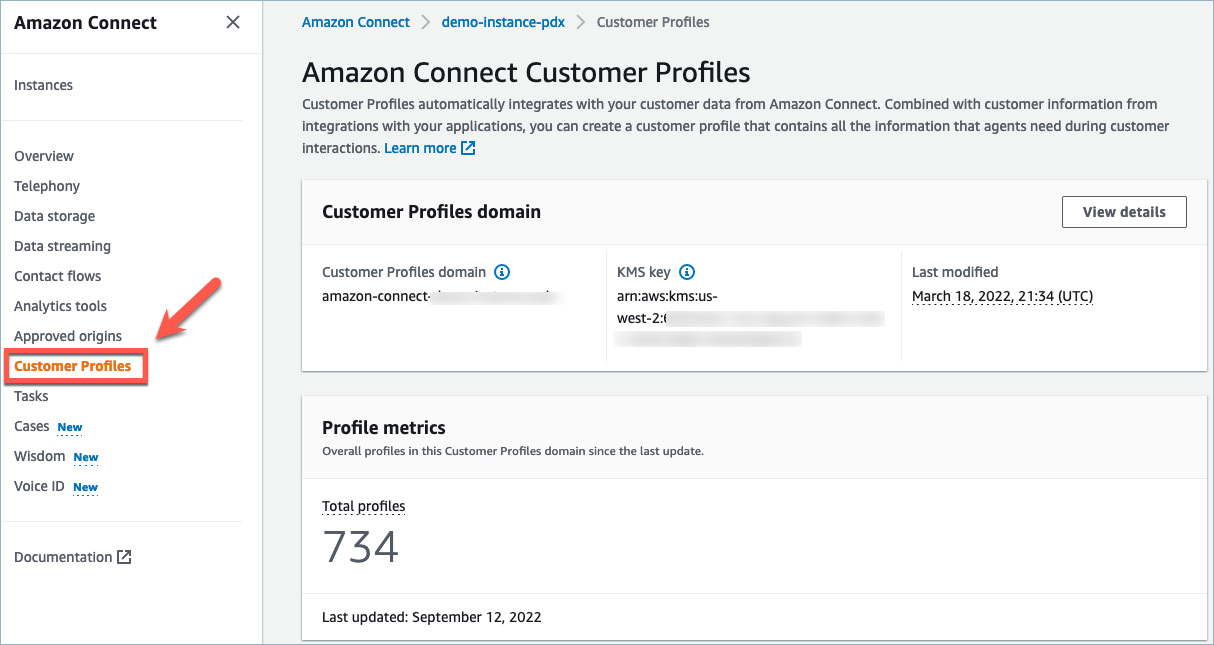
-
Choisissez Mappages de données, puis Créer un mappage de données. Fournissez un nom et une description au mappage de données.
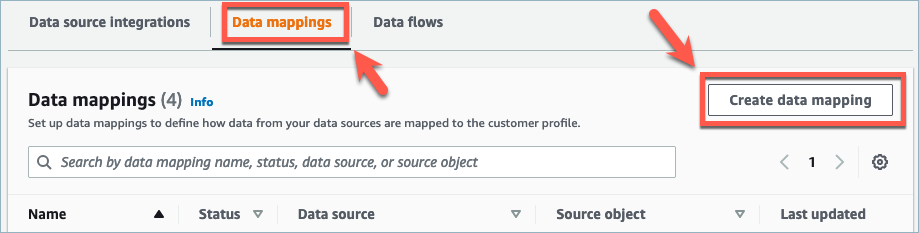
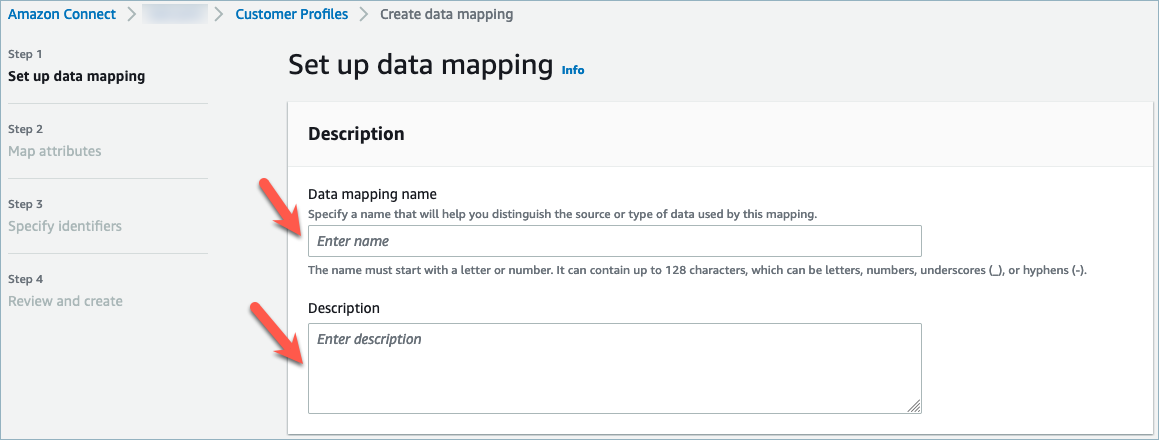
-
Sous Options de mappage, vous pouvez choisir votre Source de données comme l'application externe, le Nom du flux que vous avez créé dans la section précédente et la Méthode de définition de données comme Destination de mappage. Sous Destination de mappage, vous pouvez choisir les types de données client que vous souhaitez définir pour vos profils des clients unifiés. Choisissez Suivant.
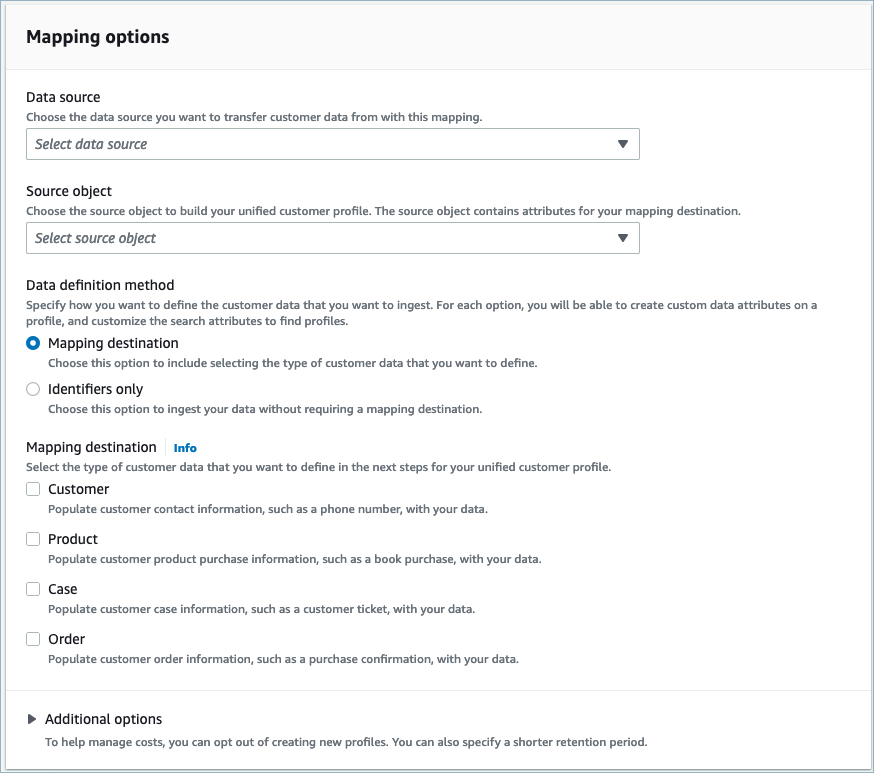
-
Ajoutez les attributs du client, du produit, du cas et de la commande avec la source, la destination et le type de contenu, puis choisissez Suivant.
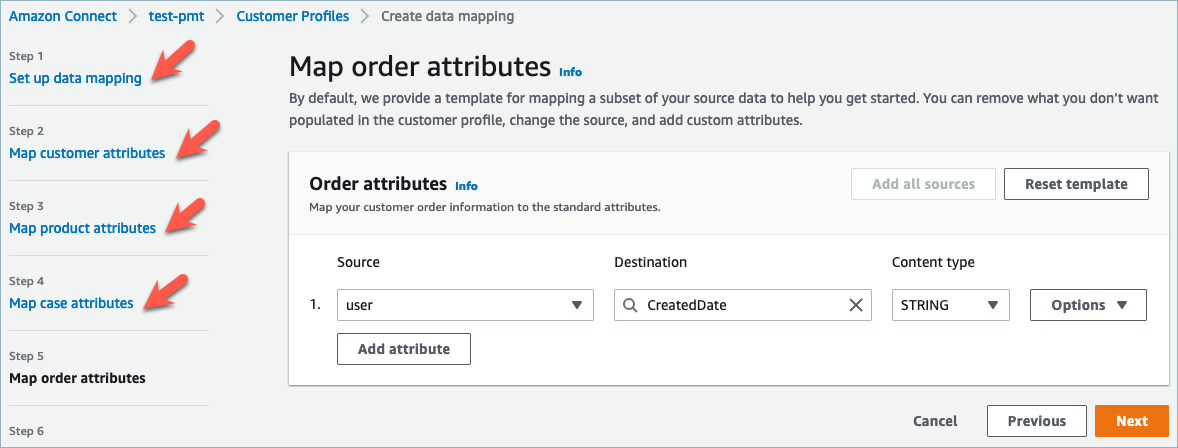
-
Sous Spécifier les identifiants, vous pouvez sélectionner différents attributs dans votre objet de source de données qui permettent de distinguer vos données des autres objets de source de données. Vous pouvez sélectionner des attributs parmi les identifiants uniques, de client, de produit, de cas et de commande. Pour plus d'informations sur les identifiants, consultez Identifiants standard pour définir les attributs de la clé dans les profils clients.

-
Vérifiez et choisissez Créer un mappage de données. Le statut du Mappage de données s'affichera comme étant Actif.
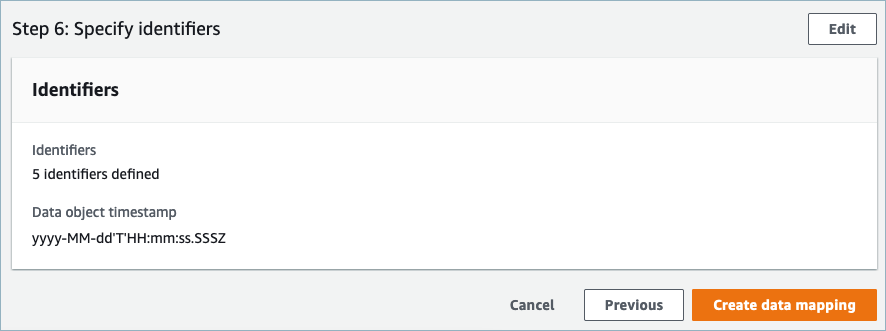
Configuration des intégrations pour ingérer vos données client depuis une application externe
Une fois le mappage de données configuré pour une application externe, vous configurerez l'intégration de la source de données pour ingérer vos données client.
-
Connectez-vous à votre Console de gestion AWS, sélectionnez Amazon Connect et choisissez Profils des clients sous l'alias de votre instance Connect.
-
Dans la section Intégrations de sources de données, choisissez Ajouter une intégration de source de données.
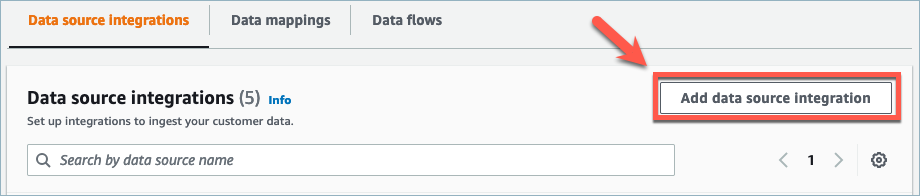
-
Dans le menu déroulant Source de données, sélectionnez l'application externe et choisissez Suivant. Vous avez également la possibilité de choisir Create new flow, ce qui ouvrira la AppFlow console Amazon dans un nouvel onglet.
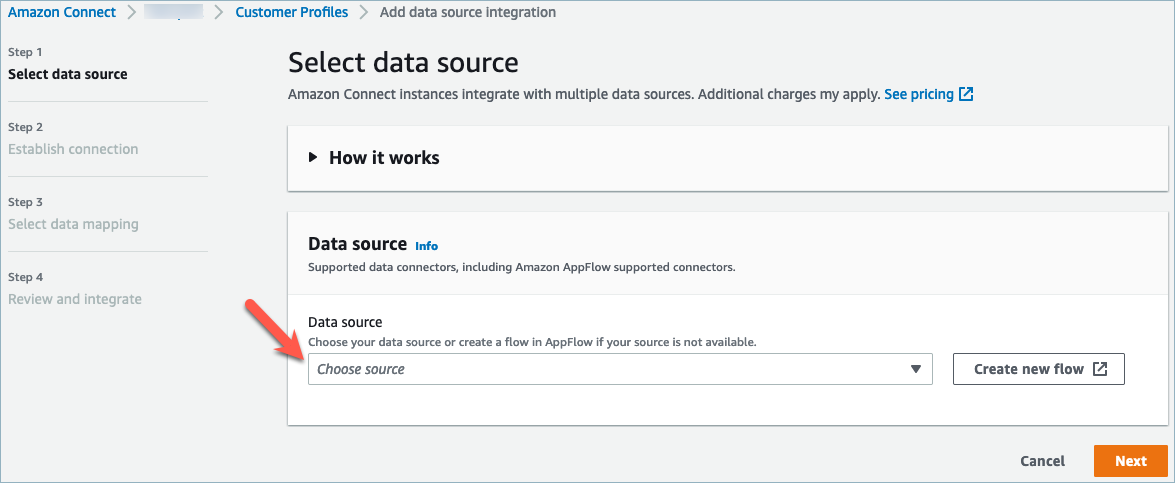
-
Dans le menu déroulant Nom du flux, sélectionnez le flux que vous souhaitez utiliser à partir de votre source de données et choisissez Suivant.
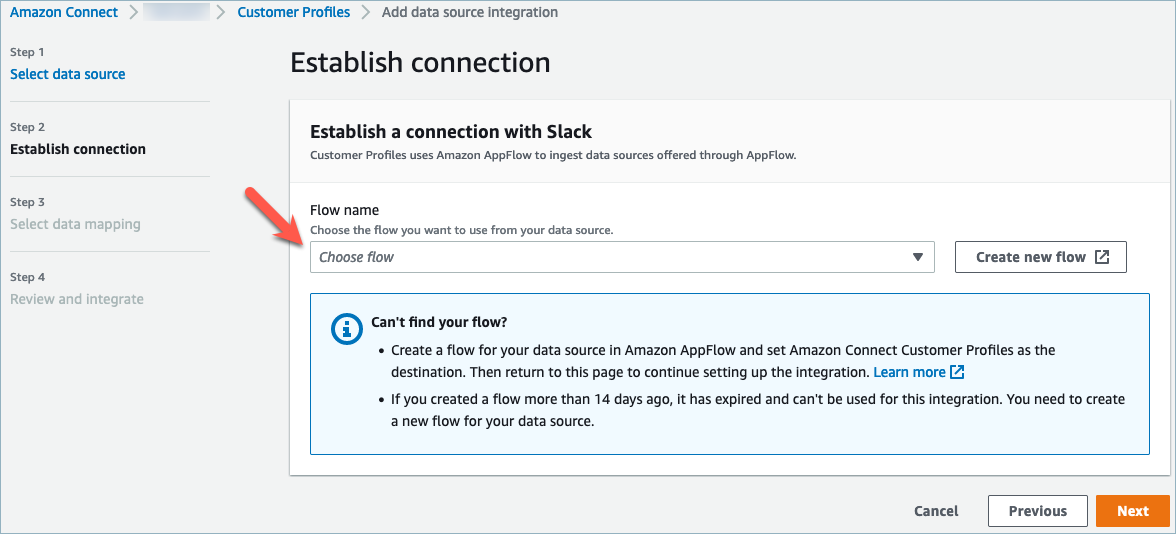
-
Dans le menu déroulant Mappage de données, sélectionnez le mappage des données de l'application externe pour l'objet afin de définir la manière dont votre source de données est mappée aux profils. Choisissez Suivant.
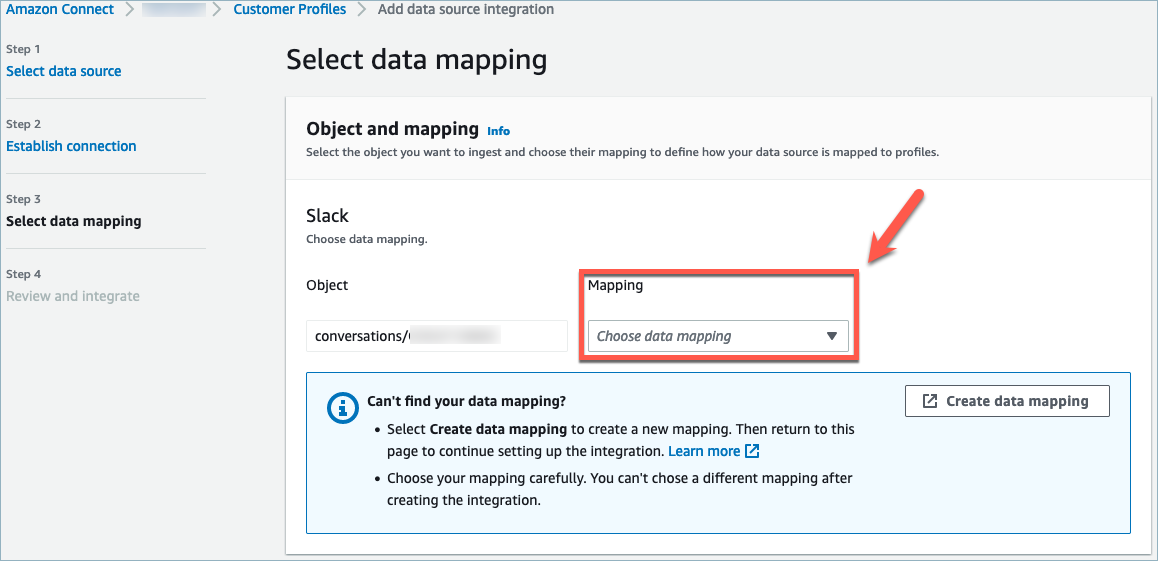
-
Vérifiez et choisissez Ajouter une intégration de source de données. L'intégration de la source de données de l'application externe sera initialement affichée comme étant en attente avant de passer à un état actif.
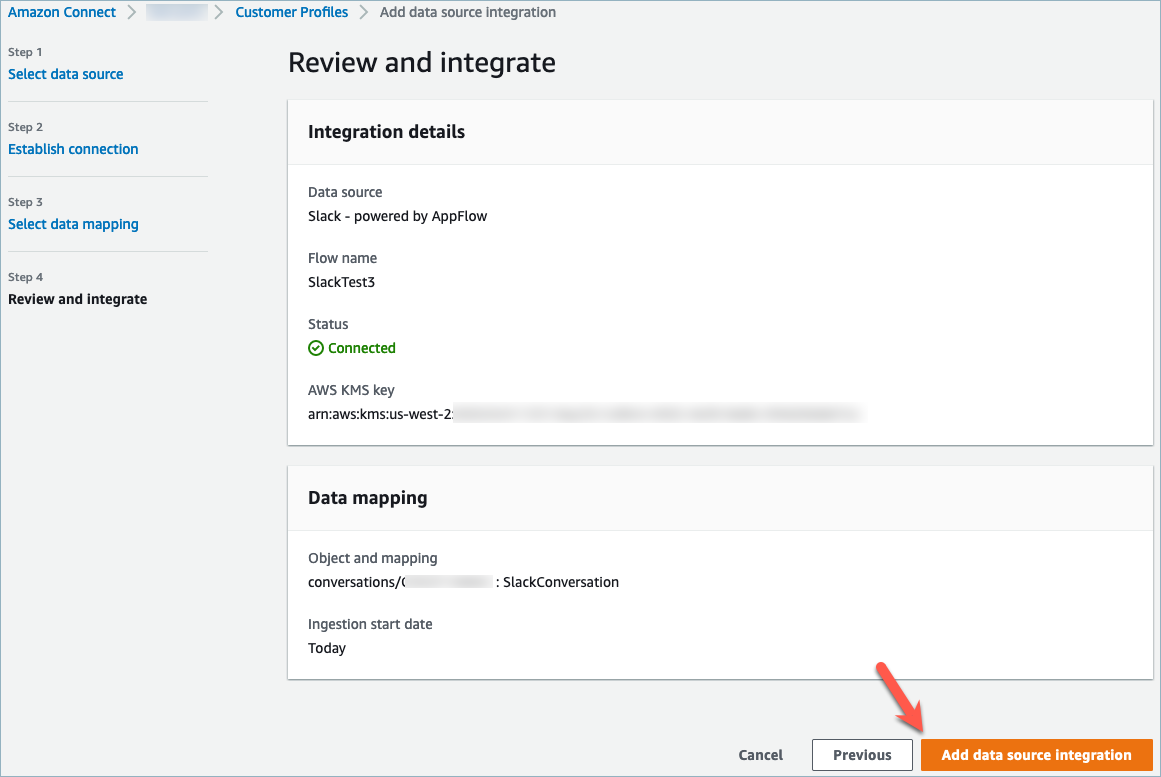
Affichage du profil client unifié dans Profils des clients Amazon Connect sur le CCP de l'agent
Vos agents pourront désormais afficher les données client importées depuis une application externe en se connectant au CCP d'agent Amazon Connect. Pour plus d'informations sur la connexion au CCP d'agent Amazon Connect, consultez Application d'agent : tout en un seul endroit.
Votre agent devra disposer des autorisations de profil de sécurité appropriées pour consulter les profils clients et pourra effectuer des recherches à l'aide d'un nom clé et d'une valeur dans la barre de recherche des profils.
Pour plus d'informations sur les autorisations du profil de sécurité, consultez Profils de sécurité.
Les utilisateurs avancés qui souhaitent créer leur propre application d'agent personnalisée et des profils clients intégrés peuvent utiliser StreamsJS