Les traductions sont fournies par des outils de traduction automatique. En cas de conflit entre le contenu d'une traduction et celui de la version originale en anglais, la version anglaise prévaudra.
Étape 1 : Configuration d'AWS
Suivez les étapes ci-dessous pour préparer votre environnement à la diffusion de données de journaux vers Amazon Simple Storage Service (Amazon S3) à l'aide d'Amazon Kinesis Agent pour Microsoft Windows. Pour plus d'informations et pour connaître les prérequis, consultez Didacticiel : Diffuser les fichiers journaux JSON vers Amazon S3 à l'aide de Kinesis Agent pour Windows.
Utilisez AWS Management Console pour configurer AWS Identity and Access Management (IAM), Amazon S3, Kinesis Data Firehose et Amazon Elastic Compute Cloud (Amazon EC2) afin de préparer la diffusion en continu des données du journal à partir d'une instance EC2 vers Amazon S3.
Rubriques
Configuration de stratégies et de rôles IAM
Créez la stratégie suivante, qui autorise Kinesis Agent pour Windows à diffuser des enregistrements vers un flux de diffusion Kinesis Data Firehose :
{ "Version": "2012-10-17", "Statement": [ { "Sid": "VisualEditor1", "Effect": "Allow", "Action": [ "firehose:PutRecord", "firehose:PutRecordBatch" ], "Resource": "arn:aws:firehose:region:account-id:deliverystream/log-delivery-stream" } ] }
Remplacezregionus-east-1, par exemple). Remplacez account-id
Dans la barre de navigation, choisissezSupport, puisCentre de support. Votre numéro de compte (ID) à 12 chiffres actuellement connecté apparaît dans leCentre de supportVolet de navigation.
Créez la stratégie à l'aide de la procédure suivante. Nommez la stratégie log-delivery-stream-access-policy.
Pour créer une stratégie à l'aide de l'éditeur de stratégie JSON
Connectez-vous à AWS Management Console et ouvrez la console IAM à l'adresse https://console.aws.amazon.com/iam/
. -
Dans le panneau de navigation de gauche, sélectionnez Stratégies.
Si vous choisissez Stratégies pour la première fois, la page Bienvenue dans les stratégies gérées s'affiche. Sélectionnez Get Started.
-
En haut de la page, sélectionnez Créer une stratégie.
-
Choisissez l'onglet JSON.
-
Entrez un document de stratégie JSON. Pour plus d'informations sur le langage de stratégie IAM, consultezRéférence de stratégie JSON IAMdans leGuide de l'utilisateur IAM.
-
Lorsque vous avez terminé, choisissez Examiner une stratégie. Le programme de validation de stratégie signale les éventuelles erreurs de syntaxe.
Note
Vous pouvez basculer à tout moment entre les onglets Éditeur visuel et JSON. Toutefois, si vous apportez des modifications ou choisissezExaminer une stratégiedans leVisual editor (Éditeur visuel), IAM peut restructurer votre stratégie afin de l'optimiser pour l'éditeur visuel. Pour de plus amples informations, veuillez consulterRestructuration de stratégiedans leGuide de l'utilisateur IAM.
-
Dans la page Examiner une stratégie, entrez un nom et une description (facultatif) pour la stratégie que vous êtes en train de créer. Vérifiez le récapitulatif de stratégie pour voir les autorisations accordées par votre stratégie. Choisissez ensuite Créer une stratégie pour enregistrer votre travail.
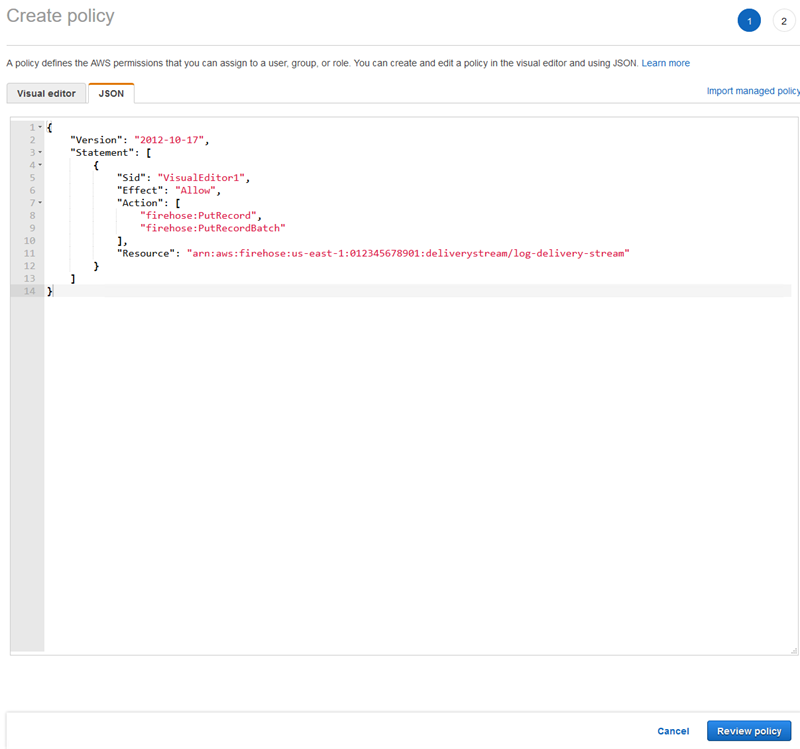
Pour créer le rôle qui accorde à Kinesis Data Firehose à l'accès à un compartiment S3
-
À l'aide de la procédure précédente, créez une stratégie nommée
firehose-s3-access-policyqui est définie à l'aide du code JSON suivant :{ "Version": "2012-10-17", "Statement": [ { "Effect": "Allow", "Action": [ "s3:AbortMultipartUpload", "s3:GetBucketLocation", "s3:GetObject", "s3:ListBucket", "s3:ListBucketMultipartUploads", "s3:PutObject" ], "Resource": [ "arn:aws:s3:::bucket-name", "arn:aws:s3:::bucket-name/*" ] }, { "Effect": "Allow", "Action": [ "logs:PutLogEvents" ], "Resource": [ "arn:aws:logs:region:account-id:log-group:firehose-error-log-group:log-stream:firehose-error-log-stream" ] } ] }Remplacez
bucket-nameregionaccount-id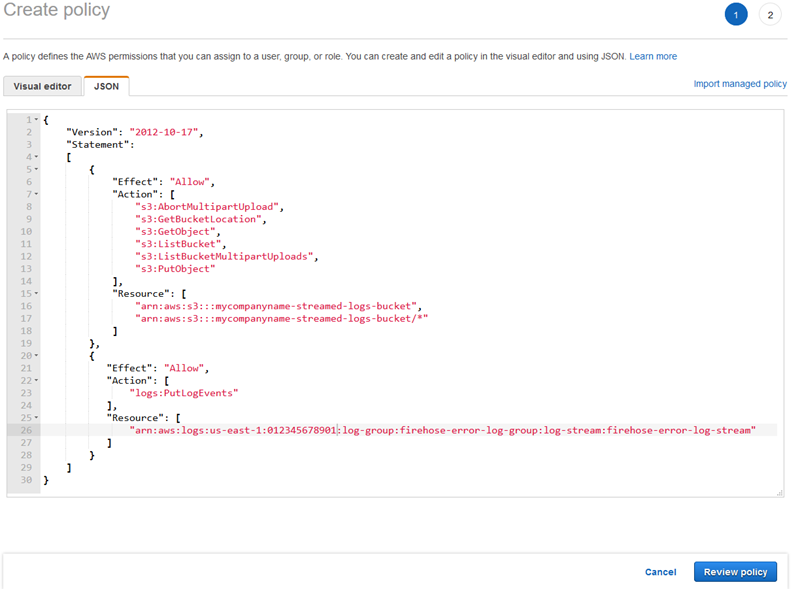
-
Dans le volet de navigation de la console IAM, choisissez Rôles, puis Créer un rôle.
-
Cliquez sur l'ongletService AWS, puis sélectionnez leKinesisservice.
-
ChoisissezKinesis Data FirehosePour le cas d'utilisation, puis sélectionnezSuivant: Autorisations.
-
Dans la zone de recherche, entrez
firehose-s3-access-policy, choisissez cette stratégie, puis sélectionnezSuivant: Vérification. -
Dans la zone Nom du rôle, entrez
firehose-s3-access-role. -
Sélectionnez Créer un rôle.
Pour créer le rôle à associer au profil d'instance pour l'instance EC2 qui exécutera Kinesis Agent pour Windows
-
Dans le volet de navigation de la console IAM, choisissez Rôles, puis Créer un rôle.
-
Cliquez sur l'ongletService AWSType de rôle, puis sélectionnezEC2.
-
ChoisissezSuivant: Autorisations.
-
Dans la zone de recherche, entrez
log-delivery-stream-access-policy. -
Choisissez la stratégie, puis sélectionnezSuivant: Vérification.
-
Dans la zone Nom du rôle, entrez
kinesis-agent-instance-role. -
Sélectionnez Créer un rôle.
Créer le compartiment Amazon S3
Créez le compartiment S3 dans lequel Kinesis Data Firehose diffuse les journaux.
Pour créer le compartiment S3 pour le stockage des journaux
Ouvrez la console Amazon S3 à l'adresse https://console.aws.amazon.com/s3/
. -
Choisissez Créer un compartiment.
-
Dans la zone Nom du compartiment, entrez le nom unique du compartiment S3 que vous avez choisi lors de l'étape Configuration de stratégies et de rôles IAM.
-
Choisissez la région dans laquelle le compartiment doit être créé. Il s'agit généralement de la région dans laquelle vous prévoyez de créer le flux de diffusion Kinesis Data Firehose et l'instance Amazon EC2.
-
Sélectionnez Créer.
Création du flux de diffusion Kinesis Data Firehose
Créez le flux de diffusion Kinesis Data Firehose qui stockera les enregistrements diffusés dans Amazon S3.
Pour créer le flux de diffusion Kinesis Data Firehose
Ouvrez la console Kinesis Data Firehose surhttps://console.aws.amazon.com/firehose/
. -
Sélectionnez Create Delivery Stream (Créer un flux de diffusion).
-
Dans la zone de texte Nom du flux de diffusion, entrez
log-delivery-stream. -
Pour le champ Source, choisissez Instruction PUT directe ou autres sources.
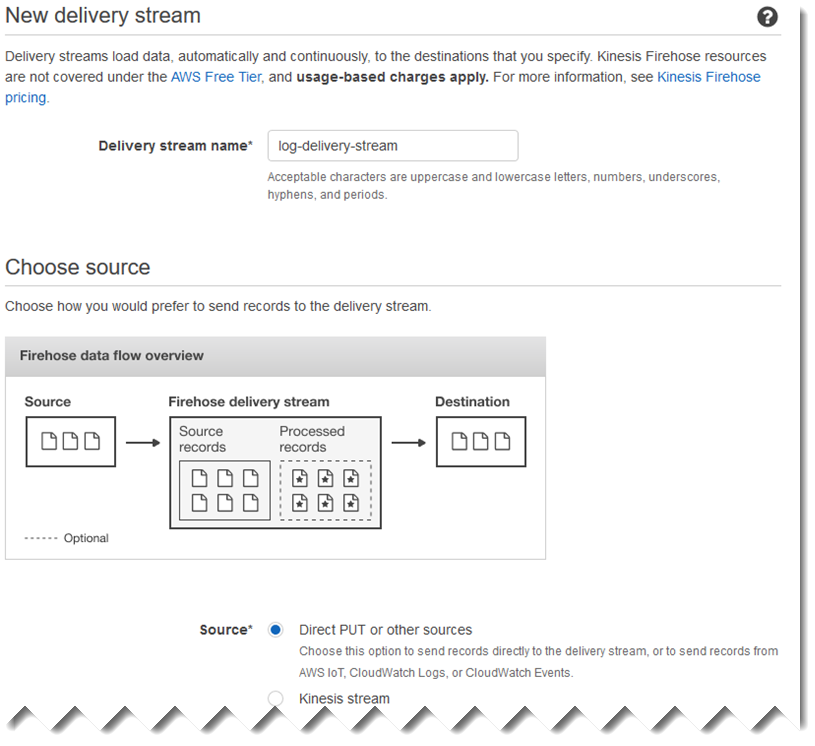
-
Choisissez Suivant.
-
Choisissez Suivant à nouveau.
-
Pour la destination, choisissezAmazon S3.
-
Pour leCompartiment S3, choisissez le nom du compartiment que vous avez créé dansCréer le compartiment Amazon S3.
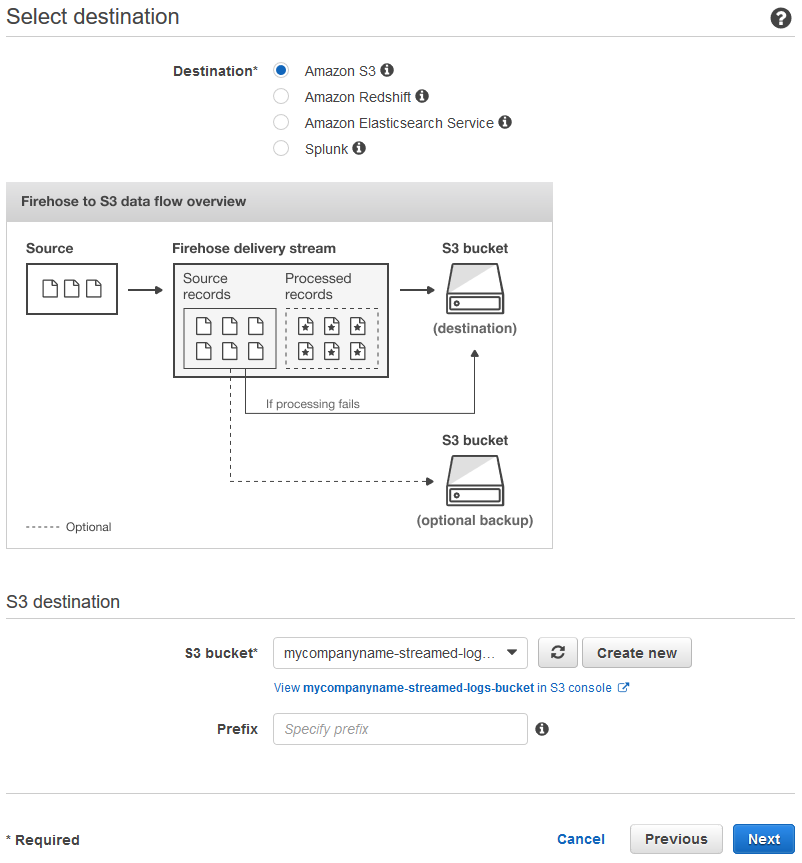
-
Choisissez Suivant.
-
Dans la zone Intervalle de mise en mémoire tampon entrez
60. -
Sour Rôle IAM, choisissez Créer ou choisir.
-
Pour Rôle IAM, choisissez
firehose-s3-access-role. -
Sélectionnez Allow (Autoriser).
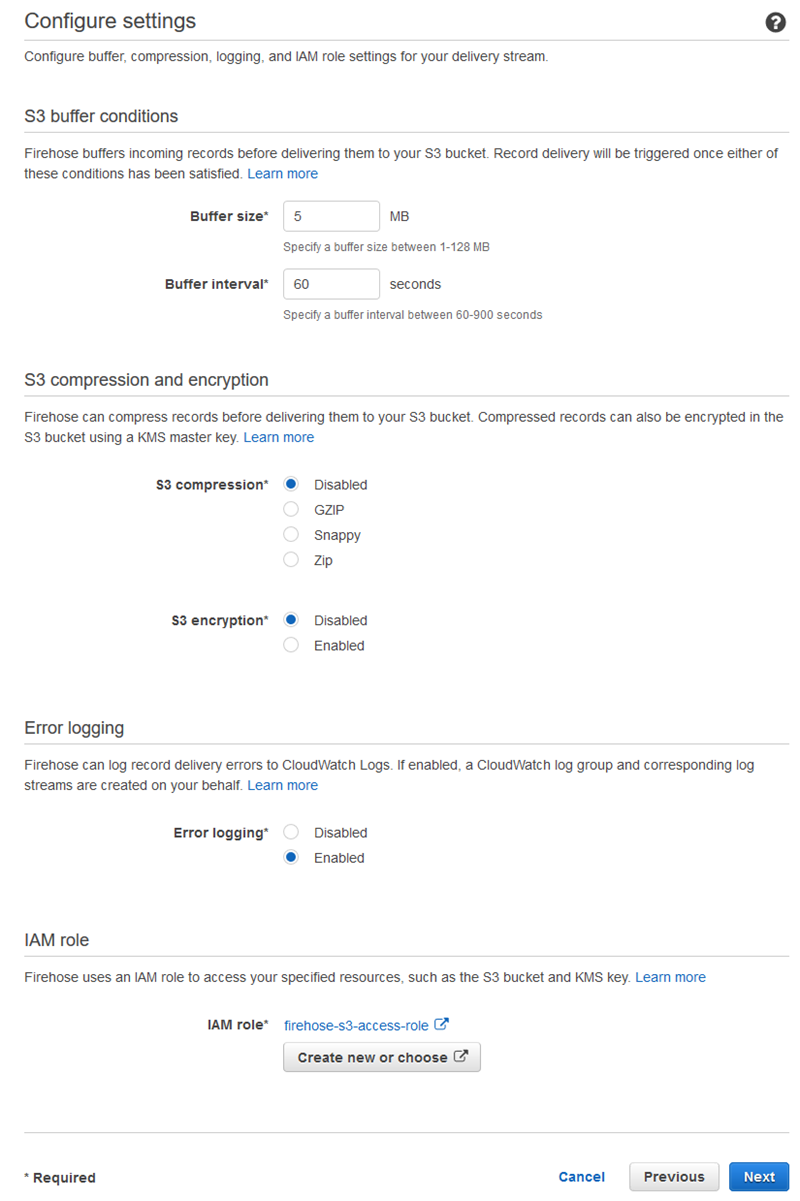
-
Choisissez Suivant.
-
Sélectionnez Create delivery Stream (Créer un flux de diffusion).
Créer l'instance Amazon EC2 pour exécuter Kinesis Agent pour Windows
Créez l'instance EC2 qui utilise Kinesis Agent pour Windows pour diffuser des enregistrements de journaux via Kinesis Data Firehose.
Pour créer l'instance EC2
Ouvrez la console Amazon EC2 sur https://console.aws.amazon.com/ec2/
. -
Suivez les instructions de Premiers pas avec les instances Windows Amazon EC2, ainsi que les étapes supplémentaires suivantes :
-
Pour leRôle IAMpour l'instance, choisissez
kinesis-agent-instance-role. -
Si vous ne disposez pas déjà d'un VPC connecté à l'Internet public, suivez les instructions deConfiguration d'Amazon EC2dans leGuide de l'utilisateur Amazon EC2 pour les instances Windows.
-
Créez ou utilisez un groupe de sécurité qui restreint l'accès à l'instance à partir de votre ordinateur uniquement ou des ordinateurs de votre organisation uniquement. Pour de plus amples informations, veuillez consulterConfiguration d'Amazon EC2dans leGuide de l'utilisateur Amazon EC2 pour les instances Windows.
-
Si vous spécifiez une paire de clés existante, assurez-vous d'avoir accès à la clé privée de la paire de clés. Ou créez une nouvelle paire de clés et enregistrez la clé privée en lieu sûr.
-
Avant de poursuivre, patientez jusqu'à ce que l'instance soit en cours d'exécution et qu'elle ait exécuté deux vérifications de l'état sur deux.
-
Votre instance nécessite une adresse IP publique. Si aucune n'a été allouée, suivez les instructions deAdresses IP Elasticdans leGuide de l'utilisateur Amazon EC2 pour les instances Windows.
-
Étapes suivantes
Étape 2 : Installer, configurer et exécuter Kinesis Agent pour Windows