Les traductions sont fournies par des outils de traduction automatique. En cas de conflit entre le contenu d'une traduction et celui de la version originale en anglais, la version anglaise prévaudra.
Étape 2 : Installer, configurer et exécuter Kinesis Agent pour Windows
Au cours de cette étape, vous utilisez AWS Management Console pour vous connecter à distance à l'instance que vous avez lancée dansCréer l'instance Amazon EC2 pour exécuter Kinesis Agent pour Windows. Vous installez ensuite Amazon Kinesis Agent pour Microsoft Windows sur l'instance, créez et déployez le fichier de configuration pour Kinesis Agent pour Windows, puis démarrez leAWSKineSISTAPservice.
-
Connectez-vous à distance à l'instance via le protocole RDP en suivant les instructions deÉtape 2 : Connectez-vous à votre instancedans leGuide de l'utilisateur Amazon EC2 pour les instances Windows.
-
Sur l'instance, utilisez le gestionnaire Windows Server pour désactiver la configuration de sécurité renforcée d'Internet Explorer pour les utilisateurs et les administrateurs. Pour plus d'informations, consultez How To Turn Off Internet Explorer Enhanced Security Configuration
sur le site web Microsoft TechNet. -
Sur l'instance, installez et configurez Kinesis Agent pour Windows. Pour plus d'informations, consultez Installation de Kinesis Agent pour Windows.
-
Sur l'instance, utilisez le Bloc-Notes pour créer un fichier de configuration Kinesis Agent for Windows. Enregistrez le fichier dans
%PROGRAMFILES%\Amazon\AWSKinesisTap\appsettings.json. Ajoutez le contenu suivant au fichier de configuration :{ "Sources": [ { "Id": "JsonLogSource", "SourceType": "DirectorySource", "RecordParser": "SingleLineJson", "Directory": "C:\\LogSource\\", "FileNameFilter": "*.log", "InitialPosition": 0 } ], "Sinks": [ { "Id": "FirehoseLogStream", "SinkType": "KinesisFirehose", "StreamName": "log-delivery-stream", "Region": "us-east-1", "Format": "json", "ObjectDecoration": "ComputerName={ComputerName};DT={timestamp:yyyy-MM-dd HH:mm:ss}" } ], "Pipes": [ { "Id": "JsonLogSourceToFirehoseLogStream", "SourceRef": "JsonLogSource", "SinkRef": "FirehoseLogStream" } ] }Ce fichier configure Kinesis Agent pour Windows afin qu'il envoie des enregistrements de journal au format JSON à partir de fichiers du
c:\logsource\(le répertoiresource) vers un flux de diffusion Kinesis Data Firehose nommélog-delivery-stream(lasink). Avant qu'un enregistrement de journal soit diffusé dans Kinesis Data Firehose, il est renforcé avec deux paires clé-valeur supplémentaires qui contiennent le nom de l'ordinateur et un horodatage. -
Créez le répertoire
c:\LogSource\, puis utilisez le Bloc-Notes pour créer un fichiertest.logdans ce répertoire avec le contenu suivant :{ "Message": "Copasetic message 1", "Severity": "Information" } { "Message": "Copasetic message 2", "Severity": "Information" } { "Message": "Problem message 2", "Severity": "Error" } { "Message": "Copasetic message 3", "Severity": "Information" } -
Dans une session PowerShell de niveau élevé, utilisez la commande suivante pour démarrer le service AWSKinesisTap :
Start-Service -ServiceName AWSKinesisTap -
À l'aide de l'Explorateur de fichiers, accédez au répertoire
%PROGRAMDATA%\Amazon\AWSKinesisTap\logs. Ouvrez le fichier journal le plus récent. Le fichier journal doit se présenter comme suit :2018-09-28 23:51:02.2472 Amazon.KinesisTap.Hosting.LogManager INFO Registered factory Amazon.KinesisTap.AWS.AWSEventSinkFactory. 2018-09-28 23:51:02.2784 Amazon.KinesisTap.Hosting.LogManager INFO Registered factory Amazon.KinesisTap.Windows.PerformanceCounterSinkFactory. 2018-09-28 23:51:02.5753 Amazon.KinesisTap.Hosting.LogManager INFO Registered factory Amazon.KinesisTap.Core.DirectorySourceFactory. 2018-09-28 23:51:02.5909 Amazon.KinesisTap.Hosting.LogManager INFO Registered factory Amazon.KinesisTap.ExchangeSource.ExchangeSourceFactory. 2018-09-28 23:51:02.5909 Amazon.KinesisTap.Hosting.LogManager INFO Registered factory Amazon.KinesisTap.Uls.UlsSourceFactory. 2018-09-28 23:51:02.5909 Amazon.KinesisTap.Hosting.LogManager INFO Registered factory Amazon.KinesisTap.Windows.WindowsSourceFactory. 2018-09-28 23:51:02.9347 Amazon.KinesisTap.Hosting.LogManager INFO Registered factory Amazon.KinesisTap.Core.Pipes.PipeFactory. 2018-09-28 23:51:03.5128 Amazon.KinesisTap.Hosting.LogManager INFO Registered factory Amazon.KinesisTap.AutoUpdate.AutoUpdateFactory. 2018-09-28 23:51:03.5440 Amazon.KinesisTap.Hosting.LogManager INFO Performance counter sink started. 2018-09-28 23:51:03.7628 Amazon.KinesisTap.Hosting.LogManager INFO KinesisFirehoseSink id FirehoseLogStream for StreamName log-delivery-stream started. 2018-09-28 23:51:03.7784 Amazon.KinesisTap.Hosting.LogManager INFO Connected source JsonLogSource to sink FirehoseLogStream 2018-09-28 23:51:03.7940 Amazon.KinesisTap.Hosting.LogManager INFO DirectorySource id JsonLogSource watching directory C:\LogSource\ with filter *.log started.Ce fichier journal indique que le service a démarré et que les enregistrements de journaux sont en cours de collecte dans le répertoire
c:\LogSource\. Chaque ligne est analysée en tant qu'objet JSON unique. Des paires clé-valeur correspondant au nom de l'ordinateur et à l'horodatage sont ajoutées à chaque objet. Ensuite, il est diffusé sur Kinesis Data Firehose. -
Dans une ou deux minutes, accédez au compartiment Amazon S3 que vous avez créé dansCréer le compartiment Amazon S3Utilisation d'AWS Management Console. Assurez-vous d'avoir sélectionné la bonne région sur la console.
Ce compartiment comporte un dossier pour l'année en cours. Ouvrez ce dossier pour afficher le dossier pour le mois en cours. Ouvrez ce dossier pour afficher le dossier pour le jour en cours. Ouvrez ce dossier pour afficher le dossier pour l'heure en cours (en heure UTC). Ouvrez ce dossier pour afficher un ou plusieurs éléments commençant par le nom
log-delivery-stream.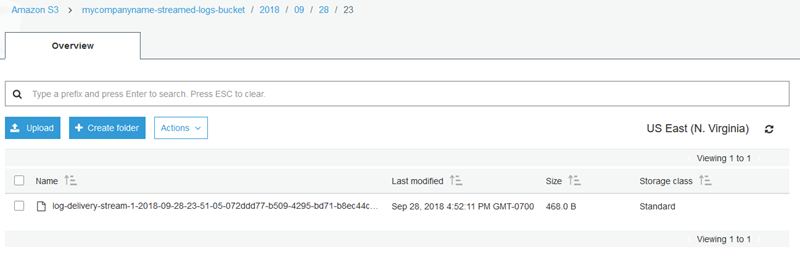
-
Ouvrez le contenu du dernier élément pour confirmer que les enregistrements de journaux ont bien été stockés dans Amazon S3 avec les améliorations souhaitées. Si tout est configuré correctement, le contenu est similaire à ce qui suit :
{"Message":"Copasetic message 1","Severity":"Information","ComputerName":"EC2AMAZ-ABCDEFGH","DT":"2018-09-28 23:51:04"} {"Message":"Copasetic message 2","Severity":"Information","ComputerName":"EC2AMAZ-ABCDEFGH","DT":"2018-09-28 23:51:04"} {"Message":"Problem message 2","Severity":"Error","ComputerName":"EC2AMAZ-ABCDEFGH","DT":"2018-09-28 23:51:04"} {"Message":"Copasetic message 3","Severity":"Information","ComputerName":"EC2AMAZ-ABCDEFGH","DT":"2018-09-28 23:51:04"} -
Pour plus d'informations sur la résolution des problèmes suivants, consultez Dépannage d'Amazon Kinesis Agent pour Microsoft Windows :
-
Le fichier journal Kinesis Agent pour Windows contient des erreurs.
-
Les dossiers ou éléments attendus dans Amazon S3 n'existent pas.
-
Le contenu d'un article Amazon S3 n'est pas correct.
-
Étapes suivantes
Étape 3 : Interroger les données de journal dans Amazon S3