Avis de fin de support : le 30 octobre 2026, le support d'Amazon Pinpoint AWS prendra fin. Après le 30 octobre 2026, vous ne pourrez plus accéder à la console Amazon Pinpoint ni aux ressources Amazon Pinpoint (points de terminaison, segments, campagnes, parcours et analyses). Pour plus d'informations, consultez la page de fin de support d'Amazon Pinpoint. Remarque : en ce qui APIs concerne les SMS, la voix, le push mobile, l'OTP et la validation des numéros de téléphone ne sont pas concernés par cette modification et sont pris en charge par AWS la messagerie utilisateur final.
Les traductions sont fournies par des outils de traduction automatique. En cas de conflit entre le contenu d'une traduction et celui de la version originale en anglais, la version anglaise prévaudra.
Ajouter des activités au parcours
Les activités constituent les parties les plus importantes des parcours. Les activités représentent les étapes appliquées aux personnes qui participent aux parcours. Vous pouvez utiliser les activités pour envoyer des messages aux personnes qui participent aux parcours via différents canaux, les répartir en petits groupes ou attendre un certain temps. Il existe plusieurs types d'activités que vous pouvez ajouter à un parcours. Cette section présente les informations de base concernant l'ajout d'activités à un parcours. Pour plus d'informations sur la configuration de chaque type d'activité, consultez Configuration des activités du parcours.
Note
Un élément du parcours de sortie est ajouté au flux de parcours après avoir révisé et publié votre parcours.
Configuration des activités du parcours
Chaque type d'activité de voyage comporte des composants distincts que vous devez configurer. Les sections suivantes fournissent des informations supplémentaires sur la configuration de chaque type d'activité.
Rubriques de cette section :
Configuration d'une activité de messagerie
Lorsqu’un participant au parcours arrive sur une activité Envoyer un e-mail), Amazon Pinpoint lui envoie immédiatement un e-mail. Avant de configurer une activité d'e-mail, vous devez créer un modèle d'e-mail. Pour de plus amples informations sur la création de modèles de messagerie, veuillez consulter Création de modèles d'e-mail.
Pour configurer une activité de messagerie

-
Choisissez Add activity (Ajouter une activité).
-
Pour Ajouter une activité, choisissez Envoyer un e-mail.
-
Sous Sélectionner un modèle d’e-mail à utiliser pour cette activité, sélectionnez Choisir un modèle d’e-mail, puis choisissez le modèle d’e-mail pour le message que vous voulez que les participants reçoivent. Ensuite, sous Comportement de la version du modèle, indiquez si vous souhaitez qu’Amazon Pinpoint mette à jour automatiquement le message afin d’inclure les modifications que vous pourriez apporter au modèle avant l’envoi du message. Pour en savoir plus sur ces options, consultez Gestion des versions des modèles de message.
Astuce
Vous pouvez vous envoyer un aperçu du message, même si votre compte Amazon Pinpoint ne contient pas d’enregistrement de point de terminaison pour votre adresse e-mail. Pour envoyer un aperçu, choisissez Send a test message (Envoyer un message test).
-
Pour Sender email address (Adresse e-mail de l'expéditeur), choisissez l'adresse e-mail à partir de laquelle vous souhaitez envoyer le message. Cette liste contient toutes les adresses e-mail vérifiées actuellement associées à votre compte Amazon Pinpoint. Région AWS Pour de plus amples informations sur la vérification d'adresses e-mail ou de domaines supplémentaires, veuillez consulter Vérification d'identités d'adresse e-mail.
Astuce
Pour afficher un nom d'expéditeur convivial pour le message, choisissez l'adresse e-mail par défaut pour le projet. Un nom d'expéditeur convivial est le nom qui apparaît dans les clients de messagerie des participants lorsqu'ils reçoivent le message. Pour modifier l'adresse e-mail par défaut du projet ou le nom d'expéditeur convivial pour cette adresse, mettez à jour les paramètres du projet pour le canal de messagerie. Pour cela, choisissez Settings (Paramètres) dans le panneau de navigation gauche, puis choisissez Email (E-mail). Ensuite, entrez les paramètres souhaités.
-
(Facultatif) Pour Description, saisissez un texte décrivant l'objectif de l'activité. Lorsque vous enregistrez l'activité, ce texte apparaît en tant qu'étiquette.
-
Lorsque vous avez terminé, choisissez Enregistrer.
Configurer une activité de notification push
Lorsqu’un participant au parcours arrive sur une activité Envoyer une notification push, Amazon Pinpoint lui envoie immédiatement une notification push. Avant de configurer une activité de notification push, vous devez créer un modèle de notification push. Pour de plus amples informations sur la création de modèles de notification push, veuillez consulter Création de modèles de notification push.
Note
Pour envoyer des notifications push aux participants au voyage, votre application doit être intégrée à un AWS SDK. Pour plus d’informations, consultez Gestion des notifications Push dans le Guide du développeur Amazon Pinpoint.
Pour configurer une activité de notification push
-
Choisissez Add activity (Ajouter une activité).
-
Pour Ajouter une activité, choisissez Envoyer une notification push.
-
Sous Choisir un modèle de notification push pour cette activité, sélectionnez Choisir un modèle de notification push, puis choisissez le modèle de notification push pour le message que vous voulez que les participants reçoivent. Ensuite, sous Comportement de la version du modèle, spécifiez si vous souhaitez qu’Amazon Pinpoint utilise la version du modèle actuellement désignée comme active ou la version du modèle qui était active lors de la création du parcours. Pour en savoir plus sur ces options, consultez Gestion des versions des modèles de message.
Astuce
Vous pouvez vous envoyer un aperçu du message, même si votre compte Amazon Pinpoint ne contient pas d’ID de point de terminaison ou de jeton de périphérique que vous spécifiez. Pour envoyer un aperçu, choisissez Send a test message (Envoyer un message test).
-
(Facultatif) Pour Time to live (Durée de vie), indiquez si vous souhaitez qu'Amazon Pinpoint utilise la valeur par défaut ou une valeur personnalisée pour chaque service de notification push. Par défaut, Amazon Pinpoint utilise la valeur de durée de vie maximale de chaque service de notification push respectif. Vous pouvez également spécifier une valeur de durée de vie personnalisée pour tous les services de notification push. Si la remise du message échoue, le service de notification push tente de remettre le message pendant la durée spécifiée dans ce paramètre. Pour plus d’informations sur les valeurs de durée de vie spécifiques, consultez Messages dans la Référence de l’API Amazon Pinpoint.
-
(Facultatif) Pour Description, saisissez un texte décrivant l'objectif de l'activité. Lorsque vous enregistrez l'activité, ce texte apparaît en tant qu'étiquette.
-
Lorsque vous avez terminé, choisissez Enregistrer.

Configurer une activité de message SMS
Lorsqu’un participant au parcours arrive sur une activité Envoyer un SMS, Amazon Pinpoint lui envoie un SMS immédiatement. Avant de configurer une activité SMS, vous devez créer un modèle de SMS. Pour de plus amples informations sur la création de modèles SMS, veuillez consulter Création de modèles de SMS.
Pour configurer une activité de message SMS
-
Choisissez Add activity (Ajouter une activité).
-
Pour Ajouter une activité, choisissez Envoyer un SMS.
-
Sous Choisir un modèle de SMS pour cette activité, sélectionnez Choisir un modèle de SMS, puis choisissez le modèle de SMS pour le message que vous voulez que les participants reçoivent. Ensuite, sous Comportement de la version du modèle, indiquez si vous souhaitez qu'Amazon Pinpoint utilise la version du modèle actuellement désignée comme active ou la version du modèle qui était active lors de la création du parcours. Pour en savoir plus sur ces options, consultez Gestion des versions des modèles de message.
-
Choisissez Envoyer un message de test si vous souhaitez d’abord tester cette activité. Les messages de test ne sont pas comptabilisés dans vos limites d’envoi quotidiennes, mais chaque message vous est facturé. Lorsque vous envoyez un message test, vous êtes invité à choisir éventuellement le numéro d'origine, mais vous devez choisir un numéro de destination.
Note
Si votre compte est dans l’environnement de test (sandbox) SMS, vous pouvez uniquement envoyer un message de test à l’un de vos numéros de téléphone de destination vérifiés. Si le numéro de destination n’apparaît pas dans la liste, choisissez Gérer les numéros pour ajouter ce nouveau numéro. Pour plus d'informations sur la vérification des numéros de destination, consultez la section Sandbox SMS du Guide de l'utilisateur AWS final pour la messagerie SMS.
-
Dans le champ Message type, choisissez l’une des valeurs suivantes :
-
Promotional – Messages non stratégiques, tels que les messages marketing.
-
Transactionnel : messages stratégiques qui prennent en charge les transactions clients, comme des mots de passe uniques pour l’authentification multifacteur.
-
-
(Facultatif) Si nécessaire, développez la section Paramètres supplémentaires pour configurer les paramètres facultatifs liés aux SMS. La section Paramètres supplémentaires contient deux onglets :
-
Dans l’onglet Paramètres SMS, vous pouvez configurer les paramètres suivants :
-
Numéro de téléphone d’origine : numéro de téléphone à partir duquel les messages seront envoyés. Cette liste contient tous les numéros de téléphone dédiés présents dans votre compte Amazon Pinpoint.
-
ID de l’expéditeur : ID alphanumérique qui identifie l’expéditeur du SMS. L'identifiant de l'expéditeur apparaît sur les appareils de vos destinataires uniquement si le destinataire se trouve dans un pays où les expéditeurs IDs sont pris en charge. Si vous spécifiez un ID d’expéditeur dans le cadre d’une activité de parcours, il remplace la valeur par défaut de votre compte. Pour en savoir plus sur les pays compatibles avec l'expéditeur IDs, consultez la section Pays et régions pris en charge (canal SMS) dans le Guide de l'utilisateur pour la messagerie SMS destinée aux utilisateurs AWS finaux.
Note
Il vous suffit de définir l’une de ces valeurs. Si vous spécifiez les deux valeurs, Amazon Pinpoint tente d’envoyer le message en utilisant le numéro de téléphone d’origine dédié.
-
-
Dans l’onglet Paramètres réglementaires, vous pouvez configurer les paramètres qui s’appliquent spécifiquement à l’envoi de messages à des destinataires en Inde. Si vous envoyez des messages à des destinataires en Inde, vous devez spécifier un identifiant d'expéditeur et les deux valeurs suivantes :
-
ID d'entité — L'identifiant associé à votre entreprise ou à votre marque, fourni par TRAI lors du processus d'enregistrement de l'identifiant de l'expéditeur.
-
ID du modèle : ID associé à votre modèle de message. Cette valeur est également fournie par TRAI lors du processus d’enregistrement de l’ID de l’expéditeur.
Note
Si vous n’envoyez pas de messages à des destinataires en Inde, ou si vous envoyez des messages en Inde en utilisant les itinéraires des opérateurs interurbains internationaux, vous n’avez pas besoin de spécifier de valeurs ID d’entité et ID de modèle.
Pour plus d'informations sur les exigences réglementaires relatives à l'envoi de SMS en Inde, consultez le processus d'enregistrement de l'identifiant de l'expéditeur indien dans AWS le guide de l'utilisateur final pour la messagerie SMS.
-
-
-
(Facultatif) Pour Description, saisissez un texte décrivant l'objectif de l'activité. Lorsque vous enregistrez l'activité, ce texte apparaît en tant qu'étiquette.
-
Lorsque vous avez terminé, choisissez Enregistrer.
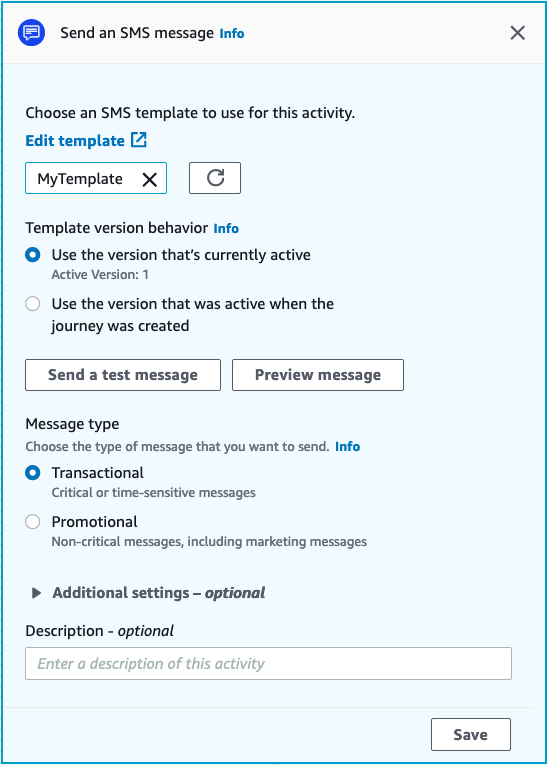
Configurer une activité de centre de contact
Lorsqu’un participant au parcours participe à une activité Envoyer via un centre de contact, Amazon Pinpoint le place dans une campagne sortante Amazon Connect (appelée Campagne Amazon Connect dans Amazon Pinpoint). Vous pouvez configurer ce type d’activité pour composer le numéro de téléphone du participant au parcours et soit le connecter à un agent, soit émettre un message vocal.
Les activités du centre d'appels se comportent différemment par rapport aux autres types d'activités liées aux voyages. Lorsqu’un participant au parcours participe à une activité Envoyer par l’intermédiaire d’un centre de contact, toutes les activités précédentes entre l’activité du centre de contact et l’activité de messagerie précédente qui impliquent une répartion multivariée ou des activités de Répartition oui/non sont réévaluées immédiatement avant que le numéro de téléphone du participant ne soit saisi dans la file d’attente Amazon Connect pour être composé. S'il n'y a aucune activité de messagerie avant l'activité du centre d'appels, les critères de saisie du trajet sont également réévalués.
Le but de ce processus de réévaluation est de s'assurer que le participant au voyage est toujours éligible pour recevoir un appel téléphonique au moment où l'appel est mis en file d'attente. Ce comportement est utile car les attributs du participant peuvent changer entre le moment où il arrive sur l’activité du centre de contact et le moment où un agent devient disponible pour l’appeler. Il s’agit du comportement par défaut qui ne peut pas être désactivé.
La réévaluation du parcours enregistre le résultat de l’évaluation du participant à composer avec un chronomètre de 10 secondes. Un participant sera réévalué toutes les 10 secondes et les résultats seront conservés jusqu’à la prochaine réévaluation. Cela signifie que si le délai entre une mise à jour et un appel est inférieur à 10 secondes, il est possible qu’aucune évaluation ne soit effectuée avec la dernière version du participant.
Supposons par exemple qu'un parcours comporte une étape d'entrée qui ajoute des membres d'un segment spécifique au parcours, et une activité fractionnée oui/non qui vérifie si le participant au voyage a effectué un type de transaction spécifique. Dans ce scénario, la branche « oui » de l'activité yes/no split (for participants who complete the transaction) sends a follow-up email, while the "no" branch (for participants who didn't complete the transaction) leads to a contact center activity. Participants who arrive on the contact center activity remain there until the call is queued successfully to Amazon Connect. When an agent becomes available, the journey reevaluates the participant's attributes against the criteria in the journey entry step and the yes/no scindée.
Important
Les activités du centre de contact ne sont pas prises en charge lors de parcours déclenchés par un événement.
Prérequis
Avant de pouvoir ajouter une activité de centre de contact à un parcours, vous devez effectuer les opérations suivantes :
-
Créez un compte et une instance Amazon Connect.
-
Utilisez Amazon AppIntegrations pour activer des campagnes sortantes à volume élevé pour votre instance Amazon Connect.
-
Activez votre instance Amazon Connect pour les appels sortants.
-
Créez une file d'attente dédiée aux communications sortantes pour gérer tous les contacts qui seront acheminés vers les agents dans le cadre de la campagne. La file d’attente doit être affectée au profil de routage de l’agent.
-
Créez et publiez un flux de contacts qui inclut un bloc Vérifier la progression des appels. Ce bloc vous permet de vous connecter en fonction du fait qu’une personne a répondu au téléphone, par exemple, ou qu’un message vocal a été détecté.
-
Assurez-vous qu’un numéro sortant est défini dans la file d’attente Amazon Connect que vous prévoyez d’utiliser.
-
Dans IAM, créez une politique et un rôle qui permettent à Amazon Connect d’envoyer des messages via Amazon Pinpoint.
Note
Les rôles ResourceID spécifiés ConnectCampaignExecutionRoleArnpour prendre en charge les rôles de service IAM et. service-linked-roles Pour plus d'informations, consultez Identifiants IAM dans le AWS Identity and Access Management Guide de l'utilisateur .
Important
La suppression ou la mauvaise configuration des rôles IAM et des politiques d'accès aux ressources pour les parcours publiés peuvent amener Amazon Pinpoint à interrompre les appels sortants jusqu'à ce que la configuration IAM soit rétablie avec l'ensemble initial de rôles, de politiques d'accès et d'autorisations.
Vous trouverez les procédures à suivre pour effectuer ces tâches dans les étapes 1 à 5 de la section Passer des appels prédictifs et progressifs à l’aide d’Amazon Connect Outbound
Configurer une activité de centre de contact
Vous pouvez associer votre parcours à une campagne sortante Amazon Connect existante ou cliquer pour créer une campagne sortante Amazon Connect.
Tenez compte des considérations suivantes lorsque vous utilisez les activités du centre de contact dans Amazon Pinpoint :
-
Vous ne pouvez utiliser que trois activités du centre de contact dans un Journey.
-
Vous ne pouvez utiliser qu’une seule campagne Amazon Connect par parcours. Si un parcours contient plusieurs activités de centre de contact et que vous modifiez la campagne Amazon Connect pour une activité, le changement est répercuté sur toutes les autres activités du centre de contact au cours du même parcours.
-
Vous pouvez utiliser une même campagne Amazon Connect pour plusieurs parcours. Amazon Pinpoint affiche un avertissement si la campagne Amazon Connect est déjà utilisée lorsque vous publiez le parcours.
-
Les numéros de téléphone de vos clients doivent exister dans Amazon Pinpoint en tant que points de terminaison vocaux.
-
Les numéros de téléphone du point de terminaison doivent être au format E.164. Pour plus d'informations, voir E.164 : Le plan de numérotation des télécommunications publiques internationales
sur le site Web de l'Union internationale des télécommunications.
Utilisation d’une campagne Amazon Connect existante
-
Choisissez Add activity (Ajouter une activité).
-
Pour Ajouter une activité, choisissez Envoyer par le biais d’un centre de contact.
-
Choisissez l’instance Amazon Connect que vous souhaitez utiliser.
-
Choisissez la Campagne sortante Amazon Connect dans la liste déroulante.
-
(Facultatif) Vous pouvez choisir Créer une campagne sortante Amazon Connect, qui vous redirigera vers Amazon Connect.
-
Pour Rôle IAM, effectuez l’une des étapes suivantes :
-
Si vous souhaitez qu’Amazon Pinpoint crée un rôle lui permettant de transmettre des numéros de téléphone à Amazon Connect, sélectionnez Créer automatiquement un rôle. Ensuite, pour Rôle IAM, entrez un nom pour le rôle que vous créez.
-
Si vous avez déjà créé un rôle IAM qui permet à Amazon Pinpoint de transmettre des numéros de téléphone à Amazon Connect, sélectionnez Choisir un rôle existant. Ensuite, pour Rôle IAM, sélectionnez un rôle qui contient les autorisations appropriées.
-
-
(Facultatif) Dans Description, décrivez l’objectif de l’activité. Lorsque vous enregistrez l’activité, ce texte apparaît en tant qu’étiquette de l’activité.
-
Lorsque vous avez terminé, choisissez Enregistrer.

Configurer une activité de canal de message personnalisée
Lorsqu’un participant au parcours arrive sur une activité Envoyer via un canal personnalisé, Amazon Pinpoint envoie des informations sur le participant à une fonction AWS Lambda ou à un webhook. Vous pouvez utiliser un canal personnalisé pour envoyer des messages à vos clients via n'importe quel service doté d'une API, y compris les AWS non-services.
Avant de configurer une activité de canal personnalisée, vous devez décider d'utiliser une fonction Lambda ou une URL de webhook pour envoyer votre message. Pour plus d’informations sur la création de canaux de messages personnalisés, consultez Création de canaux personnalisés dans Amazon Pinpoint dans le Guide du développeur Amazon Pinpoint.
Pour configurer une activité de canal de message personnalisé qui appelle une fonction Lambda
-
Choisissez Add activity (Ajouter une activité).
-
Pour Ajouter une activité, choisissez Envoyer via un canal personnalisé.
-
Pour Choose the method that you want to use to send messages (Choisir la méthode à utiliser pour envoyer des messages), sélectionnez Execute a Lambda function (Exécuter une fonction Lambda).
-
Pour Lambda function (Fonction Lambda), choisissez la fonction que vous souhaitez exécuter.
-
(Facultatif) Les données personnalisées sont utilisées lorsque les points de terminaison sont fournis au canal personnalisé, les données personnalisées figurent également dans la charge utile. Ce champ peut contenir jusqu'à 5 000 caractères alphanumériques.
-
Pour Specify the endpoint types that will receive this message (Spécifier les types de point de terminaison qui recevront ce message), sélectionnez les types de point de terminaison auxquels le canal personnalisé s'applique. Par défaut, seul le type de point de terminaison Custom (Personnalisé) est sélectionné. Pour ajouter des types de point de terminaison supplémentaires, sélectionnez Choose endpoint types (Choisir des types de point de terminaison).
-
La fonction Lambda peut être utilisée pour évaluer les points de terminaison à inclure dans le segment. Pour plus d'informations, consultez Personnalisation des segments avec AWS Lambda.
-
Les données personnalisées sont utilisées lorsque les points de terminaison sont fournis au canal personnalisé, les données personnalisées figurent également dans la charge utile.
Note
Les autres types de point de terminaison qui arrivent à cette activité sont envoyés par celle-ci, mais seuls les types de point de terminaison que vous spécifiez sont envoyés à la fonction Lambda ou au webhook.
-
-
(Facultatif) Pour Description, saisissez un texte décrivant l'objectif de l'activité. Lorsque vous enregistrez l'activité, ce texte apparaît en tant qu'étiquette.
-
Lorsque vous avez terminé, choisissez Enregistrer.

Pour configurer une activité de canal de message personnalisé qui utilise une URL de webhook
-
Choisissez Add activity (Ajouter une activité).
-
Pour Ajouter une activité, choisissez Envoyer via un canal personnalisé.
-
Pour Choose the method that you want to use to send messages (Choisir la méthode à utiliser pour envoyer des messages), sélectionnez Specify a webhook URL (Spécifier une URL de webhook).
-
Pour Webhook URL (URL de webhook), entrez l'adresse du webhook que vous souhaitez exécuter. Pour plus d’informations sur la configuration des webhooks, consultez la section Création de canaux personnalisés dans Amazon Pinpoint dans le Guide du développeur Amazon Pinpoint.
-
(Facultatif) Les données personnalisées sont utilisées lorsque les points de terminaison sont fournis au canal personnalisé, les données personnalisées figurent également dans la charge utile. Ce champ peut contenir jusqu'à 5 000 caractères alphanumériques.
-
Pour Specify the endpoint types that will receive this message (Spécifier les types de point de terminaison qui recevront ce message), sélectionnez les types de point de terminaison auxquels le canal personnalisé s'applique. Par défaut, seul le type de point de terminaison Custom (Personnalisé) est sélectionné. Pour ajouter des types de point de terminaison supplémentaires, sélectionnez Choose endpoint types (Choisir des types de point de terminaison).
Note
Les autres types de point de terminaison qui arrivent à cette activité sont envoyés par celle-ci, mais seuls les types de point de terminaison que vous spécifiez sont envoyés à la fonction Lambda ou au webhook.
-
(Facultatif) Pour Description, saisissez un texte décrivant l'objectif de l'activité. Lorsque vous enregistrez l'activité, ce texte apparaît en tant qu'étiquette.
-
Lorsque vous avez terminé, choisissez Enregistrer.

Configuration d'une activité d'attente
Lorsqu'un participant au parcours arrive sur une activité Wait (Attente), il reste sur cette activité pendant un certain temps ou jusqu'à une certaine date ou heure. Ce type d'activité est un moyen utile de planifier l'envoi de communications à caractère urgent ou de donner aux clients le temps d'interagir avec les messages que vous avez envoyés plus tôt dans le parcours.
Configurer une activité Wait (Attente)
-
Choisissez Add activity (Ajouter une activité).
-
Pour Ajouter une activité, choisissez Pause.
-
Choisissez l’une des options suivantes :
-
Pendant un certain temps : choisissez cette option si vous souhaitez que les participants au parcours continuent de participer à cette activité pendant un certain temps. Ensuite, saisissez le temps d'attente des participants au parcours sur cette activité avant de passer à l'activité suivante. Vous pouvez spécifier une durée aussi courte que 1 heure ou 365 jours.
-
Jusqu’à une date précise : choisissez cette option si vous souhaitez que les participants au parcours continuent de participer à cette activité jusqu’à une date et une heure spécifiques. Ensuite, entrez la date et l'heure auxquelles les participants au voyage doivent passer à l'activité suivante. Vous pouvez choisir n'importe quelle date et heure qui précède la date de fin du parcours.
-
-
(Facultatif) Pour Description, saisissez un texte décrivant l'objectif de l'activité. Lorsque vous enregistrez l'activité, ce texte apparaît en tant qu'étiquette.
-
Lorsque vous avez terminé, choisissez Enregistrer.

Configuration d’une activité de répartition Oui/Non
Lorsque les participants au parcours arrivent sur une activité Répartition Oui/Non, ils sont envoyés sur l’un des deux chemins en fonction de leurs attributs ou de leurs comportements. Vous pouvez utiliser ce type d’activité de répartition pour envoyer des participants au parcours sur des chemins distincts en fonction de leur appartenance à un segment. Vous pouvez également envoyer les participants sur des chemins distincts en fonction de leurs interactions avec d'autres activités du parcours. Par exemple, vous pouvez répartir les participants au parcours selon s'ils ont ouvert un e-mail envoyé plus tôt dans le parcours.
Note
Pour créer des activités de répartition qui envoient des participants vers différents chemins d'accès en fonction des événements de notification push (tels que les événements Open (Ouverture) ou Received (Réception), votre application mobile doit spécifier les valeurs d'ID utilisateur et d'ID de point de terminaison. Pour plus d’informations, consultez Intégrer Amazon Pinpoint à votre application dans le Guide du développeur Amazon Pinpoint.
Si le segment Parcours se situe au niveau de l’utilisateur, que les données contiennent user_id et que le critère utilisé pour évaluer une division conditionnelle est un attribut de point de terminaison, Amazon Pinpoint traite les attributs du parcours en utilisant un OR logique entre les valeurs d’attribut des différents points de terminaison de l’utilisateur. Par exemple, si un seul utilisateur possède plusieurs points de terminaison, et si les critères de l’un de ces points de terminaison sont satisfaits, tous les points de terminaison liés à cet utilisateur sont regroupés et évalués comme « Oui », puis passent dans la branche « Oui » d’une activité partagée Oui/Non.
Pour configurer une activité Yes/No split (Répartition Oui/Non)
-
Choisissez Add activity (Ajouter une activité).
-
Pour Ajouter une activité, choisissez Répartition oui/non.
-
Pour Select a condition type (Sélectionner un type de condition), choisissez l'une des options suivantes :
-
Segment : choisissez cette option pour envoyer tous les membres du segment choisi sur le chemin « Oui ». Ensuite, pour Segments, choisissez un segment.
-
Événement : choisissez cette option pour envoyer les utilisateurs sur le chemin « Oui », en fonction de leurs interactions avec une étape précédente de ce parcours. Ensuite, procédez comme suit :
-
Pour les Événements, sélectionnez l’activité de messagerie que vous souhaitez répartir :
-
Pour Choisir une activité, choisissez l’activité de message à laquelle appliquer la répartition. En fonction du type de canal d’activité de messagerie que vous sélectionnez, les options suivantes s’offrent à vous en cas de partage :
-
Pour E-mail, voici les événements que vous pouvez sélectionner.
-
Envoyer : Amazon Pinpoint a accepté le message et va tenter de le transmettre.
-
Remis : le message a bien été remis au destinataire.
-
Rejeté : Amazon Pinpoint a rejeté le message car il contenait un virus ou un logiciel malveillant.
-
Message d’erreur définitif : l’e-mail n’a pas été remis au destinataire en raison d’un problème permanent. Par exemple, il se peut que l’adresse e-mail du destinataire n’existe plus. Lorsqu’un message génère un message d’erreur définitif, Amazon Pinpoint n’essaie pas de le renvoyer.
-
Message d’erreur temporaire : l’e-mail n’a pas été remis au destinataire en raison d’un problème temporaire. Par exemple, il se peut que la boîte de réception du destinataire soit pleine ou que son fournisseur de messagerie rencontre un problème temporaire. Lorsqu’un message d’erreur temporaire se produit, Amazon Pinpoint tente de remettre le message pendant un certain temps. Si le message ne peut toujours pas être remis, il devient un message d’erreur définitif.
-
Plainte : le destinataire a reçu l’e-mail, mais a utilisé le bouton « Signaler comme courrier indésirable » ou un bouton similaire de son client de messagerie pour signaler le message comme indésirable.
Note
Amazon Pinpoint s’appuie sur les rapports de plaintes des fournisseurs de messagerie pour générer des événements liés aux plaintes. Certains fournisseurs de messagerie nous fournissent régulièrement ces rapports, tandis que d’autres ne les envoient que rarement.
-
Ouvert : le destinataire a reçu l’e-mail et l’a ouvert.
Note
Pour qu’Amazon Pinpoint capture un événement Ouverture d’e-mail, le client de messagerie du destinataire doit télécharger les images contenues dans le message. De nombreux clients de messagerie courants, tels que Microsoft Outlook, ne téléchargent pas les images des e-mails par défaut.
-
Clic : le destinataire a reçu l’e-mail et a suivi l’un des liens contenus dans le corps du message.
-
Désabonnement : le destinataire a reçu l’e-mail et a utilisé le lien « Se désabonner » pour ne plus recevoir de futurs messages.
-
-
Pour les SMS, voici les événements que vous pouvez sélectionner.
-
Envoyer : Amazon Pinpoint a tenté d’envoyer le message.
-
Livré — Amazon Pinpoint a reçu une confirmation indiquant que le message avait été livré.
-
Échec : une erreur s’est produite lors de la remise du message à l’adresse du point de terminaison.
-
Désabonnement : l’utilisateur associé à l’adresse du point de terminaison a choisi de ne pas recevoir de messages de votre part.
-
-
Pour Push, voici les événements que vous pouvez sélectionner.
-
Envoyer : Amazon Pinpoint a tenté d’envoyer le message.
-
Notification d'ouverture : Amazon Pinpoint a reçu une confirmation indiquant que le message avait été ouvert par l'utilisateur.
-
Premier plan reçu : Amazon Pinpoint a reçu une confirmation indiquant que le message avait été reçu par l'appareil de l'utilisateur et affiché au premier plan.
-
Arrière-plan reçu : Amazon Pinpoint a reçu une confirmation indiquant que le message avait été reçu par l'appareil de l'utilisateur et affiché en arrière-plan.
-
-
Pour le centre d'appels, voici les événements que vous pouvez sélectionner.
-
Connecté : Amazon Pinpoint a reçu une confirmation indiquant que l'appel était lié à un agent.
-
Tonalité SIT : Amazon Pinpoint a reçu une réponse indiquant que l'appel avait renvoyé un ton chargé.
-
Télécopie — Amazon Pinpoint a reçu une réponse indiquant que l'appel avait renvoyé une tonalité de télécopie.
-
Bip de messagerie vocale : Amazon Pinpoint a reçu une réponse indiquant que l'appel renvoyait un message vocal avec signal sonore.
-
Message vocal sans bip : Amazon Pinpoint a reçu une réponse indiquant que l'appel renvoyait un message vocal sans bip.
-
Sans réponse : Amazon Pinpoint a reçu une réponse indiquant que l'appel était resté sans réponse et a sonné sans message vocal.
-
-
Canal personnalisé : pour l’activité du canal personnalisé, vous pouvez définir l’attribut de réponse et la valeur sur lesquels vous souhaitez vous répartir. Assurez-vous que cet attribut et cette valeur sont transmis à Amazon Pinpoint Journeys d'une manière lisible. Pour plus d’informations sur la manière dont cette réponse doit être structurée, consultez Créer des canaux personnalisés dans le Guide du développeur Amazon Pinpoint.
-
-
Note
(Facultatif) Pour les activités de canal personnalisées, vous pouvez les répartir en fonction de l’option Appel à une fonction ou à une réponse webhook. Pour configurer cela, pouvez-vous définir :
-
Attribut : nom de l’attribut à évaluer.
-
Valeur : valeur utilisée pour déterminer le mode de répartition.
-
-
-
-
Pour Évaluation de condition, choisissez le moment où Amazon Pinpoint doit évaluer la condition. Choisissez parmi les options suivantes :
-
Évaluer immédiatement : si vous choisissez cette option, Amazon Pinpoint vérifie si la condition d’événement spécifiée a été remplie au moment où le participant au parcours arrive sur l’activité.
-
Évaluer après : si vous choisissez cette option, Amazon Pinpoint patiente pendant une période de temps donnée. Une fois la période spécifiée écoulée, Amazon Pinpoint vérifie si la condition d’événement spécifiée a été remplie.
-
Évaluer sur : si vous choisissez cette option, Amazon Pinpoint patiente jusqu’à une date et heure spécifiques. À cette date et heure précises, Amazon Pinpoint vérifie si la condition d’événement spécifiée a été remplie.
-
-
(Facultatif) Pour Description, saisissez un texte décrivant l'objectif de l'activité. Lorsque vous enregistrez l'activité, ce texte apparaît en tant qu'étiquette.
-
Lorsque vous avez terminé, choisissez Enregistrer.

Configuration d'une activité de répartition multivariée
Lorsque les participants au parcours arrivent sur une activité Multivariate split (Répartition multivariée), ils sont envoyés sur l'un des nombreux chemins en fonction de leurs attributs ou de leurs comportements. Ce type de répartition est semblable à un activité Yes/No split (Répartition Oui/Non). L'avantage de l'activité Multivariate split (Répartition multivariée) est sa capacité à évaluer plusieurs conditions. En outre, chaque activité Multivariate split (Répartition multivariée) contient un chemin « Else » (Autre). Les participants au parcours qui ne remplissent aucune des conditions spécifiées dans les autres chemins sont automatiquement envoyés sur ce dernier.
Vous pouvez utiliser ce type de répartition pour envoyer des participants au parcours sur des chemins distincts en fonction de leur appartenance à un segment. Vous pouvez également envoyer les participants sur des chemins distincts en fonction de leurs interactions avec d'autres activités du parcours. Par exemple, vous pouvez répartir les participants au parcours selon s'ils ont ouvert un e-mail envoyé plus tôt dans le parcours.
Note
Si un participant au parcours remplit plus d'une condition dans une répartition conditionnelle, il est envoyé sur la première condition remplie, par ordre alphabétique. Par exemple, si un participant remplit les conditions de la Branche A et D, il est envoyé sur le chemin correspondant à la Branche A.
Pour créer des activités de répartition qui envoient des participants vers différents chemins d'accès en fonction des événements de notification push (tels que les événements Open (Ouverture) ou Received (Réception), votre application mobile doit spécifier les valeurs d'ID utilisateur et d'ID de point de terminaison. Pour plus d’informations, consultez Intégrer Amazon Pinpoint à votre application dans le Guide du développeur Amazon Pinpoint.
Si le segment Parcours se situe au niveau de l’utilisateur, que les données contiennent user_id et que le critère utilisé pour évaluer une division conditionnelle est un attribut de point de terminaison, Amazon Pinpoint traite les attributs du parcours en utilisant un OR logique entre les valeurs d’attribut des différents points de terminaison de l’utilisateur. Par exemple, si un seul utilisateur possède plusieurs points de terminaison, et si les critères de l’un de ces points de terminaison sont satisfaits, tous les points de terminaison liés à cet utilisateur sont regroupés et évalués comme « Oui », puis passent dans la branche « Oui » d’une activité partagée Oui/Non.
Configurer une activité Multivariate split (Répartition multivariée)
-
Choisissez Add activity (Ajouter une activité).
-
Pour Ajouter une activité, choisissez Fractionnement multivarié.
-
Déterminez le nombre de chemins (branches) différents que vous souhaitez créer. Choisissez Add another branch (Ajouter une autre branche) pour créer des cemins supplémentaires.
-
Sur chaque branche, pour Select a condition type (Sélectionner un type de condition), choisissez l'une des options suivantes :
-
Segment : choisissez cette option pour envoyer tous les membres du segment choisi sur le chemin. Ensuite, pour Segments, choisissez un segment.
-
Événement : choisissez cette option pour envoyer les utilisateurs sur le chemin, en fonction de leurs interactions avec une étape précédente de ce parcours. Ensuite, procédez comme suit :
-
Pour les Événements, sélectionnez l’activité de messagerie que vous souhaitez répartir.
-
Pour Choisir une activité, choisissez l’activité de message à laquelle appliquer la répartition. En fonction du type de canal d’activité de messagerie que vous sélectionnez, les options suivantes s’offrent à vous en cas de partage :
-
Pour le courrier électronique, voici les événements que vous pouvez sélectionner.
-
Envoyer : Amazon Pinpoint a accepté le message et va tenter de le transmettre.
-
Remis : le message a bien été remis au destinataire.
-
Rejeté : Amazon Pinpoint a rejeté le message car il contenait un virus ou un logiciel malveillant.
-
Message d’erreur définitif : l’e-mail n’a pas été remis au destinataire en raison d’un problème permanent. Par exemple, il se peut que l’adresse e-mail du destinataire n’existe plus. Lorsqu’un message génère un message d’erreur définitif, Amazon Pinpoint n’essaie pas de le renvoyer.
-
Message d’erreur temporaire : l’e-mail n’a pas été remis au destinataire en raison d’un problème temporaire. Par exemple, il se peut que la boîte de réception du destinataire soit pleine ou que son fournisseur de messagerie rencontre un problème temporaire. Lorsqu’un message d’erreur temporaire se produit, Amazon Pinpoint tente de remettre le message pendant un certain temps. Si le message ne peut toujours pas être remis, il devient un message d’erreur définitif.
-
Plainte : le destinataire a reçu l’e-mail, mais a utilisé le bouton « Signaler comme courrier indésirable » ou un bouton similaire de son client de messagerie pour signaler le message comme indésirable.
Note
Amazon Pinpoint s’appuie sur les rapports de plaintes des fournisseurs de messagerie pour générer des événements liés aux plaintes. Certains fournisseurs de messagerie nous fournissent régulièrement ces rapports, tandis que d’autres ne les envoient que rarement.
-
Ouvert : le destinataire a reçu l’e-mail et l’a ouvert.
Note
Pour qu’Amazon Pinpoint capture un événement Ouverture d’e-mail, le client de messagerie du destinataire doit télécharger les images contenues dans le message. De nombreux clients de messagerie courants, tels que Microsoft Outlook, ne téléchargent pas les images des e-mails par défaut.
-
Clic : le destinataire a reçu l’e-mail et a suivi l’un des liens contenus dans le corps du message.
-
Désabonnement : le destinataire a reçu l’e-mail et a utilisé le lien « Se désabonner » pour ne plus recevoir de futurs messages.
-
-
Pour les SMS, voici les événements que vous pouvez sélectionner.
-
Envoyer : Amazon Pinpoint a tenté d’envoyer le message.
-
Livré — Amazon Pinpoint a reçu une confirmation indiquant que le message avait été livré.
-
Échec : une erreur s’est produite lors de la remise du message à l’adresse du point de terminaison.
-
Désabonnement : l’utilisateur associé à l’adresse du point de terminaison a choisi de ne pas recevoir de messages de votre part.
-
-
Pour Push, voici les événements que vous pouvez sélectionner.
-
Envoyer : Amazon Pinpoint a tenté d’envoyer le message.
-
Notification d'ouverture : Amazon Pinpoint a reçu une confirmation indiquant que le message avait été ouvert par l'utilisateur.
-
Premier plan reçu : Amazon Pinpoint a reçu une confirmation indiquant que le message avait été reçu par l'appareil de l'utilisateur et affiché au premier plan.
-
Arrière-plan reçu : Amazon Pinpoint a reçu une confirmation indiquant que le message avait été reçu par l'appareil de l'utilisateur et affiché en arrière-plan.
-
-
Pour le centre d'appels, voici les événements que vous pouvez sélectionner.
-
Connecté : Amazon Pinpoint a reçu une confirmation indiquant que l'appel était lié à un agent.
-
Tonalité SIT : Amazon Pinpoint a reçu une réponse indiquant que l'appel avait renvoyé un ton chargé.
-
Télécopie — Amazon Pinpoint a reçu une réponse indiquant que l'appel avait renvoyé une tonalité de télécopie.
-
Bip de messagerie vocale : Amazon Pinpoint a reçu une réponse indiquant que l'appel renvoyait un message vocal avec signal sonore.
-
Message vocal sans bip : Amazon Pinpoint a reçu une réponse indiquant que l'appel renvoyait un message vocal sans bip.
-
Sans réponse : Amazon Pinpoint a reçu une réponse indiquant que l'appel était resté sans réponse et a sonné sans message vocal.
-
-
Canal personnalisé : pour l’activité du canal personnalisé, vous pouvez définir l’attribut de réponse et la valeur sur lesquels vous souhaitez vous répartir. Assurez-vous que cet attribut et cette valeur sont transmis à Amazon Pinpoint Journeys d'une manière lisible. Pour plus d’informations sur la manière dont cette réponse doit être structurée, consultez Créer des canaux personnalisés dans le Guide du développeur Amazon Pinpoint.
-
-
Pour Choisir une activité de message de parcours et d’événement, choisissez Appel à une fonction ou réponse Webhook.
-
Attribut : nom de l’attribut à évaluer.
-
Valeur : valeur utilisée pour déterminer la branche à parcourir pour le chemin.
-
-
Répétez cette étape pour chaque chemin de l'activité.
-
-
Pour Évaluation de condition, choisissez le moment où Amazon Pinpoint doit évaluer la condition. Choisissez parmi les options suivantes :
-
Évaluer immédiatement : si vous choisissez cette option, Amazon Pinpoint vérifie si la condition d’événement spécifiée a été remplie au moment où le participant au parcours arrive sur l’activité.
-
Évaluer après : si vous choisissez cette option, Amazon Pinpoint patiente pendant une période de temps donnée. Une fois la période spécifiée écoulée, Amazon Pinpoint vérifie si la condition d’événement spécifiée a été remplie.
-
Évaluer sur : si vous choisissez cette option, Amazon Pinpoint patiente jusqu’à une date et heure spécifiques. À cette date et heure précises, Amazon Pinpoint vérifie si la condition d’événement spécifiée a été remplie.
-
-
(Facultatif) Pour Description, saisissez un texte décrivant l'objectif de l'activité. Lorsque vous enregistrez l'activité, ce texte apparaît en tant qu'étiquette.
-
Lorsque vous avez terminé, choisissez Enregistrer.

Configuration d'une activité d'exclusion
Lorsque les participants au parcours arrivent sur une activité Holdout (Exclusion), le parcours se termine pour une sélection aléatoire de participants. Vous pouvez spécifier le pourcentage de participants au parcours qui sont exclus. Les activités d’exclusion peuvent vous aider à mesurer l'impact d'un parcours en créant un groupe de contrôle qui ne reçoit pas vos messages. Lorsqu'un parcours est terminé, vous pouvez comparer les comportements des utilisateurs ayant participé au parcours avec ceux qui font partie du groupe de contrôle.
Note
Amazon Pinpoint utilise un algorithme basé sur les probabilités pour déterminer les participants au parcours qui sont exclus. Le pourcentage de participants au parcours qui sont exclus se rapproche du pourcentage que vous spécifiez, mais il peut ne pas être parfaitement égal.
Configurer une activité Holdout (Exclusion)
-
Choisissez Add activity (Ajouter une activité).
-
Pour Ajouter une activité, choisissez Exclusion.
-
Pour le Holdout percentage (Pourcentage d'exclusion), saisissez le pourcentage de participants au parcours qui ne devraient pas pouvoir passer à l'activité suivante.
-
(Facultatif) Pour Description, saisissez un texte décrivant l'objectif de l'activité. Lorsque vous enregistrez l'activité, ce texte apparaît en tant qu'étiquette.
-
Lorsque vous avez terminé, choisissez Enregistrer.

Configurer d'une activité de répartition aléatoire
Lorsque les participants au parcours arrivent sur une activité Random split (Répartition aléatoire), ils sont envoyés de manière aléatoire sur l'un des cinq chemins. Vous pouvez créer deux à cinq chemins distincts pour ce type d'activité. Ce type d'activité est utile lorsque vous souhaitez mesurer l'efficacité de différents messages.
Note
Amazon Pinpoint utilise un algorithme basé sur les probabilités pour déterminer les participants au parcours qui sont envoyés sur chaque chemin dans une activité de répartition aléatoire. Le pourcentage de participants au parcours qui sont envoyés sur chaque chemin se rapproche du pourcentage que vous spécifiez, mais il peut ne pas être parfaitement égal.
Configurer une activité Random split (Répartition aléatoire)
-
Choisissez Add activity (Ajouter une activité).
-
Pour Ajouter une activité, choisissez Répartition aléatoire.
-
Déterminez le nombre de chemins (branches) différents que vous souhaitez créer. Choisissez Add another branch (Ajouter une autre branche) pour créer chaque chemin supplémentaire.
-
Dans le champ en regard de chaque branche, saisissez le pourcentage de participants au parcours qui doivent être envoyés sur cette branche. Les valeurs que vous spécifiez doivent être des nombres positifs et ne peuvent pas contenir de décimales. La somme des valeurs saisies dans toutes les branches doit être parfaitement égale à 100 %.
-
(Facultatif) Pour Description, saisissez un texte décrivant l'objectif de l'activité. Lorsque vous enregistrez l'activité, ce texte apparaît en tant qu'étiquette.
-
Lorsque vous avez terminé, choisissez Enregistrer.

Suivant : Examen et test d’un parcours