Les traductions sont fournies par des outils de traduction automatique. En cas de conflit entre le contenu d'une traduction et celui de la version originale en anglais, la version anglaise prévaudra.
Dépannage
Si un problème survient lors de l'utilisation d'Amazon SageMaker Data Wrangler, nous vous recommandons de procéder comme suit :
-
Si un message d'erreur est renvoyé, lisez-le et résolvez le problème signalé si possible.
-
Assurez-vous que le rôle IAM de votre utilisateur de Studio Classic dispose des autorisations requises pour effectuer l'action. Pour de plus amples informations, veuillez consulter Sécurité et autorisations.
-
Si le problème survient lorsque vous essayez d'effectuer une importation depuis un autre AWS service, tel qu'Amazon Redshift ou Athena, assurez-vous d'avoir configuré les autorisations et les ressources nécessaires pour effectuer l'importation des données. Pour de plus amples informations, veuillez consulter Importer.
-
Si le problème persiste, choisissez Get help (Obtenir de l'aide) en haut à droite de l'écran pour contacter l'équipe Data Wrangler. Pour plus d'informations, consultez les images suivantes.

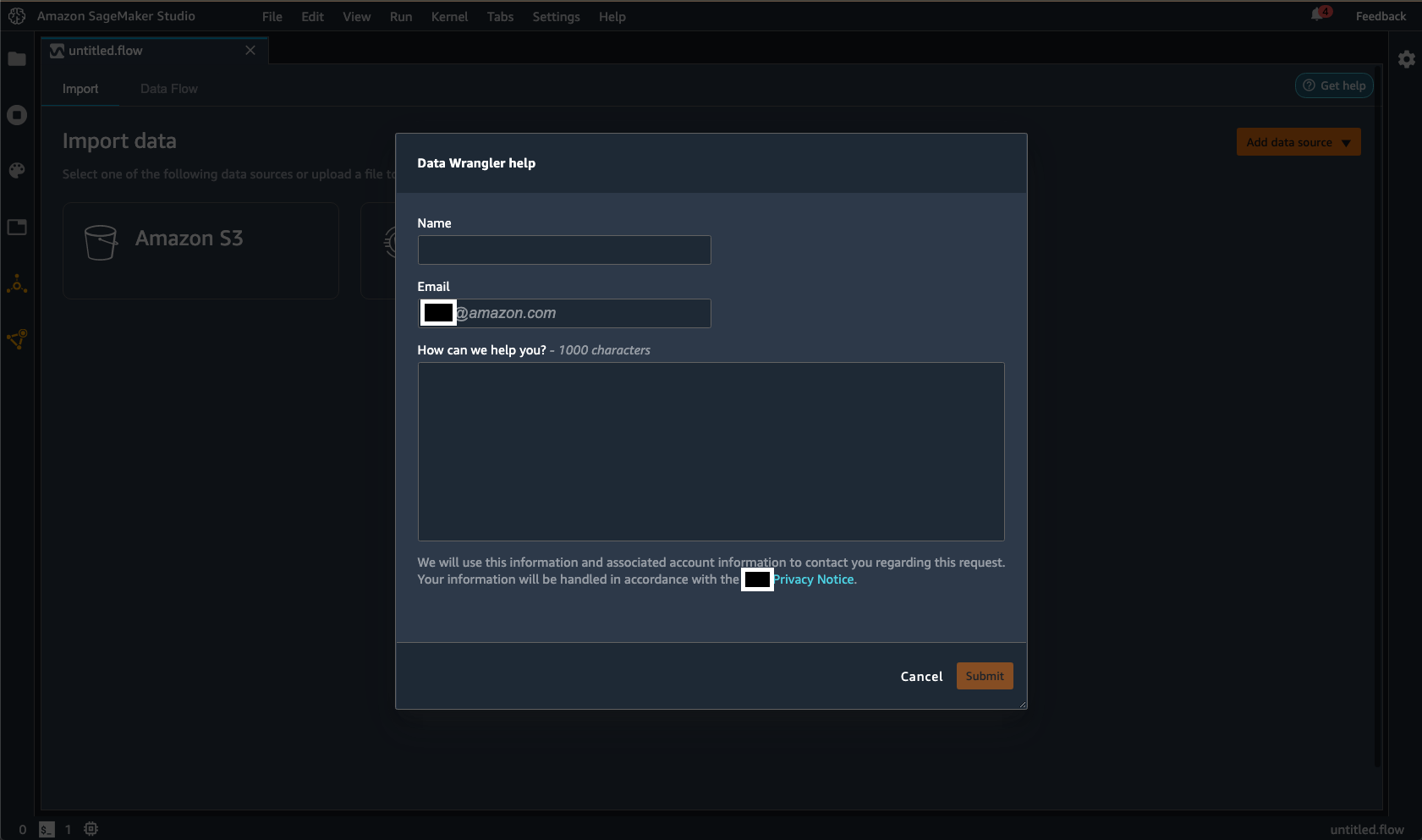
En dernier recours, vous pouvez essayer de redémarrer le noyau sur lequel Data Wrangler est en cours d'exécution.
-
Enregistrez et quittez le fichier .flow pour lequel vous souhaitez redémarrer le noyau.
-
Cliquez sur l'icône Running Terminals and Kernels (Terminaux et noyaux en cours d'exécution), comme illustré dans l'image suivante.
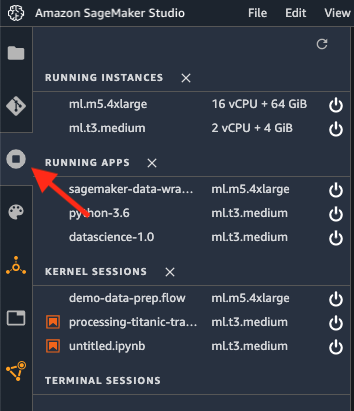
-
Cliquez sur l'icône Stop (Arrêter) à droite du fichier .flow pour lequel vous souhaitez mettre fin au noyau, comme illustré dans l'image suivante.

-
Actualisez le navigateur.
-
Ouvrez à nouveau le fichier .flow sur lequel vous travailliez.
Résolution de problèmes avec Amazon EMR
Utilisez les informations suivantes pour résoudre les problèmes liés à Amazon EMR.
-
Échec de connexion : si la connexion échoue avec le message
The IP address of the EMR cluster isn't private error message, votre cluster Amazon EMR n'a peut-être pas été lancé dans un sous-réseau privé. Dans le cadre d'une bonne pratique de sécurité, Data Wrangler ne prend en charge que la connexion à des clusters Amazon EMR privés. Choisissez un EC2 sous-réseau privé pour lancer un cluster EMR. -
Connexion suspendue et expiration du délai : le problème est probablement dû à un problème de connectivité réseau. Une fois que vous avez commencé à vous connecter au cluster, l'écran ne s'actualise pas. Après environ 2 minutes, l'erreur suivante peut s'afficher :
JdbcAddConnectionError: An error occurred when trying to connect to presto: xxx: Connect to xxx failed: Connection timed out (Connection timed out) will display on top of the screen..Les erreurs peuvent avoir deux causes principales :
-
Amazon EMR et Amazon SageMaker Studio Classic sont différents. VPCs Nous vous recommandons de lancer Amazon EMR et Studio Classic dans le même VPC. Vous pouvez également utiliser l'appairage de VPC. Pour plus d'informations, veuillez consulter Qu'est-ce que l'appairage de VPC ?
-
Le groupe de sécurité principal Amazon EMR ne dispose pas de la règle de trafic entrant pour le groupe de sécurité d'Amazon SageMaker Studio Classic sur le port utilisé pour Presto. Pour résoudre ce problème, autorisez le trafic entrant sur le port 8889.
-
-
La connexion échoue en raison d'une erreur de configuration du type de connexion. Le message d'erreur suivant peut s'afficher :
Data Wrangler couldn't create a connection to {connection_source} successfully. Try connecting to {connection_source} again. For more information, see Troubleshoot. If you’re still experiencing issues, contact support.Vérifiez la méthode d'authentification. La méthode d'authentification que vous avez spécifiée dans Data Wrangler doit correspondre à la méthode d'authentification que vous utilisez sur le cluster.
-
Vous ne disposez pas des autorisations HDFS pour l'authentification LDAP. Suivez les instructions suivantes pour résoudre le problème Configurer des autorisations HDFS à l'aide des informations d'identification Linux. Vous pouvez vous connecter au cluster à l'aide des commandes suivantes :
hdfs dfs -mkdir /user/USERNAME hdfs dfs -chown USERNAME:USERNAME /user/USERNAME -
Erreur de clé de connexion manquante lors de l'authentification LDAP - Le message d'erreur suivant peut s'afficher :
Data Wrangler couldn't connect to EMR hive successfully. JDBC connection is missing required connection key(s): PWD.Pour l'authentification LDAP, vous devez spécifier à la fois un nom d'utilisateur et un mot de passe. Il manque la propriété
PWDdans l'URL JDBC stockée dans Secrets Manager. -
Lorsque vous résolvez des problèmes de configuration LDAP : nous vous recommandons de vous assurer que l'authentificateur LDAP (serveur LDAP) est correctement configuré pour se connecter au cluster Amazon EMR. Utilisez la commande
ldapwhoamipour résoudre le problème de configuration. Par exemple, vous pouvez exécuter les commandes suivantes :-
Pour LDAPS :
ldapwhoami -x -H ldaps://ldap-server -
Pour LDAP :
ldapwhoami -x -H ldap://ldap-server
L'une ou l'autre commande doit renvoyer
Anonymoussi vous avez correctement configuré l'authentificateur. -
Résolution des problèmes avec Salesforce
Erreur de configuration du cycle de vie
Lorsque votre utilisateur ouvre Studio Classic pour la première fois, il peut recevoir un message d'erreur indiquant qu'il y a un problème dans la configuration de son cycle de vie. Utilisez Amazon CloudWatch pour accéder aux journaux écrits par votre script de configuration du cycle de vie. Pour plus d'informations le débogage des configurations du cycle de vie, consultez Débogage des configurations de cycle de vie.
Si vous ne parvenez pas à corriger l'erreur, vous pouvez créer le fichier de configuration manuellement. Vous devez créer le fichier chaque fois que vous supprimez ou redémarrez le serveur Jupyter. Utilisez la procédure suivante pour créer le fichier manuellement.
Pour créer un fichier de configuration
-
Accédez à Studio Classic.
-
Choisissez Fichier, puis Nouveau, puis Terminal.
-
Créer
.sfgenie_identity_provider_oauth_config. -
Ouvrez le fichier dans un éditeur de texte.
-
Ajoutez au fichier un objet JSON contenant l'Amazon Resource Name (ARN) du secret Secrets Manager. Vous pouvez utiliser le modèle suivant pour créer l'objet.
{ "secret_arn": "example-secret-ARN" } -
Enregistrez vos modifications dans le fichier .
Impossible d'accéder à Salesforce Data Cloud depuis le flux Data Wrangler
Une fois que votre utilisateur choisit Salesforce Data Cloud dans votre flux Data Wrangler, un message d'erreur peut s'afficher indiquant que les conditions préalables à la configuration de la connexion ne sont pas remplies. Cela peut être dû aux erreurs suivantes :
-
Le secret Salesforce dans Secrets Manager n'a pas été créé.
-
Le secret Salesforce dans Secrets Manager a été créé, mais il manque la balise Salesforce.
-
Le secret Salesforce dans Secrets Manager a été créé par erreur Région AWS. Par exemple, votre utilisateur ne pourra pas accéder à Salesforce Data Cloud dans
ca-central-1car vous avez créé le secret dansus-east-1. Vous pouvez soit répliquer le secret dansca-central-1, soit en créer un nouveau avec les mêmes informations d'identification dansca-central-1. Pour plus d'informations sur la réplication de secrets, voir Répliquer un AWS Secrets Manager secret vers un autre. Régions AWS -
La politique utilisée par vos utilisateurs pour accéder à Amazon SageMaker Studio Classic prévoit l'absence d'autorisations pour AWS Secrets Manager
-
Il y a une faute de frappe dans l'ARN du Secrets Manager de l'objet JSON que vous avez spécifié dans la configuration de votre cycle de vie.
-
Il y a une faute de frappe dans le secret de Secrets Manager contenant votre configuration Salesforce OAuth
Page blanche affichant redirect_uri_mismatch
Une fois que vos utilisateurs ont choisi Enregistrer et connecter, ils peuvent être redirigés vers une page qui affiche redirect_uri_mismatch. L'URI de rappel que vous avez enregistré dans les paramètres de votre application Salesforce Connected est manquant ou incorrect.
Utilisez l'URL suivante pour vérifier que votre URL Studio Classic est correctement enregistrée dans les paramètres des applications connectées de votre organisation Salesforce :https://EXAMPLE_SALESFORCE_ORG/lightning/setup/NavigationMenus/home/. Pour plus d'informations sur l'utilisation des paramètres de l'application connectée, accédez à l'URL suivante : https://EXAMPLE_SALESFORCE_ORG/lightning/setup/NavigationMenus/home/.
Note
La propagation de l'URI dans les systèmes de Salesforce prend environ dix minutes.
Espaces partagés
Les espaces partagés ne fonctionnent pas actuellement avec l'intégration Salesforce Data Cloud. Vous pouvez soit supprimer les espaces partagés du domaine Amazon SageMaker AI que vous souhaitez utiliser, soit utiliser un autre domaine pour lequel aucun espace partagé n'est configuré.
OAuth Erreur de redirection
Vos utilisateurs devraient pouvoir importer leurs données depuis le Salesforce Data Cloud après avoir choisi Connecter. S'ils rencontrent une erreur, nous vous recommandons de leur demander de procéder comme suit :
-
Dites-leur d'être patients : lorsqu'ils sont redirigés vers Amazon SageMaker Studio Classic, le processus d'authentification peut prendre jusqu'à une minute. Pendant qu'ils sont redirigés, nous vous recommandons de leur dire d'éviter d'interagir avec le navigateur. Par exemple, ils ne doivent pas fermer l'onglet du navigateur, passer à un autre onglet ou interagir avec le flux Data Wrangler. L'interaction avec le navigateur peut supprimer le code d'autorisation requis pour se connecter au cloud de données.
-
Demandez à vos utilisateurs de se reconnecter au cloud de données : certains problèmes temporaires peuvent entraîner l'échec de la connexion au cloud de données Salesforce. Demandez à vos utilisateurs de créer un nouveau flux Data Wrangler et de réessayer de se connecter au Salesforce Data Cloud.
-
Assurez-vous que vos utilisateurs ferment tous les autres onglets avec Amazon SageMaker Studio Classic. Si Studio Classic est ouvert dans plusieurs onglets, la connexion à Salesforce Data Cloud peut échouer. Assurez-vous que vos utilisateurs n'ont qu'un seul onglet Studio Classic ouvert.
-
Plusieurs utilisateurs accèdent à Studio Classic en même temps : un seul utilisateur doit accéder à un domaine Amazon SageMaker AI à la fois. Si plusieurs utilisateurs accèdent au même domaine, la connexion qu'un utilisateur essaie de créer avec Salesforce Data Cloud peut échouer.
La mise à jour de Data Wrangler et de Studio Classic peut également corriger leur erreur. Pour plus d'informations sur la mise à jour de Data Wrangler, consultez Mettre à jour Data Wrangler. Pour plus d'informations sur la mise à jour de Studio Classic, consultezArrêter et mettre à jour SageMaker Studio Classic.
Si aucune des étapes de résolution des problèmes précédentes ne fonctionne, vous trouverez peut-être un message d'erreur provenant de Salesforce avec une description correspondante intégrée dans l'URL de Studio Classic. Voici un exemple de message que vous pourriez trouver : error=invalid_client_id&error_description=client%20identifier%20invalid.
Vous pouvez consulter le message d'erreur dans l'URL et essayer de résoudre les problèmes qu'il présente. Si le message d'erreur ou la description n'est pas clair, nous vous recommandons de faire une recherche dans la base de connaissances Salesforce. Si la recherche dans la base de connaissances ne fonctionne pas, vous pouvez contacter le service d'assistance de Salesforce pour obtenir de l'aide.
Le chargement de Data Wrangler prend beaucoup de temps
Lorsque vos utilisateurs sont redirigés vers Data Wrangler depuis le Salesforce Data Cloud, ils peuvent être confrontés à de longs temps de chargement.
Si c'est la première fois que l'utilisateur utilise Data Wrangler ou s'il a supprimé le noyau, le provisionnement de la nouvelle EC2 instance Amazon pour qu'elle utilise Data Wrangler peut prendre environ 5 minutes.
Si ce n'est pas la première fois que l'utilisateur utilise Data Wrangler et qu'il n'a pas supprimé le noyau, vous pouvez lui demander d'actualiser la page ou de fermer autant d'onglets de navigateur que possible.
Si aucune des interventions précédentes ne fonctionne, demandez-lui de configurer une nouvelle connexion à Salesforce Data Cloud.
L'utilisateur ne parvient pas à exporter ses données avec une erreur Invalid batch Id
Lorsque votre utilisateur exporte les transformations qu'il a apportées à ses données Salesforce, la tâche de SageMaker traitement utilisée par Data Wrangler sur le backend peut échouer. Le Salesforce Data Cloud est peut-être temporairement indisponible ou il peut y avoir un problème de mise en cache.
Pour résoudre ce problème, nous recommandons à vos utilisateurs de revenir à l'étape où ils importent les données et de modifier l'ordre des colonnes qu'ils interrogent. Par exemple, ils peuvent modifier la requête suivante :
SELECT col_A, col_B FROM table
Pour la requête suivante :
SELECT col_B, col_A FROM table
Après avoir modifié l'ordre des colonnes et vérifié que les transformations ultérieures qu'ils ont effectuées sont toujours valides, ils peuvent recommencer à exporter leurs données.
Les utilisateurs ne peuvent pas exporter un jeu de données très volumineux
Si vos utilisateurs ont importé un jeu de données très volumineux depuis le Salesforce Data Cloud, ils peuvent ne pas être en mesure d'exporter les transformations qu'ils ont effectuées. Un jeu de données volumineux peut comporter trop de lignes ou être le résultat d'une requête complexe.
Nous recommandons à vos utilisateurs de prendre les mesures suivantes :
-
Simplifier leur requête SQL
-
Échantillonner leurs données
Voici quelques stratégies qu'ils peuvent utiliser pour simplifier leurs requêtes :
-
Spécifiez les noms des colonnes au lieu d'utiliser l'opérateur
* -
Trouvez un sous-jeu de données qu'ils souhaitent importer au lieu d'utiliser un sous-jeu plus important
-
Minimisez les jointures entre de très grands jeux de données
Ils peuvent utiliser l'échantillonnage pour réduire le nombre de lignes de leur jeu de données. Pour plus d'informations sur les méthodes d'échantillonnage, vos utilisateurs peuvent se référer à Echantillonnage.
Les utilisateurs ne peuvent pas exporter de données en raison d'un jeton d'actualisation non valide
Data Wrangler utilise un pilote JDBC pour s'intégrer à Salesforce Data Cloud. La méthode d'authentification est OAuth. En OAuth effet, le jeton d'actualisation et le jeton d'accès sont deux données différentes utilisées pour autoriser l'accès aux ressources de votre Salesforce Data Cloud.
Le jeton d'accès, ou jeton principal, vous permet d'accéder à vos données Salesforce et d'exécuter des requêtes directement via Data Wrangler. Il est de courte durée et conçu pour expirer rapidement. Pour conserver l'accès à vos données Salesforce, Data Wrangler utilise le jeton d'actualisation pour obtenir un nouveau jeton d'accès auprès de Salesforce.
Vous avez peut-être configuré une expiration trop rapide de l'actualisation pour obtenir un nouveau jeton d'accès pour vos utilisateurs. Vous devrez peut-être retenir votre politique en matière de jetons d'actualisation pour vous assurer qu'elle peut prendre en charge les requêtes dont l'exécution prend du temps pour vos utilisateurs. Pour plus d'informations sur la configuration de votre politique de jetons d'actualisation, consultez https://EXAMPLE_SALESFORCE_ORG_URL/lightning/setup/ConnectedApplication/home/.
Les requêtes échouent ou les tables ne se chargent pas
Salesforce connaît des interruptions de service. Même si vous avez tout configuré correctement, il est possible que vos utilisateurs ne soient pas en mesure d'importer leurs données pendant un certain temps.
Des interruptions de service peuvent survenir pour des raisons de maintenance. Nous vous recommandons de vérifier le lendemain si le problème a été résolu.
Si vous rencontrez des problèmes pendant plus d'une journée, nous vous recommandons de contacter le service d'assistance de Salesforce pour obtenir une aide supplémentaire. Pour plus d'informations sur la manière de contacter Salesforce, consultez Comment souhaitez-vous contacter Salesforce ?
OAUTH_APP_BLOCKEDlors de la redirection de Studio Classic
Lorsque votre utilisateur est redirigé vers Amazon SageMaker Studio Classic, il peut remarquer le paramètre de requête error=OAUTH_APP_BLOCKED dans l'URL. Il peut également rencontrer un problème transitoire qui devrait se résoudre de lui-même en un jour.
Il est possible que vous ayez également bloqué son accès à l'application connectée. Pour plus d'informations sur la résolution du problème, consultez https://EXAMPLE_SALESFORCE_ORG_URL/lightning/setup/ConnectedApplication/home/.
OAUTH_APP_DENIEDlors de la redirection de Studio Classic
Lorsque votre utilisateur est redirigé vers Amazon SageMaker Studio Classic, il peut remarquer le paramètre de requête error=OAUTH_APP_ACCESS_DENIED dans l'URL. Vous n'avez pas autorisé son type de profil à accéder au Data Wrangler associé à Connected App.
Pour résoudre son problème d'accès, accédez à https://EXAMPLE_SALESFORCE_ORG_URL/lightning/setup/ManageUsers/home/ et vérifiez si l'utilisateur est affecté au bon profil.